Создание нумерованных списков в Microsoft Word может быть довольно утомительной задачей, особенно когда вам нужно перенумеровать или изменить порядок пунктов. Однако, благодаря функции автоматического нумерования в Word, вы можете легко создавать и изменять списки без лишних хлопот.
Автоматическое нумерование позволяет вам добавлять новые пункты в список, а программа сама обновит нумерацию. Это особенно полезно, когда вы работаете над большими проектами или нужно несколько раз переупорядочить пункты списка. Кроме того, вы можете выбрать стиль нумерации – от классической арабской (1, 2, 3) до римской (I, II, III) или буквенной (а, б, в).
Чтобы создать автоматический нумерованный список в Word, просто начните писать пункты в виде обычного списка, каждый элемент на новой строке. Затем укажите Word, что вы хотите использовать автоматическое нумерование. На панели инструментов или в меню выберите нужный стиль нумерации или создайте свой собственный. Вы можете изменить стиль нумерации в любое время, просто выбрав новый стиль или настройки.
Создание автоматических нумерованных списков в Word
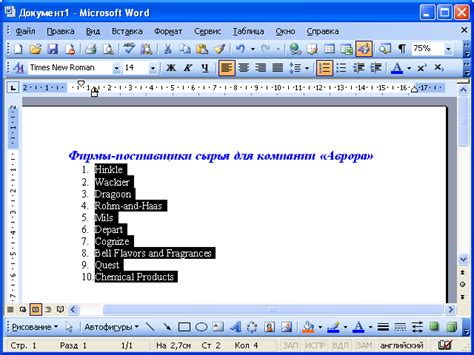
Чтобы создать автоматический нумерованный список в Word, вам нужно всего лишь использовать соответствующий тег. Для начала создания списка введите тег <ul> (для ненумерованного списка) или тег <ol> (для нумерованного списка). После этого используйте тег <li> для каждого элемента списка.
Пример:
- Первый элемент списка
- Второй элемент списка
- Третий элемент списка
При использовании тега <ol> Word автоматически пронумерует пункты списка, начиная с 1. Если вам нужно создать нумерованный список, начинающийся с определенного числа, просто добавьте атрибут start с нужным значением в тег <ol>.
Пример:
- Пятый элемент списка
- Шестой элемент списка
- Седьмой элемент списка
Также вы можете создавать вложенные списки, добавляя теги <ul> или <ol> внутри элементов списка.
Пример:
- Первый элемент списка
- Вложенный элемент списка
- Еще один вложенный элемент списка
- Второй элемент списка
Таким образом, создание автоматических нумерованных списков в Word может быть очень полезным при организации и структурировании информации в ваших документах. Этот простой инструмент поможет вам создать четкий и понятный список с минимальными усилиями.
Простой способ создания нумерованного списка в Word
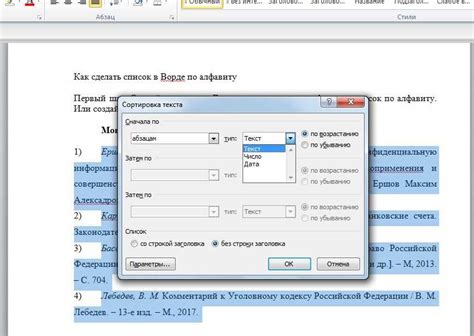
Создание нумерованного списка в Word очень просто. Для начала необходимо открыть документ и разместить курсор в том месте, где вы хотите начать список. Затем вам нужно перейти на вкладку "Главная" и найти группу функций "Абзац". В этой группе вы найдете значок с нумерованным списком.
Чтобы начать создание списка, выделите нужный текст и нажмите на значок с нумерованным списком. После этого каждый следующий абзац, который вы создаете, будет автоматически нумероваться. Если вам нужно добавить пункт в середину списка, просто вставьте пустую строку и начните печатать текст. Word автоматически добавит правильный номер для нового пункта списка.
Если вы хотите изменить стиль нумерации или добавить дополнительные функции, вы можете нажать правой кнопкой мыши на нумерованный список и выбрать "Многоуровневый список". В этом меню вы можете выбрать стиль нумерации, уровни списков и другие параметры, чтобы настроить список под свои потребности.
Когда вы закончите создание нумерованного списка, вы можете сохранить документ и распечатать его или отправить по электронной почте. Word позволяет легко создавать структурированные документы с нумерованными списками, что делает его идеальным выбором для различных задач.
| Преимущества использования нумерованного списка в Word: |
|---|
| - Упорядочивание информации. |
| - Легкость чтения и понимания текста. |
| - Возможность быстрого изменения порядка пунктов списка. |
| - Возможность копирования и вставки списка в другой документ. |
| - Удобство для создания структурированных документов. |
Как добавить автоматическую нумерацию в список
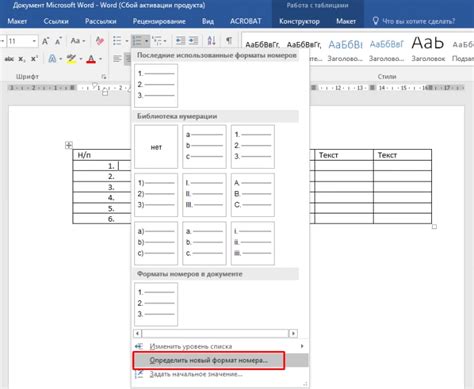
- Выделите текст, который хотите сделать списком.
- На панели инструментов или во вкладке "Главная" выберите соответствующий тип списка: маркированный или нумерованный.
- При выборе нумерованного списка появится автоматическая нумерация, начинающаяся с "1".
- Если вам нужна другая последовательность нумерации, выберите "Сопровождающая нумерация" и укажите желаемые параметры.
- Чтобы изменить стиль нумерации, щелкните правой кнопкой мыши на номере и выберите "Изменить уровень нумерации" или "Изменить формат списка".
- Когда вы закончили, просто продолжите печатать текст и Word будет автоматически добавлять новые номера к каждому элементу списка.
- При необходимости можно добавлять в список подсписки аналогичным образом.
Теперь вы знаете, как добавить автоматическую нумерацию в список в Word. Это удобное и эффективное средство, которое поможет вам создать аккуратный и организованный документ.
Понимание форматирования списка с использованием "Стиля"

При создании списка с использованием стиля, вы можете задать такие свойства, как тип нумерации (арабские цифры, римские цифры, буквы и др.), начальное значение нумерации, отступы и многое другое.
Для применения стиля к списку в программе Word, выделите сам список или элемент списка и выберите соответствующий стиль во вкладке "Главная" на панели инструментов, в разделе "Стили".
Для изменения свойств стиля или создания нового стиля, выберите пункт "Определить новый многоуровневый список" в том же разделе "Стили" на панели инструментов. Здесь вы можете настроить все необходимые параметры форматирования списка и сохранить его в виде стиля для дальнейшего использования.
Применение стилей к спискам позволяет значительно экономить время при форматировании документов, а также поддерживать единообразный вид различных списков внутри документа и между различными документами.
Необязательно форматировать каждый элемент списка отдельно - просто выбирайте нужный стиль, и все элементы автоматически будут отформатированы соответствующим образом.
Важно: перед применением стиля к списку рекомендуется сначала отформатировать текст, который будет входить в список, чтобы избежать непредвиденных изменений внешнего вида списка при его применении.
Создание многоуровневых списков с автоматической нумерацией
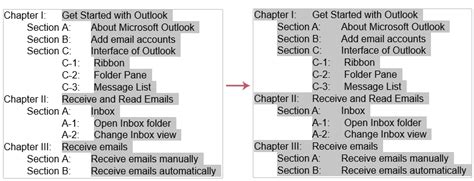
Программа Microsoft Word предоставляет возможность создавать многоуровневые списки с автоматической нумерацией. Это очень удобно, когда необходимо упорядочить информацию по разным категориям или подкатегориям.
Для создания многоуровневого списка с автоматической нумерацией необходимо выполнить следующие шаги:
- Выделите текст, который вы хотите сделать началом списка.
- На панели инструментов выберите нужный уровень списков, например, "1." для первого уровня.
- Нажмите клавишу "Tab" для перехода на следующий уровень списка.
- Введите текст для второго уровня.
- Повторите шаги 3-4 для создания дополнительных уровней списка.
При создании многоуровневого списка, Microsoft Word автоматически нумерует каждый уровень списка в зависимости от выбранного начального уровня. Если вам необходимо изменить формат нумерации или внешний вид списка, вы можете воспользоваться функцией "Многоуровневые списки" в разделе "Многоуровневые списки" на панели инструментов.
Создание многоуровневых списков с автоматической нумерацией в Microsoft Word позволяет быстро и легко организовывать информацию по различным категориям и подкатегориям. Это особенно полезно в документах, содержащих большое количество информации или иерархически структурированную информацию, такую как планы проектов, описания продуктов или инструкции к использованию.
Применение разных стилей для каждого уровня списка
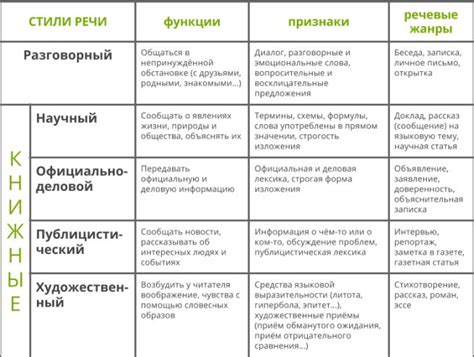
В Word у вас есть возможность применить разные стили для каждого уровня автоматического нумерованного списка. Это очень полезно, если вы хотите выделить разные уровни списка, чтобы читатель смог легко различить их.
Для применения разных стилей для каждого уровня списка в Word, вам нужно выполнить следующие шаги:
1. Выделите текст, который вы хотите отформатировать в виде списка.
Прежде всего, выберите текст, который вы хотите преобразовать в автоматический нумерованный список. Это может быть как один абзац, так и несколько абзацев.
2. Настройте стиль для первого уровня списка.
Выберите вкладку "Разметка страницы" в верхней части окна Word. Затем щелкните на кнопке "Мультинумерация" в разделе "Параграф". В появившемся меню выберите желаемый стиль для вашего первого уровня списка. Этот стиль будет применяться к вашему тексту, выделенному в первый раз.
3. Настройте стиль для остальных уровней списка.
Выберите текст, который вы хотите форматировать как второй уровень списка. Затем выберите вкладку "Многоуровневые списки" в разделе "Параграф", а затем выберите желаемый стиль для второго уровня списка из предложенных вариантов.
Вы можете продолжить этот процесс для всех остальных уровней списка, чтобы создать и применить нужные стили. В результате у вас будет целый набор стилей, соответствующих каждому уровню списка.
Примечание: Вы также можете настроить другие параметры списка, такие как отступы, интервалы и выравнивание, чтобы дополнительно улучшить внешний вид вашего списка.
Обратите внимание, что эти стили будут применяться только к автоматическим нумерованным спискам. Если вы хотите использовать разные стили для списка, который вы создали вручную, вам придется применить эти стили вручную к каждому элементу списка.
Использование макросов для создания автоматической нумерации
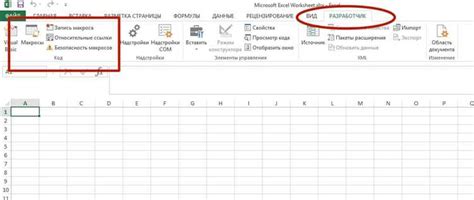
Макросы в Word представляют собой записанные серии команд, которые можно повторно использовать. Они позволяют автоматизировать различные действия и упростить повторяющиеся задачи. Для создания автоматической нумерации с помощью макросов, необходимо выполнить следующие шаги:
- Запись макроса: Откройте вкладку "Разработчик" на панели инструментов, нажмите на кнопку "Запись макроса" и введите имя макроса. После этого, выполните все необходимые действия, например, создайте и отформатируйте список, нажав на нужные кнопки в разделе "Нумерация". Когда закончите, нажмите на кнопку "Остановка записи макроса".
- Применение макроса: Чтобы использовать ранее записанный макрос, просто перейдите на нужное место в документе и нажмите на кнопку "Макросы" вкладки "Разработчик". Выберите макрос из списка и нажмите на кнопку "Выполнить". Макрос будет автоматически применен и список будет создан с нужной нумерацией.
Использование макросов для создания автоматической нумерации в Word является одним из самых эффективных способов упростить рутинные задачи и сэкономить время. Попробуйте использовать эту функцию самостоятельно и увидите, как она может улучшить вашу работу!
Ручное изменение форматирования нумерации и уровней списка
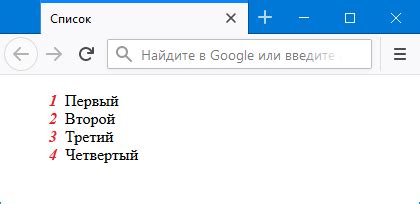
Word предлагает множество инструментов для создания автоматических нумерованных списков, но иногда возникает необходимость вручную изменить форматирование нумерации и уровней списка. Вот несколько полезных советов:
1. Для изменения формата нумерации, выделите весь список, щелкните правой кнопкой мыши и выберите "Форматировать маркированный список". Здесь вы можете выбрать различные стили нумерации, задать начальное число для нумерации или включить возможность использовать несколько уровней списка.
2. Чтобы изменить уровень списка, щелкните на маркере уровня и перетащите его вверх или вниз. Вы также можете использовать клавиши «Tab» для понижения уровня списка или шифт + «Tab» для повышения уровня.
3. Если вам нужно создать нестандартную нумерацию, например, нумерацию подблоков внутри основного списка, вы можете вручную добавлять маркеры перед элементами списка. Чтобы это сделать, вы можете вводить маркеры вручную или использовать кнопку «Вставить маркеры» на вкладке «Главная».
4. Если вам нужно изменить форматирование одного элемента списка или части списка, выделите нужный элемент и отформатируйте его вручную, используя доступные инструменты форматирования текста, такие как шрифт, выравнивание, отступы и т. д.
5. Можно написать краткий список, используя символы или числа, и потом скопировать этот список и изменить его форматирование, назначив нужные стили, чтобы получить нужный вид списка.
Вручную изменение форматирования нумерации и уровней списка в Word дает вам большую гибкость и контроль над внешним видом списка. Не бойтесь экспериментировать и настраивать списки под ваши конкретные требования.