LibreOffice Calc – это мощная и бесплатная программа для работы с электронными таблицами. Это отличный инструмент для организации данных, проведения расчетов, создания графиков и многого другого. В этой статье мы представим вам полное руководство по использованию LibreOffice Calc, которое поможет овладеть всеми основными функциями программы и стать профессионалом в работе с электронными таблицами.
Для тех, кто только начинает свой путь в использовании LibreOffice Calc, этот гид будет настоящим спасением. Мы расскажем вам о всех важных особенностях программы, начиная с базовых понятий и функций и до более сложных возможностей, таких как создание макросов. Неважно, нужен ли вам Calc для работы, учебы или просто управления финансами – все, что вам понадобится, можно найти в этом руководстве.
Мы разберем все разделы и органы управления Calc, начиная с интерфейса и основных инструментов, таких как ввод данных, копирование и вставка, форматирование и настройка ячеек. Затем мы перейдем к работе с формулами и функциями, объединению и разделению ячеек, фильтрам и сортировке данных, и многое другое.
Независимо от уровня вашего опыта работы с электронными таблицами, мы гарантируем, что вы найдете в этом руководстве множество полезной информации и советов, которые помогут вам стать настоящим экспертом в использовании LibreOffice Calc. Не откладывайте его прочтение на потом – начните изучение прямо сейчас и откройте для себя мир возможностей, которые предлагает Calc!
Основы работы с LibreOffice Calc

1. Знакомство с интерфейсом
Перед тем как начать работать с LibreOffice Calc, стоит ознакомиться с его интерфейсом. Основные элементы интерфейса включают меню, панель инструментов, панель задач и рабочую область, где располагаются электронные таблицы.
2. Создание новой электронной таблицы
Чтобы создать новую электронную таблицу, щелкните по кнопке "Новый" на панели инструментов или выберите команду "Файл" -> "Создать" -> "Электронная таблица".
3. Ввод данных
Для ввода данных в ячейку можно просто щелкнуть по ней и начать набирать текст или числа. После ввода данных можно перейти к следующей ячейке, нажав клавишу "Enter", или использовать клавиши со стрелками для перемещения по таблице.
4. Редактирование данных
Чтобы отредактировать данные в ячейке, дважды щелкните по ней или выберите ячейку и нажмите клавишу "F2". После этого вы сможете изменить содержимое ячейки.
5. Форматирование таблицы
LibreOffice Calc предоставляет широкие возможности по форматированию данных в таблице. Вы можете изменить шрифт, размер и цвет текста, добавить заливку или рамки ячеек, а также применить числовой или текстовый формат к данным.
6. Вычисления
Calc позволяет выполнять различные вычисления с данными в таблице. Вы можете использовать формулы, функции и автозаполнение для выполнения сложных операций, таких как суммирование чисел, нахождение среднего значения или построение графиков.
7. Сортировка и фильтрация данных
Calc предлагает удобные инструменты для сортировки и фильтрации данных в таблице. Вы можете отсортировать данные по возрастанию или убыванию, а также задать условия фильтрации для отображения нужных записей.
8. Работа с листами и документами
В Calc вы можете работать с несколькими листами в одной электронной таблице и создавать связи между ними. Кроме того, вы можете сохранять документ в различных форматах, таких как XLS, CSV или PDF.
Это лишь некоторые из основных функций LibreOffice Calc. В процессе работы с приложением вы будете открывать для себя все новые возможности и осваивать более сложные операции с данными.
Установка LibreOffice Calc

Перед началом работы с LibreOffice Calc необходимо установить программу на компьютер. В этом разделе мы рассмотрим, как установить LibreOffice Calc на различные операционные системы.
Установка LibreOffice Calc на Windows
Для установки LibreOffice Calc на Windows выполните следующие действия:
- Скачайте установочный файл LibreOffice Calc с официального сайта LibreOffice.
- Запустите скачанный установочный файл и следуйте инструкциям мастера установки.
- Выберите язык, компоненты и путь установки LibreOffice Calc.
- Дождитесь завершения установки и нажмите "Закрыть".
Установка LibreOffice Calc на macOS
Для установки LibreOffice Calc на macOS выполните следующие действия:
- Скачайте установочный файл LibreOffice Calc с официального сайта LibreOffice.
- Откройте скачанный диск-образ и перетащите значок LibreOffice Calc в папку "Приложения".
- Дождитесь завершения копирования и закройте диск-образ.
- Теперь можно запустить LibreOffice Calc из папки "Приложения".
Установка LibreOffice Calc на Linux
Для установки LibreOffice Calc на Linux выполните следующие действия:
- Откройте терминал и выполните команду для установки LibreOffice Calc из репозитория вашего дистрибутива.
- Введите пароль администратора, если потребуется.
- Дождитесь завершения установки.
- Теперь можно запустить LibreOffice Calc из меню приложений.
После установки LibreOffice Calc вы можете начать осваивать все его возможности и создавать и редактировать электронные таблицы.
Работа с таблицами в LibreOffice Calc
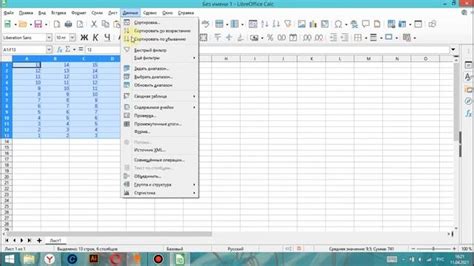
LibreOffice Calc предлагает мощные инструменты для работы с таблицами, которые могут значительно упростить организацию и анализ данных. В этом разделе мы рассмотрим основные функции и возможности LibreOffice Calc для работы с таблицами.
1. Создание таблицы:
- Чтобы создать новую таблицу, выберите опцию "Файл" в меню LibreOffice Calc и выберите "Создать". Затем выберите "Лист электронной таблицы".
- Выберите количество строк и столбцов, необходимых для вашей таблицы, и нажмите "ОК".
2. Вставка данных:
- Чтобы вставить данные в таблицу, просто щелкните на нужную ячейку и введите необходимую информацию.
- Вы также можете скопировать и вставить данные из других приложений или таблиц.
3. Форматирование таблицы:
- Чтобы изменить формат таблицы, выделите нужные ячейки и используйте панель инструментов LibreOffice Calc для применения различных стилей, цветов и шрифтов.
- Вы можете изменить размер и выравнивание ячеек, добавить границы и заливку.
4. Сортировка и фильтрация данных:
- LibreOffice Calc позволяет сортировать и фильтровать данные в таблице для удобного анализа.
- Для сортировки данных, выберите нужные ячейки и нажмите на кнопку "Сортировка" на панели инструментов.
- Чтобы фильтровать данные, выберите нужные ячейки и нажмите на кнопку "Фильтр" на панели инструментов.
5. Вычисления и функции:
- LibreOffice Calc предлагает широкий выбор математических функций и возможности для выполнения различных вычислений в таблице.
- Вы можете использовать функции для автоматического расчета сумм, средних значений, максимумов и минимумов и других статистических данных в таблице.
- Используйте формулы для создания сложных вычислений и анализа данных.
Вот основные инструменты, которые вы можете использовать для работы с таблицами в LibreOffice Calc. Эти функции помогут вам организовать и обрабатывать данные с большей эффективностью и точностью.
Создание новой таблицы

Для создания новой таблицы в LibreOffice Calc следуйте этим простым инструкциям:
- Откройте приложение LibreOffice Calc.
- Щелкните на кнопке "Создать новый документ" или выберите "Файл" в верхнем меню и выберите "Создать" из выпадающего списка.
- В появившемся диалоговом окне выберите "Пустой документ" и нажмите кнопку "Создать".
- На экране появится новая пустая таблица.
- Вы можете вводить данные в каждую ячейку таблицы вручную или скопировать и вставить их из другого источника.
- Чтобы добавить новые строки или столбцы, выберите нужную ячейку и используйте команды в верхнем меню "Вставка" и "Удалить", чтобы добавить или удалить строки или столбцы.
- Чтобы изменить форматирование таблицы, выберите нужные ячейки и используйте команды в верхнем меню "Формат" или панели инструментов.
- После завершения работы с таблицей, сохраните ее в нужном формате, выбрав "Файл" в верхнем меню и "Сохранить" или используя сочетание клавиш Ctrl + S.
Теперь вы знаете, как создать новую таблицу в LibreOffice Calc и работать с ней. Пользуйтесь этими инструкциями для создания и форматирования таблиц по вашему усмотрению.
Редактирование таблицы
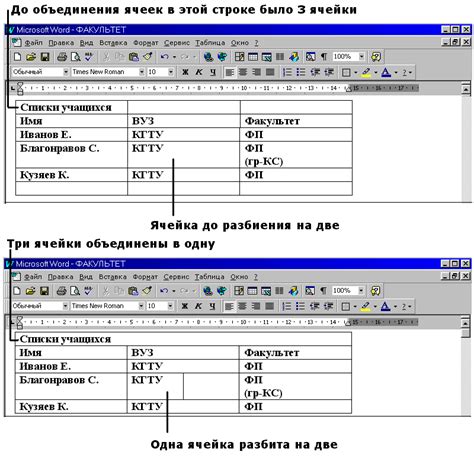
LibreOffice Calc предоставляет широкие возможности для редактирования таблицы. В этом разделе описаны основные операции редактирования, которые помогут вам управлять данными в таблице.
1. Добавление данных в таблицу:
Для добавления данных в таблицу просто щелкните на ячейку и начните вводить текст или числовые значения. Вы также можете выделить несколько ячеек и ввести данные сразу во все выделенные ячейки.
2. Изменение данных:
Чтобы изменить данные в ячейке, щелкните на ячейку дважды. Появится курсор для редактирования, и вы сможете внести нужные изменения.
3. Удаление данных:
Для удаления данных из ячейки выделите ячейку и нажмите клавишу Delete на клавиатуре или выберите команду "Удалить" в контекстном меню.
4. Копирование данных:
Чтобы скопировать данные из одной ячейки в другую, выделите ячейку с данными, нажмите комбинацию клавиш Ctrl+C, затем выделите ячейку, в которую нужно скопировать данные, и нажмите комбинацию клавиш Ctrl+V. Данные будут скопированы в новую ячейку.
5. Перемещение данных:
Чтобы переместить данные из одной ячейки в другую, выделите ячейку с данными, нажмите комбинацию клавиш Ctrl+X, затем выделите ячейку, в которую нужно переместить данные, и нажмите комбинацию клавиш Ctrl+V. Данные будут перемещены в новую ячейку, а исходная ячейка будет очищена.
6. Заполнение ячеек:
Calc предлагает функцию автозаполнения, которая позволяет заполнить серию ячеек определенным образом. Для этого выделите несколько ячеек и перетащите точку заполнения снизу. Calc автоматически заполнит ячейки значениями, следующими в логическом или числовом порядке.
Теперь, когда вы знакомы с основными операциями редактирования, вы можете свободно редактировать таблицу в LibreOffice Calc и управлять данными в удобном для вас формате.
| 1 | 2 | 3 |
| 4 | 5 | 6 |
Форматирование таблицы
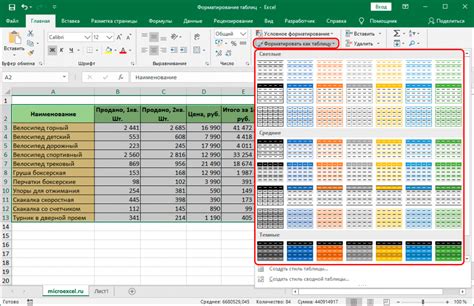
Чтобы изменить формат таблицы, выделите нужные ячейки, затем щелкните правой кнопкой мыши и выберите пункт "Форматирование таблицы". Откроется окно с настройками форматирования.
В окне форматирования вы можете настроить шрифт, размер и стиль текста, а также выбрать цвет фона ячейки. Вы также можете добавить границы к ячейкам или изменить их толщину и цвет.
Кроме того, в LibreOffice Calc доступны возможности по выравниванию данных в ячейках. Вы можете выбрать горизонтальное и вертикальное выравнивание, а также добавить отступы и переносы строк.
После того, как вы настроили формат таблицы, нажмите кнопку "Применить", чтобы сохранить изменения. Вы можете отменить форматирование, щелкнув на кнопке "Отмена".
Форматирование таблицы в LibreOffice Calc может придать вашим данным профессиональный и структурированный вид. Используйте эту функцию, чтобы создавать красивые и легко читаемые таблицы в своих документах.
Выполнение расчетов в таблице

Либре Офис Кальк поддерживает выполнение различных типов расчетов в таблице, что делает его мощным инструментом для работы с данными. В этом разделе мы рассмотрим основные функции и формулы, которые помогут вам выполнять расчеты в таблице.
Функции:
Функции - это заранее определенные математические операции, которые можно применять к ячейкам или диапазонам ячеек. В Либре Офис Кальк доступно множество функций для выполнения расчетов, таких как SUM (сумма), AVERAGE (среднее значение), MAX (максимальное значение) и MIN (минимальное значение). Чтобы использовать функцию, просто введите ее название, а затем используйте открывающую и закрывающую скобки для указания ячеек или диапазона ячеек, к которым нужно применить функцию.
Формулы:
Формулы позволяют вам выполнять более сложные математические операции, используя операторы, такие как +, -, *, /. Чтобы ввести формулу в ячейку, просто начните с символа "=" и затем введите нужные операторы и ячейки. Например, если вы хотите сложить две ячейки A1 и B1, вы можете ввести "=A1+B1".
Пример:
Допустим, у вас есть таблица с данными о продажах в разных месяцах. Вы хотите узнать общую сумму продаж за год. Для этого вы можете использовать функцию SUM. Введите "=SUM(A1:A12)" в ячейку, где вы хотите увидеть результат, и Либре Офис Кальк автоматически просуммирует значения в ячейках от A1 до A12.
Также вы можете использовать формулы для выполнения сложных расчетов, таких как вычисление процентного изменения, средней цены и т. д. Либре Офис Кальк предоставляет широкий набор функций и операторов, которые позволяют вам выполнять практически любые расчеты.
Умение выполнять расчеты в таблице является важной навыком, который может значительно упростить обработку и анализ данных. Надеюсь, эта информация поможет вам освоить основы выполнения расчетов в Либре Офис Кальк и использовать его для ваших проектов.
Работа с данными в LibreOffice Calc
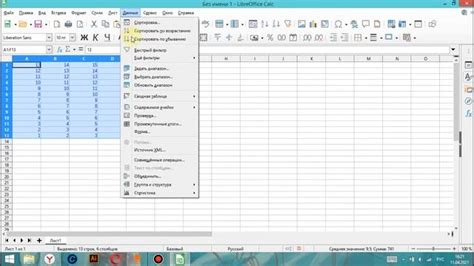
LibreOffice Calc предлагает множество инструментов и функций для работы с данными, что делает его мощным инструментом для обработки и анализа информации. В этом разделе мы рассмотрим основные методы работы с данными в Calc.
1. Ввод данных
Одной из первых задач при работе с таблицами данных является их ввод. В Calc это можно сделать, просто щелкнув на ячейке и начав вводить текст или числа. После ввода данных можно перейти к следующей ячейке с помощью клавиши Tab или сочетания клавиш Enter.
2. Редактирование данных
Если вы хотите изменить значения уже введенных данных, просто щелкните на ячейке, содержимое которой нужно изменить, и введите новые данные. Вы также можете использовать клавиши стрелок для перемещения по ячейкам и редактирования значений.
3. Копирование и перемещение данных
Calc позволяет быстро копировать и перемещать данные между ячейками и диапазонами. Для копирования данных выделите ячейки, которые нужно скопировать, нажмите клавишу Ctrl+C, затем выберите ячейку или диапазон, куда нужно вставить данные, и нажмите Ctrl+V. Для перемещения данных можно использовать команды "Вырезать" и "Вставить", либо просто перетащить выделенные ячейки.
4. Форматирование данных
Calc предоставляет широкие возможности по форматированию данных, включая изменение размера шрифта, применение цветных фонов, установку границ и другие. Чтобы применить форматирование к определенному диапазону данных, выберите ячейки, которые нужно отформатировать, и используйте окно "Стили и форматирование" или панель инструментов форматирования.
5. Фильтрация и сортировка данных
С помощью функций фильтрации и сортировки в Calc вы можете быстро находить нужные данные и упорядочивать их по определенным критериям. Фильтрация позволяет скрыть строки с данными, не соответствующими выбранным условиям, а сортировка позволяет упорядочить данные по возрастанию или убыванию значения.
6. Вычисления и формулы
Calc позволяет выполнять различные вычисления и использовать формулы для обработки данных. Вы можете использовать встроенные математические функции, операторы и формулы для выполнения сложных вычислений, а также создавать пользовательские функции для автоматизации задач.
В этом разделе мы рассмотрели лишь основы работы с данными в LibreOffice Calc. Продолжайте изучать программу, и вы сможете использовать еще больше функций для эффективной работы с данными в таблицах.
Импорт данных в таблицу
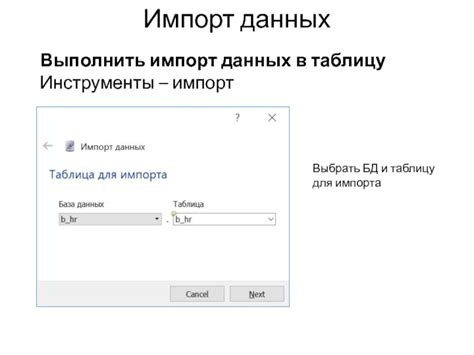
Для импорта данных из текстового файла, выберите пункт меню "Файл" > "Открыть" или используйте комбинацию клавиш "Ctrl + O". В открывшемся диалоговом окне выберите нужный текстовый файл и нажмите кнопку "Открыть". После этого появится окно "Импорт текста", где вы сможете указать разделитель столбцов и прочие параметры импорта. После настройки параметров, нажмите кнопку "ОК" и данные будут импортированы в таблицу.
Если вы хотите импортировать данные из таблицы Excel, выберите пункт меню "Файл" > "Открыть" или используйте комбинацию клавиш "Ctrl + O". В открывшемся диалоговом окне найдите и выберите нужный файл таблицы Excel, а затем нажмите кнопку "Открыть". Calc автоматически преобразует данные из Excel в формат, понятный для Calc и отобразит их в таблице.
Помимо текстовых файлов и таблиц Excel, вы можете импортировать данные из баз данных. Для этого выберите пункт меню "Вставить" > "Ссылка на внешние данные" или используйте комбинацию клавиш "Shift + F4". В появившемся диалоговом окне выберите тип базы данных и укажите необходимые параметры, такие как путь к файлу базы данных и имя таблицы. После настройки параметров нажмите кнопку "ОК" и данные будут импортированы в таблицу.
Импорт данных из других источников может значительно упростить заполнение таблицы в LibreOffice Calc. Пользуйтесь этой возможностью для экономии времени и улучшения продуктивности!