Microsoft Word является одним из самых популярных текстовых редакторов, который широко используется как в бизнесе, так и в образовании. Правильное оформление текста в данной программе является важным аспектом работы. Отступы являются одним из элементов форматирования, который помогает сделать текст более читабельным и упорядоченным.
Отступы в Microsoft Word можно оформить по разным правилам и рекомендациям, в зависимости от конкретной задачи и требований к оформлению текста. В данной статье мы рассмотрим некоторые основные правила и рекомендации по оформлению отступов в ворде, которые помогут вам создавать профессионально оформленные документы.
Первым шагом при оформлении отступов в Microsoft Word является выбор нужного типа отступов. В программе предусмотрены два основных вида отступов: левый и правый отступы. Левый отступ устанавливается для всего абзаца, в то время как правый отступ используется для выравнивания текста по правому краю. Чтобы установить отступы, вам необходимо выделить нужный абзац и воспользоваться функциями «Увеличить отступ» или «Уменьшить отступ» на панели инструментов или включить соответствующие опции в меню.
Оформление отступов в Word: основные правила

Отступы в документе являются важным элементом его оформления. Они не только облегчают чтение и восприятие информации, но и создают удобную структуру и последовательность текста. Основные правила оформления отступов в Word позволяют делать документ более профессиональным и привлекательным для читателей.
1. Используйте равномерные отступы: одинаковая длина отступов у всех абзацев делает документ более читабельным и эстетичным.
2. Не используйте пробелы или табуляцию для создания отступов: вместо этого используйте функции форматирования параграфа в программе Word.
3. Размер отступов должен быть умеренным: избегайте слишком больших или слишком маленьких отступов, чтобы сохранить баланс и читаемость текста.
4. Используйте отступы для выделения основной информации: выделение заголовков и ключевых моментов текста помогает читателю быстро находить нужную информацию.
5. Применяйте стандартные шаблоны оформления: программное обеспечение Word предлагает широкий выбор стилей, включая стандартные шаблоны оформления, которые позволяют удобно оформлять отступы.
6. Проверьте оформление на печати: перед печатью документа обязательно проверьте, что отступы выглядят корректно и соответствуют вашим требованиям.
Следуя этим простым правилам, вы сможете оформить отступы в Word таким образом, чтобы документ выглядел профессионально и аккуратно. Это улучшит восприятие информации и сделает чтение более комфортным для ваших читателей.
Отступы в начале абзаца: как правильно установить
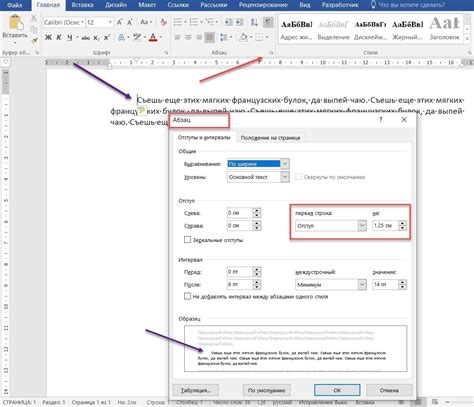
В Microsoft Word есть возможность устанавливать отступы в начале абзаца для создания четкой и структурированной форматированной текстовой информации. Отступы позволяют сделать текст более читабельным и удобным для восприятия.
Чтобы установить отступы в начале абзаца в Word, можно воспользоваться меню форматирования. Для этого необходимо выделить нужный абзац или все абзацы, на которые вы хотите наложить отступ.
Затем, открыв меню "Формат", нужно найти и выбрать пункт "Абзац". Появится окно со множеством настроек абзаца.
Во вкладке "Отступы" вы можете установить отступы в начале абзаца. Первый параметр, который вам понадобится, - это "Слева". Он позволяет установить размер отступа слева от края страницы или колонтитула, чтобы текст начинался не сразу у левого края, а с некоторого отступа.
Следующий параметр - "Справа". Он позволяет установить отступ справа от края страницы или колонтитула. Он полезен для создания рамок или подчеркивания текста на странице.
Также вы можете установить отступы "Сверху" и "Снизу", которые определяют расстояние от верхнего и нижнего краев страницы или колонтитула до начала и конца абзаца соответственно.
Для более точного управления отступами в начале абзаца, помимо использования меню "Формат", вы можете воспользоваться горячими клавишами для быстрого применения отступов. Например, комбинация клавиш Ctrl + T устанавливает отступ слева, а комбинация клавиш Ctrl + Shift + M удаляет отступы в начале абзаца.
Используя отступы в начале абзаца в Microsoft Word, вы можете создавать аккуратные и организованные документы, которые будут привлекательными для чтения. Установка отступов занимает всего несколько кликов мышью или горячих клавиш, но делает текст более структурированным и профессиональным.
Отступы перед абзацами и между строками: рекомендации
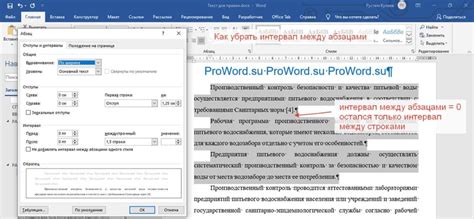
Отступ перед абзацами позволяет визуально разделить текст на логические блоки и облегчить его восприятие. Чтобы задать отступ перед абзацем, выделите нужный абзац и выберите пункт "Форматирование абзаца" в меню. В открывшемся окне вкладки "Отступы и интервалы" выберите нужные значения отступа для всех сторон абзаца. Обычно принято использовать отступ в размере 1,5-2 см.
Отступы между строками также имеют важное значение. Они делают текст более читабельным и позволяют выделить акцентные моменты. Для задания отступов между строками также откройте "Форматирование абзаца" и перейдите на вкладку "Отступы и интервалы". Здесь вы можете выбрать нужное значение межстрочного интервала или задать свое значение в поле "Межстрочный интервал". Обычно используется интервал в размере 1,15-1,5.
Важно помнить, что отступы перед абзацами и между строками должны быть заданы единообразно по всему документу. Таким образом, текст приобретает гармоничный и аккуратный вид, а его чтение становится более приятным и комфортным для пользователя.
Оформление отступов в документе Word является неотъемлемой частью создания профессионального и легко читаемого текста. Задавайте отступы перед абзацами и между строками единообразно, придерживаясь рекомендаций по размерам. Такой подход поможет сделать ваш документ более привлекательным и понятным для читателей.
Отступы в списках: как структурировать информацию
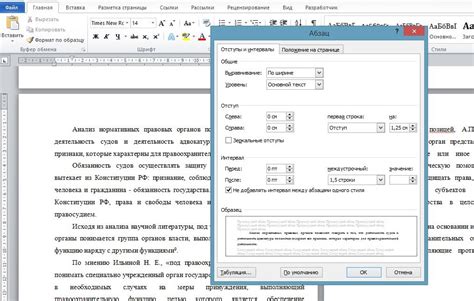
В Word доступны два основных типа списков с отступами: маркированные и нумерованные.
- Маркированные списки позволяют использовать символы или изображения в качестве маркеров для каждого пункта списка. Такой список удобно использовать для перечисления элементов, которые не должны быть упорядочены по какому-либо принципу.
- Нумерованные списки, в свою очередь, предоставляют возможность автоматически пронумеровать каждый пункт, устанавливая порядок или иерархию перечисления. Используйте нумерованные списки для упорядоченного перечисления шагов, процессов или иных элементов, требующих определенной последовательности.
Чтобы создать маркированный список с отступами, следуйте этим шагам:
- Выделите пункты списка, которые вы хотите включить в маркированный список.
- На панели инструментов выберите вкладку "Главная" и найдите группу "Параграф".
- В группе "Параграф" нажмите на кнопку "Маркированный список".
- Выберите желаемый стиль маркера из предложенных вариантов.
- Word автоматически применит маркеры к выделенным пунктам и установит отступы для каждого элемента списка.
Если вы хотите создать нумерованный список с отступами, выполните следующие действия:
- Выделите пункты, которые вы хотите включить в нумерованный список.
- На панели инструментов выберите вкладку "Главная" и найдите группу "Параграф".
- В группе "Параграф" нажмите на кнопку "Нумерованный список".
- Выберите желаемый стиль нумерации из предложенных вариантов.
- Word автоматически пронумерует пункты списка и установит отступы.
Списки с отступами позволяют улучшить читабельность и организацию информации в ваших документах Word. Используйте их для инструкций, перечислений, списков задач и многого другого. Более того, удобство создания списков и изменения их стиля делает их незаменимым инструментом для форматирования текста. Аккуратные и отформатированные списки позволят вашим документам выглядеть профессионально и аккуратно.
Отступы при цитатах и вставках: стили и форматирование

Для отображения цитат и вставок в тексте я рекомендую использовать следующие стилевые инструкции:
- Отступ слева: Цитаты и вставки, которые являются самостоятельными абзацами, должны иметь отступ слева. Это помогает читателю сразу определить, что данный текст является цитатой или вставкой.
- Курсив: Чтобы выделить цитаты и вставки в тексте, рекомендуется использовать курсивное начертание. Такой стиль поможет отличить данные фрагменты от основного текста.
Пример кода:
<p>
<strong>Цитата:</strong> <em>Текст цитаты</em>
</p>
Помимо оформления стилей, не забывайте об использовании отступов после цитат и вставок в соответствии с правилами вашего регламента или стандарта оформления текстов.
Следуя данным рекомендациям, вы создадите читаемый и аккуратный текст с качественными отступами при цитатах и вставках. Помните, что форматирование текста играет важную роль в том, как воспринимается ваш документ.
Установка отступов в документе: инструменты и настройка
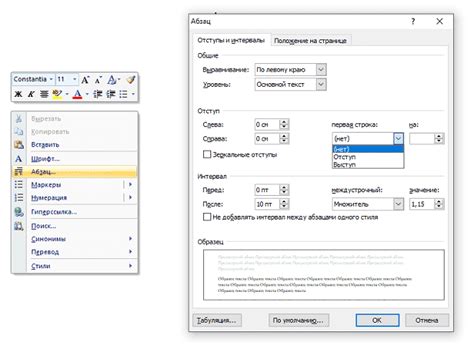
Отступы в документе играют важную роль при создании удобочитаемого и аккуратного вида текстового контента. В Мicrosoft Word существует несколько способов установки отступов, при которых можно выбрать самый подходящий вариант для вашего документа.
Первым шагом является открытие нужного документа в Microsoft Word. Затем нужно навигироваться к разделу "Разметка страницы", где находятся инструменты для работы с отступами.
Самые простые инструменты для установки отступов – это кнопки "Увеличить отступ" и "Уменьшить отступ". Они позволяют легко изменять отступы в документе. Для этого нужно выделить нужный абзац или текст и нажать соответствующую кнопку.
Если вы хотите более точно установить отступы, вы можете воспользоваться панелью "С отступами", которая расположена также в разделе "Разметка страницы". В этой панели вы можете установить и изменить отступы для отдельных абзацев или выбранного текста. Вам доступны опции для установки левого, правого, верхнего и нижнего отступов, а также отступа перед и после абзаца.
Чтобы установить разные отступы для разных абзацев или текстовых элементов, можно использовать инструменты форматирования абзаца (находятся в разделе "Главная" в меню программы). В этом инструменте вы можете задать отступы и другие параметры для текущего абзаца или выделенного текста.
Использование отступов в документе поможет создать более понятную и структурированную информацию. Будьте внимательны при установке отступов, так как неправильные отступы могут привести к неправильному отображению текста или его форматированию. Экспериментируйте с разными настройками отступов до достижения нужного результата.
Заключение
Установка отступов в документе поможет улучшить его внешний вид и сделать его более удобочитаемым. Вы можете использовать кнопки "Увеличить отступ" и "Уменьшить отступ", а также панель "С отступами" для установки нужных отступов. Используйте инструменты форматирования абзаца, чтобы установить разные отступы для разных текстовых элементов. Будьте внимательны и экспериментируйте с разными настройками отступов, чтобы достичь оптимального результата.