Microsoft Word 2007 - это мощный инструмент для работы с текстом и документами. Одной из его особенностей является возможность создания полей, которые позволяют автоматизировать некоторые задачи и сделать работу более эффективной.
Чтобы создать поле в Word 2007, необходимо выбрать место в документе, где вы хотите его разместить, и затем перейти во вкладку "Вставка" на ленте инструментов. В этой вкладке вы найдете различные типы полей, которые можно вставить в документ.
После того, как вы выбрали нужный тип поля, вам может потребоваться настроить его параметры. Например, для поля с датой и временем можно выбрать формат отображения и обновление автоматическое или вручную. Вы также можете задать свои собственные параметры для поля, если вам не подходят настройки по умолчанию.
Создание полей в Microsoft Word 2007 может значительно упростить ведение документации и сделать вашу работу более организованной. Не бойтесь экспериментировать с различными типами полей и настраивать их параметры, чтобы получить самые подходящие результаты. Удачи в работе с Word!
Как создать поля в Microsoft Word 2007 для новичков
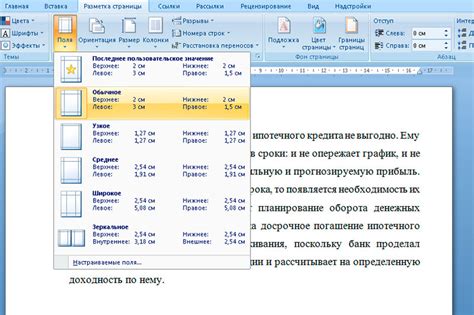
Поля в Microsoft Word 2007 позволяют установить отступы по краям документа и определить размеры печатной области. Создание полей может быть полезно при создании различных типов документов, таких как письма, резюме или научные статьи. В этом разделе мы рассмотрим основные шаги по созданию полей в Microsoft Word 2007 для новичков.
Шаг 1: Открыть документ
Откройте Microsoft Word 2007 и создайте новый документ или откройте существующий.
Шаг 2: Выбрать вкладку "Разметка страницы"
В верхней панели инструментов выберите вкладку "Разметка страницы". Эта вкладка содержит различные инструменты для настройки страницы документа.
Шаг 3: Настроить поля
В группе "Поля" на панели инструментов выберите кнопку "Поля". В появившемся выпадающем меню выберите один из предопределенных вариантов полей или выберите "Поля" для настройки своих собственных параметров.
Шаг 4: Настройка своих собственных параметров полей
Если вам нужно настроить свои собственные параметры полей, выберите "Поля" в выпадающем меню. Появится диалоговое окно "Поля", где вы сможете задать значения для верхнего, нижнего, левого и правого полей. Вы также можете настроить ширину поля и расположение номеров страниц.
Шаг 5: Применить поля
После настройки полей нажмите кнопку "ОК" в диалоговом окне "Поля". Поля будут применены к вашему документу.
Шаг 6: Проверьте результат
Проверьте результат, чтобы убедиться, что поля отображаются правильно и соответствуют вашим требованиям. Если вам нужно внести изменения в поля, повторите шаги 3-5.
Теперь вы знаете, как создавать поля в Microsoft Word 2007. Эта функция может значительно облегчить форматирование вашего документа и сделать его более профессиональным. Попробуйте применить это знание к своим документам и наслаждайтесь результатом!
Определение и назначение полей в Microsoft Word 2007

Основная цель использования полей – автоматизация процесса создания и обновления информации в документе. Вместо того, чтобы вносить изменения вручную каждый раз, когда они требуются, можно использовать поля, которые обновляются автоматически согласно заданным правилам.
Поля в Microsoft Word 2007 могут быть введены и изменены с помощью специального кода, который называется полевым кодом. Полевые коды содержатся внутри фигурных скобок {} и определяют, какая информация будет отображаться в поле и каким образом она будет обновляться.
Примеры полей в Microsoft Word 2007:
| Поле | Описание |
|---|---|
| {PAGE} | |
| {DATE} | |
| {NUMPAGES} |
Поля в Microsoft Word 2007 могут быть добавлены в документ с помощью вставки соответствующих команд или комбинации клавиш. После вставки поля можно настраивать, указывая нужные параметры и определяя условия обновления.
Поля представляют собой мощный инструмент форматирования и автоматизации создания документов в Microsoft Word 2007. Они облегчают работу с информацией, позволяя быстро и легко вносить изменения и обновлять данные в документе.
Шаги по созданию поля в Microsoft Word 2007
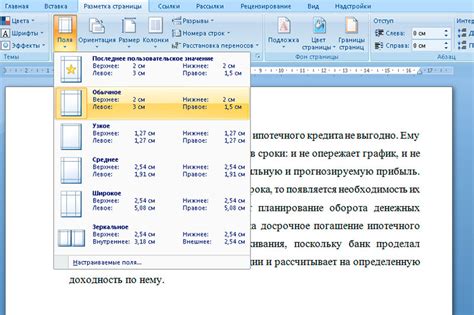
- Откройте документ в Microsoft Word 2007.
- Выберите вкладку "Макет страницы" в верхней части окна программы.
- На вкладке "Макет страницы" найдите группу кнопок "Поля" и щелкните на кнопке "Поля".
- Откроется выпадающее меню с предустановленными вариантами полей, включая поля для верхнего, нижнего, левого и правого края страницы.
- Выберите один из предустановленных вариантов полей, щелкнув на нем левой кнопкой мыши.
- Поле будет автоматически добавлено к документу. В случае необходимости вы можете внести изменения в размеры поля, выбрав настройку "Настройки полей" в выпадающем меню.
При создании поля в Microsoft Word 2007 обратите внимание на то, что изменение размеров поля может влиять на внешний вид документа, так как текст и другие элементы будут автоматически перенастроены под новые размеры поля.
Также стоит учитывать, что создание поля в документе может повлиять на размещение текста, изображений и других элементов в документе. Поэтому перед созданием поля рекомендуется сохранить копию документа или использовать функцию отмены действия, если что-то пойдет не так.
Вот и все! Теперь вы знаете, как создать поле в Microsoft Word 2007. Надеемся, эта информация окажется полезной для вас при работе с программой.
Настройка полей в Microsoft Word 2007
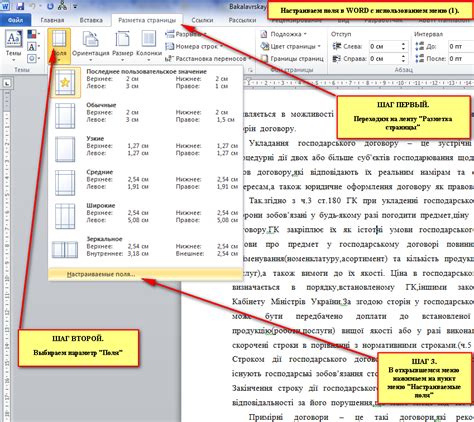
Microsoft Word 2007 предоставляет возможность настраивать поля в документах, что позволяет определить границы и отступы страницы. Вы можете изменить ширину полей и задать значения для верхнего, нижнего, левого и правого полей.
Для настройки полей в Microsoft Word 2007 следуйте следующим шагам:
- Откройте документ, в котором вы хотите настроить поля.
- Выделите текст и выберите вкладку "Разметка страницы" в верхней панели инструментов.
- В разделе "Поля" выберите значок "Поля" и выберите "Настроить поля".
- В диалоговом окне "Настройки полей" вы можете ввести значения для верхнего, нижнего, левого и правого полей.
- Введите значения в поля "Верхнее", "Нижнее", "Левое" и "Правое" в соответствии с вашими требованиями.
- Нажмите кнопку "ОК", чтобы применить настройки полей к документу.
После настройки полей вы увидите измененные границы и отступы вашего документа. Это может быть полезно, если вы хотите установить определенный формат или макет для вашего документа.
Теперь вы знаете, как настроить поля в Microsoft Word 2007. Эта функция позволяет вам создавать профессионально выглядящие документы с определенными границами и отступами.
Работа с различными типами полей в Microsoft Word 2007
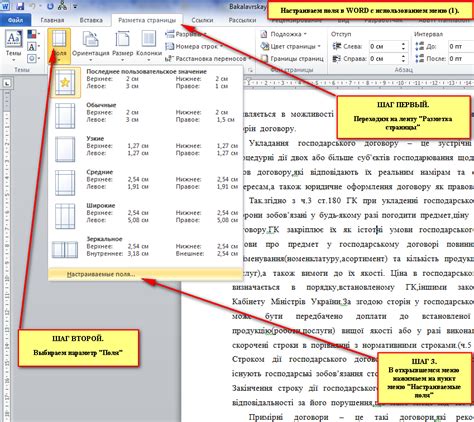
Microsoft Word 2007 предоставляет широкий спектр возможностей для создания полей, которые помогут автоматизировать процесс составления документов. Поля представляют собой специальные элементы, которые могут содержать информацию, данные или динамические элементы.
1. Поле "Дата и время". Это поле позволяет вставить текущую дату или время в документ. Для создания такого поля, выберите вкладку "Вставка" на панели инструментов и нажмите на кнопку "Дата и время". Затем выберите нужный формат и нажмите "OK". Поле будет автоматически обновляться при каждом открытии документа.
2. Поле "Содержание". Это поле используется для создания автоматического содержания документа. Для его создания, выберите вкладку "Ссылки" на панели инструментов, затем нажмите на кнопку "Содержание" и выберите нужный формат. После этого, все заголовки и подзаголовки документа будут автоматически отображаться в содержании.
3. Поле "Номер страницы". Это поле позволяет вставить автоматический номер страницы в документ. Для его создания, выберите вкладку "Вставка", затем нажмите на кнопку "Номер страницы" и выберите нужный формат. Номера страниц будут автоматически обновляться при добавлении или удалении страниц в документе.
4. Поле "Поле по ссылке". Это поле позволяет создавать ссылки на другие части документа или даже на другие документы. Для его создания, выберите вкладку "Вставка", затем нажмите на кнопку "Гиперссылка" и выберите нужные настройки для ссылки. После этого, созданная ссылка будет автоматически обновляться при изменении или перемещении целевой части документа.
Использование полей в Microsoft Word 2007 может значительно упростить процесс создания и обновления документов. Хорошее владение этими инструментами поможет вам сэкономить время и сделать документы более профессиональными.
Полезные советы по использованию полей в Microsoft Word 2007
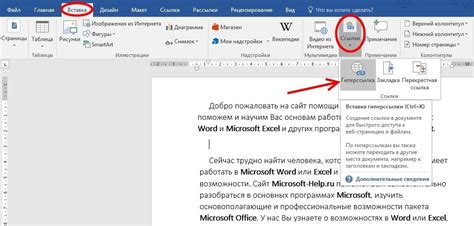
1. Используйте поле "Содержание"
Поле "Содержание" является незаменимым инструментом при создании документов с большим объемом информации. Оно позволяет автоматически создавать и обновлять таблицу содержания, основываясь на заголовках и номерах страниц в документе. Для вставки поля "Содержание" выберите вкладку "Ссылки" на панели инструментов и нажмите на кнопку "Содержание". Далее выберите нужный формат и количество уровней заголовков для включения в таблицу.
2. Используйте поле "Датировка"
Поле "Датировка" позволяет автоматически вставлять текущую дату в документ. Это особенно полезно, когда вам нужно иметь актуальную информацию о дате создания или изменения документа. Для вставки поля "Датировка" выберите вкладку "Вставка" на панели инструментов, нажмите на кнопку "Быстрые части" и выберите поле "Датировка". После этого можно настроить отображение даты и выбрать нужный формат.
3. Используйте поле "Номер страницы"
Поле "Номер страницы" позволяет автоматически нумеровать страницы в документе. Это полезно, когда вам нужно иметь ясное представление о структуре и объеме документа. Для вставки поля "Номер страницы" выберите вкладку "Вставка" на панели инструментов, нажмите на кнопку "Быстрые части" и выберите поле "Номер страницы". После этого можно настроить отображение номера страницы и выбрать нужный формат.
4. Используйте поле "Имя файла"
Поле "Имя файла" позволяет автоматически вставлять имя текущего файла в документ. Это особенно полезно, когда вам нужно иметь ссылку на файл, или когда вы работаете с несколькими файлами и нужно быть уверенным, что вы работаете с правильным документом. Для вставки поля "Имя файла" выберите вкладку "Вставка" на панели инструментов, нажмите на кнопку "Быстрые части" и выберите поле "Имя файла". После этого можно настроить отображение имени файла и выбрать нужный формат.
5. Используйте поле "Количество слов"
Поле "Количество слов" позволяет автоматически подсчитывать количество слов в документе. Это полезно, когда вам нужно соблюдать определенные ограничения на объем текста, например, при написании эссе, отчета или статьи. Для вставки поля "Количество слов" выберите вкладку "Вставка" на панели инструментов, нажмите на кнопку "Быстрые части" и выберите поле "Количество слов".
Вот несколько полезных советов для использования полей в Microsoft Word 2007. Не бойтесь экспериментировать и искать новые способы использования полей, чтобы сделать вашу работу более удобной и эффективной.
Применение полей в Microsoft Word 2007 для повышения эффективности работы
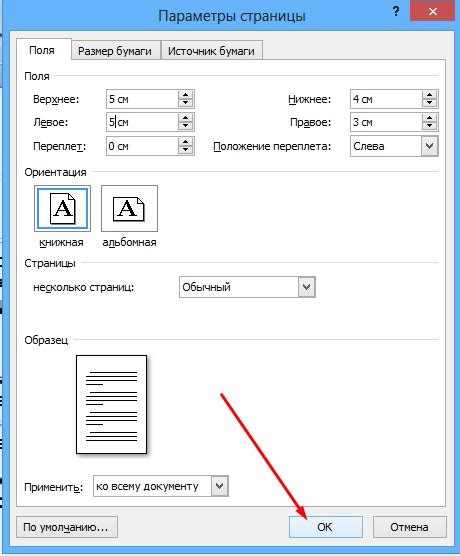
Одним из наиболее распространенных применений полей является автоматическое включение номеров страниц. Вставка поля с номером страницы позволяет быстро создавать документы с автоматически обновляемой нумерацией. Кроме того, поля можно использовать для включения другой информации, такой как заголовки и подзаголовки, и автоматического форматирования заголовков и нижних колонтитулов.
Другим полезным применением полей является вставка даты и времени. При использовании поля с датой и временем, оно будет автоматически обновляться каждый раз при открытии или печати документа. Это особенно удобно, когда вам нужно сохранять записи о времени создания, редактирования или печати документа.
Поля также полезны для создания содержания и ссылок в документах. Вставка поля содержания автоматически создает список разделов и подразделов документа, что помогает организовать информацию и облегчает навигацию. Поля ссылок позволяют создавать гиперссылки на другие документы или места внутри документа, что упрощает навигацию и обмен информацией.
Возможности полей в Microsoft Word 2007 очень широки. Вы можете создавать свои собственные поля с помощью функциональности полей или использовать уже предустановленные поля из списка доступных в программе. В любом случае, поле в Microsoft Word 2007 - это мощный инструмент, который помогает повысить эффективность работы и сделать процесс создания и редактирования документов более удобным и автоматическим.