Прайс лист - один из важных инструментов для любого бизнеса. Он позволяет предоставить информацию о продуктах или услугах, а также указать их стоимость. Поэтому создание эффективного и понятного прайс листа - важная задача для предпринимателей.
Microsoft Excel является мощным инструментом для работы с данными, именно поэтому он отлично подходит для создания прайс листа. В Excel можно создать удобную структуру таблицы, добавить формулы для автоматизации расчетов, а также настроить внешний вид документа.
В этом практическом руководстве мы расскажем вам, как создать прайс лист в Excel. Мы покажем вам шаг за шагом, как создать таблицу с заголовками, как добавить данные о продуктах или услугах, как расчетать общую сумму и как настроить форматирование для улучшения визуального восприятия.
Шаг 1: Открытие программы Excel
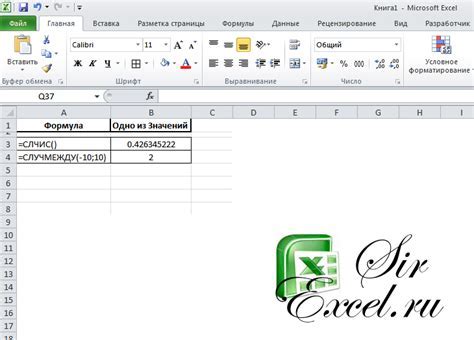
Чтобы открыть Excel, вы можете либо найти ярлык на рабочем столе или в меню "Пуск", либо воспользоваться поиском на компьютере.
После того, как вы найдете ярлык программы Excel, щелкните на нем дважды, чтобы открыть программу. Если у вас нет установленной программы Excel, вам нужно сперва установить ее на свой компьютер.
После открытия программы Excel вы увидите пустую рабочую книгу, которая содержит несколько листов. Вы можете начать работу на любом из этих листов, или создать новый лист, нажав на кнопку "Добавить лист" в правом нижнем углу окна программы.
Теперь вы готовы приступить к созданию прайс листа в программе Excel и перейти к следующему шагу.
Шаг 2: Создание нового документа

В этом разделе мы рассмотрим, как создать новый документ в Excel для создания прайс-листа.
1. Откройте Microsoft Excel на вашем компьютере.
2. На верхней панели выберите вкладку "Файл".
3. В выпадающем меню выберите "Создать" или "Новый".
4. В открывшемся окне выберите пустой шаблон или выберите один из предлагаемых шаблонов для создания прайс-листа.
5. Нажмите кнопку "Создать" или "ОК", чтобы открыть новый документ.
Теперь вы можете приступить к созданию своего прайс-листа, добавлять необходимые колонки и строки, заполнять их информацией о продуктах, ценах и других деталях.
Рекомендуется сохранить документ, чтобы не потерять результаты своей работы. Для этого выберите пункт "Файл" в верхней панели, затем "Сохранить как" и укажите имя и расположение файла на вашем компьютере. Вы также можете задать формат сохранения, например, ".xlsx" для сохранения в формате Excel.
Шаг 3: Настройка столбцов и строк

После того, как вы создали таблицу в Excel для вашего прайс-листа, вам необходимо настроить столбцы и строки, чтобы они соответствовали вашим потребностям.
Вам, вероятно, понадобится добавить или удалить столбцы и строки в зависимости от количества товаров, которые вы планируете включить в прайс-лист. Для добавления нового столбца или строки щелкните правой кнопкой мыши на заголовке нужного столбца или строки и выберите соответствующий пункт меню. Чтобы удалить столбец или строку, щелкните правой кнопкой мыши на заголовке нужного столбца или строки и выберите пункт "Удалить".
Также вы можете изменять ширину столбцов и высоту строк, чтобы сделать таблицу более удобной для чтения. Для этого переместите курсор мыши на границу между двумя столбцами или строками, затем удерживая Левую кнопку мыши, перетащите границу вправо или влево для изменения ширины столбца или вверх или вниз, чтобы изменить высоту строки.
Кроме того, можно применять форматирование к столбцам и строкам, чтобы подчеркнуть важные данные или выделить их отдельными цветами или шрифтами. Для этого выделите нужную ячейку, столбец или строку, затем используйте инструменты форматирования в верхней панели инструментов Excel.
Не забудьте сохранить изменения, чтобы они вступили в силу. Нажмите "Файл" в верхнем левом углу экрана, затем выберите "Сохранить" или "Сохранить как", чтобы сохранить файл на вашем компьютере или в облачном хранилище.
Шаг 4: Ввод данных и форматирование
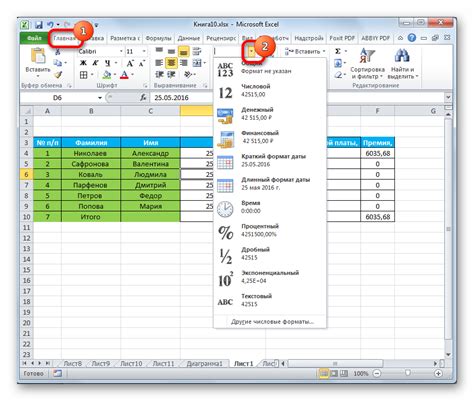
Теперь, когда у нас есть готовая таблица, пришло время заполнить ее данными и привести ее к нужному формату. Воспользуйтесь следующими инструкциями, чтобы сделать ваш прайс-лист профессиональным и удобочитаемым:
- Введите нужные данные в соответствующие ячейки. Можете использовать копирование и вставку, если данные уже имеются в электронном виде.
- Выделяйте заголовки столбцов и строк полужирным шрифтом, чтобы выделить их и облегчить их чтение.
- Отцентрируйте текст в ячейках для лучшей читаемости. Для этого выделите нужные ячейки, щелкните правой кнопкой мыши и выберите "Формат ячейки". Затем перейдите на вкладку "Выравнивание" и выберите опцию "По центру".
- Примените нужный числовой формат к числовым данным, например, денежному формату для цен или формату даты для дат. Выделите нужные ячейки, щелкните правой кнопкой мыши и выберите "Формат ячейки". Затем перейдите на вкладку "Число" и выберите нужный формат.
- Выделите всю таблицу, включая заголовки, и добавьте границы, чтобы сделать ее более структурированной. Для этого выделите всю таблицу, щелкните правой кнопкой мыши и выберите "Форматирование таблицы". Затем выберите нужный стиль границ и примените его.
По завершении этого шага, ваш прайс-лист будет полностью заполнен данными и будет иметь профессиональный и привлекательный внешний вид. Теперь вы можете сохранить его и поделиться с другими.