Excel - это один из самых популярных инструментов для работы с табличными данными. В процессе работы с числовыми значениями, особенно с десятичными дробями, может возникать необходимость убрать лишние нули после запятой и получить более читабельный результат.
Кроме того, можно воспользоваться одной из встроенных функций Excel. Например, функция "Округление" позволяет округлить число до необходимого количества знаков после запятой. Для этого достаточно указать нужное количество знаков вторым аргументом функции.
Важно помнить, что форматирование ячеек и функции Excel не изменяют фактическое значение числа, а только его отображение. Если вам нужно сохранить результат без нулей после запятой для дальнейшего использования, рекомендуется скопировать и вставить значения с новым форматированием или использовать специальные функции для округления.
Почему нули появляются после запятой в Excel

В Excel нули после запятой могут появляться по нескольким причинам:
| 1. | Формат ячейки - Если ячейка имеет формат числа с фиксированным количеством десятичных знаков, Excel автоматически добавляет нули после запятой, чтобы соответствовать заданному формату. |
| 2. | Вычисления - Если в формуле используются операции с десятичными числами, Excel может добавить нули для сохранения точности вычислений. |
| 3. | Ввод данных - Если вы вводите десятичное число без указания десятичных знаков, Excel может автоматически добавить нули для явного отображения числа. |
Наличие нулей после запятой может быть полезно в некоторых случаях, например, при работе с финансовыми данными, чтобы сохранить точность значений. Однако, если вам нужно удалить нули после запятой, вы можете применить различные методы форматирования или использовать функции для округления чисел.
5 правил удаления нулей после запятой в Excel

- Используйте функцию Округление (ROUND) для удаления нулей после запятой. Введите формулу =ОКРУГЛ(ячейка, количество_знаков) в пустую ячейку рядом с исходными данными. Укажите количество знаков после запятой, до которого нужно округлить число.
- Используйте функцию Формат числа (FORMAT) для удаления нулей после запятой. Выберите ячейки с числовыми данными и нажмите правую кнопку мыши. В контекстном меню выберите Правка ячеек. Во вкладке Число выберите формат без десятичных знаков для удаления нулей после запятой.
- Используйте функцию Отбрасывание десятичных знаков (TRUNC) для удаления нулей после запятой и оставления целого числа. Введите формулу =ОТБРАТ(ячейка) в пустую ячейку рядом с исходными данными.
- Используйте функцию Форматирование текста (TEXT) для удаления нулей после запятой и преобразования числа в текст. Введите формулу =ТЕКСТ(ячейка, "0") в пустую ячейку рядом с исходными данными. Это преобразует число в текст и удаляет нули после запятой.
- Используйте функцию Проверка на равенство (IF) для удаления нулей после запятой и вставки пустого значения. Введите формулу =ЕСЛИ(ячейка=0, "", ячейка) в пустую ячейку рядом с исходными данными. Это проверяет, равно ли число нулю, и вставляет пустое значение, если это так, или оставляет число без изменений, если оно не равно нулю.
Используя эти простые правила, вы сможете легко удалить нули после запятой в Excel и представить данные в нужном формате.
Точность и форматирование чисел в Excel

| Правило | Описание |
|---|---|
| Использование функции "Округление" | Для удаления нулей после запятой можно использовать функцию "Округление". Например, функция "=ОКРУГЛ(число;кол-во знаков)" округлит число до указанного количества знаков после запятой. |
| Форматирование ячейки | Другой способ удалить нули после запятой - это изменить формат числа в ячейке. Вы можете выбрать нужный формат числа в разделе "Формат ячейки" и указать количество знаков после запятой. |
| Использование функции "Текст" | Функция "Текст" позволяет более гибко управлять форматированием чисел. Например, функция "=ТЕКСТ(число;формат)" позволяет указать любой формат числа, включая удаление нулей после запятой. |
| Формулы для изменения чисел | Если вам необходимо изменить числа в диапазоне ячеек, вы можете использовать формулы для выполнения операций с числами. Например, формула "=ЦЕЛОЕ(число)" удалит десятичную часть и оставит только целые числа. |
Вышеуказанные правила и советы помогут вам точно управлять форматированием чисел в Excel. Они позволят вам удалить нули после запятой и изменить формат чисел в соответствии с вашими потребностями.
Как использовать формат числа для удаления нулей после запятой в Excel

В Microsoft Excel существует простой способ удалить нули после запятой из чисел, используя формат числа. Этот метод позволяет быстро и легко преобразовать числа, убирая лишние нули и сделав их более читабельными.
Для использования формата числа и удаления нулей после запятой в Excel, следуйте этим простым шагам:
- Выделите диапазон ячеек с числами, в которых хотите удалить нули после запятой.
- Щелкните правой кнопкой мыши на выделенном диапазоне и выберите опцию "Формат ячейки".
- В открывшемся окне "Формат ячейки" выберите вкладку "Число".
- Выберите один из предложенных форматов числа без десятичных знаков после запятой. Например, "Общий" или "Число" форматы.
- Нажмите кнопку "OK" для применения выбранного формата к выделенным ячейкам.
После выполнения этих шагов Excel удалит нули после запятой из всех чисел в выделенном диапазоне ячеек, сделав их более компактными и легкочитаемыми. Если вы хотите применить этот формат ко всем числам в документе, можно использовать комбинацию клавиш "Ctrl + A", чтобы выбрать все ячейки, а затем применить формат как описано выше.
Также стоит отметить, что формат числа не изменяет значения самих чисел в ячейках, он лишь изменяет их визуальное представление. Если вы планируете использовать эти числа в дальнейших расчетах или формулах, убедитесь, что на самом деле нули после запятой были удалены, а не только скрыты форматом числа.
Использование формата числа для удаления нулей после запятой в Excel - простой и эффективный способ улучшить визуальное представление числовых данных и сделать их более понятными для пользователя.
Функции и формулы для удаления нулей после запятой в Excel

В программе Excel существует несколько функций и формул, которые позволяют удалить нули после запятой. В данной статье рассмотрим два основных способа:
1. Форматирование ячейки
Один из самых простых способов удалить нули после запятой в Excel - это форматирование ячейки. Для этого нужно выделить нужный диапазон ячеек, затем нажать правой кнопкой мыши на ячейку и выбрать пункт "Формат ячейки". В открывшемся окне выбрать "Число" вкладку "Числовой формат" и задать нужную точность, например, 2 знака после запятой. После нажатия кнопки "ОК" все числа в выбранном диапазоне ячеек будут отображаться с нужной точностью, без нулей после запятой.
2. Формула ROUND
Если требуется удалить нули после запятой не только при отображении, но и для последующего использования в расчетах, можно воспользоваться функцией ROUND. Формула ROUND округляет число до заданной точности. Например, для округления числа A1 до 2 знаков после запятой используйте следующую формулу: =ROUND(A1, 2). На выходе получите число без нулей после запятой.
3. Формула TRUNC
Еще одна функция, позволяющая удалить нули после запятой в Excel - это функция TRUNC. Формула TRUNC усекает число до заданной точности без округления. Например, для удаления нулей после запятой от числа A1 используйте формулу: =TRUNC(A1, 2). На выходе получите число без нулей после запятой, усеченное до 2 знаков.
Итак, у вас есть несколько способов удаления нулей после запятой в Excel. Выберите удобный для вас способ и продолжайте работать с данными без ненужных нулей после запятой.
Техники округления чисел в Excel для удаления нулей после запятой

В Excel есть несколько способов округления чисел, которые позволяют удалить нули после запятой. Вам понадобится внимательно выбрать подходящую технику в зависимости от того, как именно вы хотите изменить ваши данные.
1. Функция ОКРУГЛ
Один из самых простых способов удалить нули после запятой – использовать функцию ОКРУГЛ. Эта функция округляет число до определенного количества знаков после запятой.
Пример: =ОКРУГЛ(A1, 0) – округляет число в ячейке A1 до целого числа.
2. Функция ОКРУГЛВВЕРХ
Если вам нужно округлить число всегда вверх, используйте функцию ОКРУГЛВВЕРХ. Эта функция округляет число до ближайшего целого числа, большего или равного данному.
Пример: =ОКРУГЛВВЕРХ(A1, 0) – округляет число в ячейке A1 вверх до ближайшего целого числа.
3. Функция ОКРУГЛВНИЗ
Если вам нужно округлить число всегда вниз, используйте функцию ОКРУГЛВНИЗ. Эта функция округляет число до ближайшего целого числа, меньшего или равного данному.
Пример: =ОКРУГЛВНИЗ(A1, 0) – округляет число в ячейке A1 вниз до ближайшего целого числа.
4. Функция ОКРУГЛК
Функция ОКРУГЛК позволяет округлить число до указанного количества знаков после запятой и дополнительно выбрать метод округления (ближайшее число, к большему, к меньшему).
Пример: =ОКРУГЛК(A1, 2) – округляет число в ячейке A1 до 2 знаков после запятой, используя метод ближайшего числа.
5. Форматирование ячеек
Другой способ удалить нули после запятой – изменить форматирование ячейки. Вы можете выбрать соответствующий формат, который отображает только нужное количество знаков после запятой.
Пример: для отображения двух знаков после запятой, выберите формат «Числовой» с двумя десятичными знаками.
Выберите наиболее подходящую технику для вашей задачи и округлите числа в Excel так, чтобы удалить нули после запятой.
Практические советы для удаления нулей после запятой в Excel
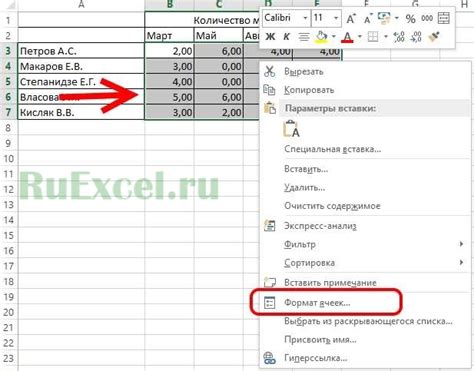
Excel широко используется для работы с числами и данными, и часто требуется удалить нули после запятой, чтобы представить числа в более компактной форме или для сохранения визуальной эстетики. В этом разделе мы рассмотрим несколько полезных советов, которые помогут вам удалить нули после запятой в Excel.
1. Форматирование ячейки с использованием пользовательского формата
Один из самых простых способов удалить нули после запятой - это изменить формат ячейки. Вы можете использовать пользовательский формат, чтобы указать, как Excel должен отображать числа в ячейках.
Для удаления нулей после запятой в Excel вы можете использовать следующий пользовательский формат:
0.#########Этот формат отобрежет все лишние нули после запятой и отобразит только значащие цифры.
2. Использование функции ОКРУГЛ()
Функция ОКРУГЛ() в Excel позволяет округлять числа до заданной точности. Для удаления нулей после запятой вы можете использовать ее следующим образом:
=ОКРУГЛ(число; количество_знаков)
Например, чтобы округлить число A1 до двух знаков после запятой, вы можете использовать формулу =ОКРУГЛ(A1; 2). Это удалит все нули после запятой и оставит только два знака после запятой.
3. Использование функции ФИЧА()
Функция ФИЧА() в Excel позволяет получать отдельные части числа, включая дробную часть. Чтобы получить число без нулей после запятой, вы можете использовать формулу:
=ЦЕЛОЕ(число)
Например, для числа A1 формула будет выглядеть так: =ЦЕЛОЕ(A1). Это вернет целую часть числа и удалит все нули после запятой.
4. Использование функций ЗНАЧ(), ФОРМПРЕДСТ()
Если вам нужно удалить нули после запятой на постоянной основе, вы можете использовать комбинацию функций ЗНАЧ() и ФОРМПРЕДСТ().
Например, если число находится в ячейке A1, вы можете использовать следующую формулу:
=ЗНАЧ(ФОРМПРЕДСТ(A1))
Формула ФОРМПРЕДСТ() преобразует значение ячейки в текст, а функция ЗНАЧ() преобразует текст обратно в число, удаляя при этом нули после запятой. Применив эту комбинацию функций, вы можете удалить нули после запятой на постоянной основе.
Используя эти практические советы, вы сможете легко удалить нули после запятой в Excel и представить числа в удобной и компактной форме.