В наше время компьютеры стали неотъемлемой частью нашей повседневности. Они используются для работы, развлечений и общения. Однако, с постоянным развитием программного обеспечения и растущими требованиями к графике, многие пользователи сталкиваются с необходимостью улучшить производительность своих систем. Одним из распространенных способов повышения производительности является использование двух видеокарт.
Одна видеокарта отвечает за отрисовку изображения, а вторая видеокарта - за физические вычисления. Такое устройство позволяет распределить нагрузку и повысить производительность компьютера в целом. Однако, чтобы достичь максимальной эффективности, необходимо следовать определенным секретам и рекомендациям.
Во-первых, при выборе комплектующих для компьютера необходимо учитывать их совместимость и качество. Использование двух видеокарт от разных производителей или разных моделей может привести к проблемам совместимости и снижению производительности. Рекомендуется выбирать две идентичные видеокарты, что позволит снизить риск проблем и упростить настройку системы.
Почему стоит использовать две видеокарты

Использование двух видеокарт в компьютере позволяет значительно повысить его производительность и эффективность работы. Вот несколько причин, почему стоит задуматься о такой конфигурации:
| 1. Увеличение графической мощности |
| Подключение двух видеокарт позволяет распределить графическую нагрузку между ними, что в свою очередь повышает общий уровень производительности. В результате вы сможете запускать более ресурсоемкие и графически сложные приложения, такие как видеоигры, с максимальными настройками и высокой частотой кадров. |
| 2. Поддержка многомониторной конфигурации |
| Использование двух видеокарт позволяет подключить больше одного монитора к компьютеру. Это может быть полезно для работы с графическими приложениями, для совместной работы с несколькими окнами или для создания многозадачной рабочей среды. |
| 3. Резервирование основной видеокарты |
| Использование дополнительной видеокарты позволяет разгрузить основную видеокарту, что помогает предотвратить перегрев и снижает риск возникновения сбоев в работе системы. |
| 4. Возможность обработки разных задач видеокартами |
| В зависимости от типа и требований задачи, вы можете настроить использование видеокарт. Например, одна из видеокарт может быть использована для обработки графики, а другая - для выполнения вычислительных задач. |
Использование двух видеокарт в компьютере требует определенной конфигурации и совместимости оборудования, но может значительно улучшить работу системы. Важно также помнить о настройке драйверов и программного обеспечения для правильной работы видеокарт в режиме SLI или Crossfire.
Типы видеокарт и их особенности

- Интегрированные видеокарты. Данный тип находится встроенным в материнскую плату компьютера. Они обладают небольшой мощностью и предназначены для повседневных задач и работы в офисных приложениях.
- Дискретные видеокарты. Это отдельные видеокарты, которые устанавливаются в слоты расширения материнской платы. Они имеют более высокую производительность и предназначены для игр, видео-редактирования и других требовательных задач.
- Графические процессоры. Это специализированные видеокарты, которые используются для вычислительных задач, таких как майнинг криптовалют и научные исследования. Они обладают высокой параллельной обработкой и мощностью вычислений.
При выборе видеокарты необходимо учитывать свои потребности и задачи, которые планируется выполнять на компьютере. Интегрированные видеокарты хороши для офисной работы и просмотра видео, тогда как дискретные видеокарты будут предпочтительны для игр и требовательных задач. Графические процессоры могут быть полезны для параллельных вычислений и специализированных задач.
Внешние и внутренние видеокарты

Внешние видеокарты обладают рядом преимуществ. Они легко подключаются к компьютеру, не требуют сложной установки или разборки корпуса, их можно подключить к любому компьютеру с соответствующими интерфейсами. К тому же, внешние видеокарты позволяют увеличить производительность даже у старых или слабых компьютеров.
Однако, встроенные видеокарты тоже имеют свои достоинства. Во-первых, они обладают более высокой скоростью передачи данных, так как подключены непосредственно к системной шине. Во-вторых, внутренние видеокарты потребляют меньше энергии и могут быть более компактными.
Для повышения эффективности работы компьютера с двумя видеокартами необходимо правильно настроить их работу. Это можно сделать через программное обеспечение, предоставляемое производителем. Также важно обновлять драйверы видеокарт и следить за их совместимостью.
В итоге, использование двух видеокарт может значительно повысить производительность и функциональность компьютера. Внешние видеокарты обладают большей гибкостью и способностью работать с различными компьютерами, в то время как внутренние видеокарты предлагают более стабильную и энергоэффективную работу.
Для каких задач подходит каждый тип

В зависимости от конкретных задач и требований, одна или две видеокарты могут быть использованы для оптимизации работы компьютера. Рассмотрим, для каких задач подходит каждый тип видеокарты:
Одна видеокарта:
- Обычные офисные задачи, включая работу с текстовыми документами, электронными таблицами, презентациями;
- Использование веб-браузеров, социальных сетей, мессенджеров;
- Просмотр видео, прослушивание музыки;
- Работа с 2D-графикой, включая редактирование фотографий, создание иллюстраций;
- Некоторые игры с небольшими требованиями к графике;
- Воспроизведение и стриминг мультимедийного контента.
Кратко говоря, одна видеокарта подходит для повседневного использования компьютера и выполнения стандартных задач.
Две видеокарты:
- Высокопроизводительные игры с требованиями к графике на максимальных настройках;
- Работа с 3D-графикой, включая 3D-моделирование, анимацию, визуализацию;
- Рендеринг видео, создание и обработка спецэффектов;
- Вычислительные задачи, требующие большого объема вычислительных ресурсов, например, научные исследования, машинное обучение, расчеты в сфере финансов.
Для выполнения сложных задач, требующих большого объема вычислительных мощностей и высокого качества графики, использование двух видеокарт может значительно увеличить эффективность компьютера.
Подготовка компьютера к установке второй видеокарты

Перед установкой второй видеокарты необходимо выполнить несколько шагов для обеспечения оптимальной работы компьютера:
1. Проверьте совместимость видеокарты и материнской платы. Перед покупкой второй видеокарты убедитесь, что она совместима с вашей материнской платой. Проверьте список поддерживаемых видеокарт, указанный в документации или на официальном сайте производителя материнской платы.
2. Убедитесь в наличии свободных слотов PCI Express. Вторая видеокарта будет установлена в слот PCI Express. Проверьте, есть ли у вас свободные слоты PCI Express на материнской плате. В случае отсутствия свободных слотов, может потребоваться дополнительная настройка или покупка другой материнской платы.
3. Проверьте мощность источника питания. Установка второй видеокарты может потребовать дополнительной мощности. Проверьте, достаточна ли мощность источника питания для подключения обеих видеокарт и других компонентов компьютера. В случае необходимости, приобретите более мощный источник питания.
4. Обновите драйверы для видеокарты. Перед установкой второй видеокарты рекомендуется обновить драйверы для вашей основной видеокарты. Это поможет избежать возможных конфликтов и обеспечить более стабильную работу системы.
Следуя этим рекомендациям, вы готовы к установке второй видеокарты и повышению эффективности работы вашего компьютера.
Правильная установка драйверов для двух видеокарт

Прежде чем приступить к установке драйверов, рекомендуется обновить операционную систему до последней версии. Затем следует посетить официальный сайт производителя видеокарты и найти раздел поддержки или загрузок. В этом разделе можно найти последнюю версию драйвера, предоставляемую компанией-производителем.
| Шаг | Описание |
| 1 | Скачайте установочный файл драйвера с официального сайта производителя видеокарты. |
| 2 | Запустите установочный файл и следуйте инструкциям на экране. Обычно процесс инсталляции драйвера сводится к нажатию кнопки "Далее". |
| 3 | После завершения установки драйвера перезагрузите компьютер, чтобы изменения вступили в силу. |
| 4 | После перезагрузки компьютера проверьте, корректно ли установлен драйвер для каждой из видеокарт. Для этого можно воспользоваться программой проверки драйверов, предоставляемой производителем видеокарты. |
Следуя этим рекомендациям, вы сможете правильно установить драйверы для двух видеокарт и обеспечить оптимальную работу системы. Если у вас возникнут сложности или вопросы, рекомендуется обратиться к документации или поддержке производителя видеокарты.
Отстройка и настройка системы для работы с двумя видеокартами

Для эффективной работы с двумя видеокартами на одном компьютере необходимо провести отстройку и настройку системы. В этом разделе мы рассмотрим основные шаги, которые помогут вам достичь максимальной производительности.
1. Обновите драйверы
Первым шагом к оптимальной работе двух видеокарт является установка последних драйверов. Посетите официальные веб-сайты производителей вашей графической карты и загрузите самые новые версии драйверов. Это позволит вам получить наиболее актуальные оптимизации и исправления ошибок.
2. Активируйте режим SLI/Crossfire
Если у вас есть поддержка технологии SLI (NVIDIA) или Crossfire (AMD), активируйте этот режим в настройках драйверов. Таким образом, видеокарты будут работать параллельно, увеличивая производительность вашей системы в играх и других требовательных задачах.
3. Настройте процессор и память
Чтобы обеспечить равномерную нагрузку между двумя видеокартами, рекомендуется разделить вычислительные задачи между ними. Для этого можно настроить аффинитет процессора и определить оптимальную конфигурацию памяти в BIOS.
4. Используйте специальные программы
Существуют программы, которые помогают управлять работой двух видеокарт. Например, MSI Afterburner и EVGA Precision X позволяют контролировать частоты ядра и памяти, вентиляторы и другие параметры обеих видеокарт. Это дает вам больше контроля над производительностью системы.
5. Регулярно обновляйте программное обеспечение
Для оптимальной работы компьютера с двумя видеокартами важно следить за обновлениями и устанавливать последние версии операционной системы, драйверов и другого необходимого программного обеспечения. Обновления могут содержать исправления, которые помогут повысить совместимость и производительность системы.
Следуя этим рекомендациям, вы сможете максимально эффективно настроить вашу систему для работы с двумя видеокартами. Не забывайте также о правильной вентиляции и температурном режиме, чтобы избежать проблем с перегревом. Удачи!
Оптимизация BIOS
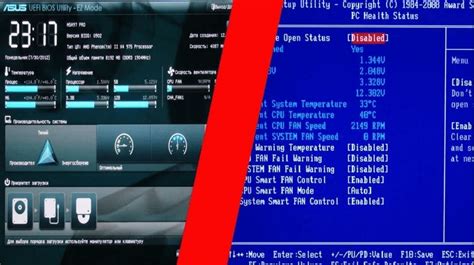
Для оптимальной работы с двумя видеокартами в BIOS можно внести несколько изменений. Во-первых, нужно удостовериться, что в BIOS включена поддержка множественных видеокарт. В некоторых случаях это может быть отключено по умолчанию. Найдите раздел "Настройки видеоадаптера" или "Настройки PCIe", и проверьте, что функция "Множественные видеоадаптеры" или "Режим CrossFire" (если у вас видеокарты от AMD) или" SLI" (если у вас видеокарты от NVIDIA) включена.
Во-вторых, следующим шагом является установка актуальной версии BIOS. Производители видеокарт и материнских плат регулярно выпускают обновления, которые могут содержать исправления и улучшения совместимости с другими компонентами. Посетите сайт производителя вашей материнской платы или видеокарты и загрузите последнюю версию BIOS. Затем следуйте инструкциям производителя для установки обновления BIOS.
Также, в третью очередь, проверьте настройки BIOS, связанные с энергосбережением. Убедитесь, что режим энергосбережения установлен на "Максимальная производительность". Если режим установлен на "Экономия энергии", это может негативно сказаться на производительности компьютера и использовании двух видеокарт. Найдите раздел "Настройки энергосбережения" или "Управление энергопотреблением" и выберите "Максимальная производительность".
После выполнения этих оптимизаций в BIOS, перезагрузите компьютер и проверьте, улучшилась ли производительность работы с двумя видеокартами. В случае необходимости, проведите дополнительные настройки либо обратитесь за консультацией к специалисту.
Настройка драйверов и программного обеспечения

Для оптимальной работы компьютера с двумя видеокартами необходимо правильно настроить драйверы и программное обеспечение. В этом разделе мы рассмотрим несколько секретов и рекомендаций, которые помогут вам справиться с этой задачей.
1. Установка последних версий драйверов
Перед началом работы убедитесь, что на вашем компьютере установлены самые свежие версии драйверов для обеих видеокарт. Это поможет избежать конфликтов и обеспечить оптимальную совместимость между оборудованием и программным обеспечением.
2. Настройка параметров энергосбережения
В настройках драйверов можно задать режим энергосбережения для каждой видеокарты. Если одна из карт используется только для повседневных задач, например, просмотра видео или работы с офисными приложениями, рекомендуется установить режим максимального энергосбережения для этой карты.
3. Назначение главной видеокарты
4. Обновление программного обеспечения
Не забывайте регулярно обновлять программное обеспечение, связанное с работой видеокарт. Это поможет исправить ошибки, увеличить производительность и добавить новые функции. Обновления можно скачать с официальных сайтов производителей видеокарт или использовать специальные программы для автоматического обновления драйверов.
Следуя этим секретам и рекомендациям, вы сможете повысить эффективность работы компьютера с двумя видеокартами. Будьте внимательны при настройке драйверов и программного обеспечения, и ваш компьютер будет работать быстро и стабильно, обеспечивая высокую производительность и качественное отображение графики.