Архитектурное проектирование в наше время стало гораздо проще благодаря различным программам и инструментам. Один из самых популярных инструментов в этой сфере - программа Архикад. С помощью этой программы можно создавать 3D модели зданий и сооружений. Но, кроме того, Архикад также предоставляет возможность построить рельеф местности и создать реалистичную дорожную сеть. В этой статье мы рассмотрим пошаговое руководство по построению земли в программе Архикад.
Первый шаг при создании земли в Архикад - это импорт геоданных. Для этого необходимо получить высотные данные местности. Такие данные можно получить из специализированных картографических сервисов или использовать готовые данные, предоставляемые, например, государственными учреждениями. Когда у вас есть полученные данные, импортируйте их в Архикад. Программа позволяет импортировать данные в разных форматах, таких как DXF, DWG или XML. Обратите внимание, что данные должны содержать высотную информацию о местности. В противном случае, рельеф земли будет плоским и не имеющим смысла.
Когда данные успешно импортированы, можно приступать к построению земли. В Архикад имеется инструмент "Рельеф". Он позволяет создавать высотные модели, основываясь на геоданных. При помощи специальных инструментов вы можете задать форму местности, добавить холмы, впадины, долины и другие элементы. Для более точного построения земли вы можете использовать функцию "Ручное редактирование". Она позволяет вручную моделировать рельеф, передвигая вершины и ребра. Таким образом, вы можете создать высотную модель местности, соответствующую нужным требованиям и проектным заданиям.
Построение земли в программе Архикад
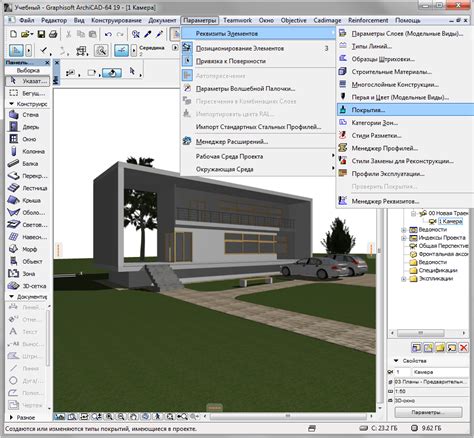
Для начала процесса построения земли в программе Архикад необходимо выполнить следующие шаги:
1. Откройте существующий проект или создайте новый проект, на котором будет разработана модель здания. |
2. Перейдите в режим "3D" и выберите инструмент "Земля". |
3. Нажмите на кнопку "Начало откоса" и определите точку, с которой начнется построение земли. |
4. Перемещайте указатель мыши, чтобы определить границы и форму земли. При необходимости используйте функцию "Добавить точку" для создания дополнительных точек. |
5. Чтобы задать высоту земли, выберите инструмент "Высота" и укажите нужное значение. |
6. После окончания построения земли нажмите кнопку "Закончить откос". |
Построение земли в программе Архикад является важным этапом проектирования, так как позволяет определить форму и высоту участка, на котором будет размещено здание. Используя инструменты и функции программы, можно создать точную модель земли, учитывая все необходимые параметры.
Не забывайте сохранять свою работу на протяжении всего процесса проектирования, чтобы в случае необходимости можно было откатиться к предыдущим версиям проекта. Архикад - это мощный инструмент, который поможет вам в создании профессиональных моделей зданий и объектов.
Выбор актуальной версии программы
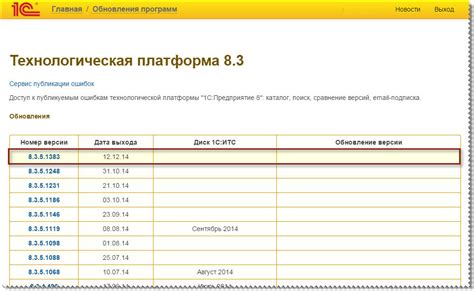
Чтобы выбрать актуальную версию программы Архикад, вы можете посетить официальный веб-сайт GRAPHISOFT или проконсультироваться с авторизованным дилером программного обеспечения. На сайте GRAPHISOFT вы найдете информацию о доступных версиях программы, их функциональных возможностях и требованиях к системным характеристикам компьютера.
При выборе версии программы рекомендуется обратить внимание на следующие аспекты:
- Функциональные возможности: в зависимости от ваших потребностей выбирайте версию программы, которая поддерживает необходимый набор инструментов и функций.
- Совместимость с операционной системой: убедитесь, что выбранная версия программы поддерживается вашей операционной системой (например, Windows или macOS) и ее версией.
- Требования к системным характеристикам: проверьте, что ваш компьютер соответствует требованиям программы, чтобы обеспечить ее стабильную работу и производительность.
- Стоимость: учтите, что некоторые версии программы могут быть платными, поэтому проверьте цены и доступность лицензий.
После выбора актуальной версии программы Архикад, вы можете приступить к установке и настройке программного обеспечения для построения земли. Следуйте инструкциям по установке, указанным на официальном веб-сайте GRAPHISOFT или в документации программы.
Создание проекта и выбор рабочего пространства

Перед тем, как начать работу с программой Архикад, необходимо создать новый проект и выбрать подходящее рабочее пространство.
1. Запустите программу Архикад.
2. В главном меню выберите пункт "Файл" и в выпадающем меню выберите "Новый проект".
3. В появившемся окне "Новый проект" укажите необходимые параметры проекта, такие как название, единицы измерения, масштаб и т.д.
4. Нажмите кнопку "Создать", чтобы создать новый проект.
5. После создания проекта, выберите подходящее рабочее пространство. В главном меню выберите пункт "Предпочтения" и в выпадающем меню выберите "Рабочее пространство".
6. В появившемся окне "Рабочее пространство" выберите желаемое рабочее пространство из списка доступных опций.
7. Нажмите кнопку "Применить", чтобы сохранить выбранное рабочее пространство.
Теперь вы можете начать работать с вашим новым проектом в выбранном рабочем пространстве.
Импорт плана участка

1. Подготовить файл с планом участка
Перед импортом плана участка в программу Архикад необходимо подготовить файл с этим планом. Файл должен быть в формате DWG или DXF, чтобы можно было успешно импортировать его в программу. Если у вас нет файла в нужном формате, вы можете обратиться к специалистам, которые помогут вам преобразовать план в требуемый формат.
2. Выбрать инструмент импорта
Откройте программу Архикад и выберите инструмент импорта из панели инструментов. Обычно этот инструмент обозначается иконкой с изображением папки и стрелки. Нажмите на эту иконку, чтобы открыть окно импорта.
3. Указать расположение файла
В окне импорта выберите нужный файл с планом участка, который вы хотите импортировать. Для этого нажмите кнопку "Обзор" или перетащите файл в окно импорта. Убедитесь, что выбран правильный файл и нажмите кнопку "Открыть".
4. Настроить параметры импорта
После выбора файла вы можете настроить параметры импорта. В зависимости от формата файла, это могут быть различные параметры, такие как масштаб, система координат, слои и т. д. Ознакомьтесь с документацией программы или обратитесь к специалистам, чтобы узнать, какие параметры могут быть настроены при импорте плана участка.
5. Завершить импорт
После настройки параметров импорта нажмите кнопку "ОК" или "Импортировать", чтобы завершить процесс импорта плана участка. После этого план участка будет отображен в программе Архикад, готовый для дальнейшей работы.
Теперь вы готовы приступить к построению земли на участке, используя импортированный план. Удачи!
Размещение зданий и объектов на участке

Для начала, необходимо импортировать план участка в формате DWG или DXF. Затем создается новый проект и выбирается участок подходящего размера с помощью инструмента «Участок». После этого можно приступать к размещению зданий.
Для размещения здания на участке необходимо выбрать инструмент «Строительство», а затем «Здание». Появится окно настройки нового здания, где можно задать его параметры, такие как тип здания, площадь, высоту и т.д. После задания всех параметров можно выбрать определенную точку на участке и разместить здание.
Один из полезных инструментов Архикада - это возможность быстро и точно размещать объекты на участке при помощи компаса. С его помощью можно выбрать не только место размещения здания, но и его ориентацию относительно сторон света.
Также в программе Архикад есть возможность размещать другие объекты на участке, такие как бассейн, гараж, садовые постройки. Для этого необходимо выбрать соответствующий инструмент и задать параметры объекта. После этого можно разместить его на участке в нужном месте.
Размещение зданий и объектов на участке в программе Архикад - это простой и удобный процесс, позволяющий точно и быстро спланировать всю площадь участка и расположить на нем необходимые объекты.
Создание основной террейнной поверхности
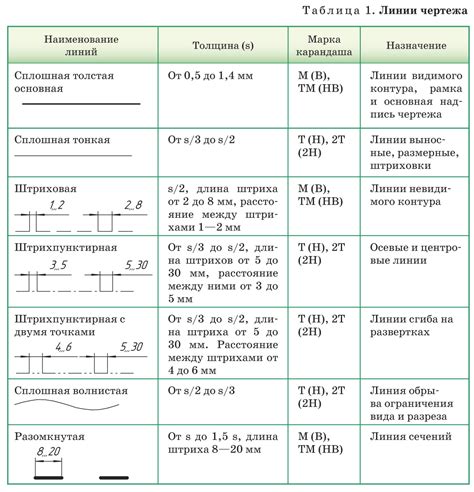
Перед началом создания основной террейнной поверхности в программе Архикад, необходимо иметь на руках чертежи и планы участка земли, чтобы точно определить форму и размеры поверхности.
Шаг 1: Откройте программу Архикад и создайте новый проект с указанием масштаба и стандартной настройкой размеров.
Шаг 2: В левой панели инструментов выберите инструмент "Террейн", который представлен в виде иконки с изображением горы.
Шаг 3: В правой панели инструментов выберите вкладку "Создание террейна" и нажмите на кнопку "Создать террейн".
Шаг 4: В появившемся окне введите значения высот для различных точек террейна, чтобы определить его форму. Вы можете использовать редактор высот, чтобы точно настроить высоту каждой точки.
Шаг 5: После ввода значений высот нажмите на кнопку "Создать" для создания основной террейной поверхности.
Шаг 6: Если необходимо, вы можете использовать инструмент "Регуляризация" для сглаживания формы поверхности и придания ей более естественного вида.
Шаг 7: После завершения всех настроек сохраните проект и продолжайте работу с дальнейшим моделированием и оформлением.
Создание основной террейной поверхности является первым и важным шагом при проектировании земли в программе Архикад. Он позволяет создать и отобразить рельеф участка земли, что поможет вам более точно представить будущий вид вашего объекта.
Добавление ландшафтных элементов и растительности
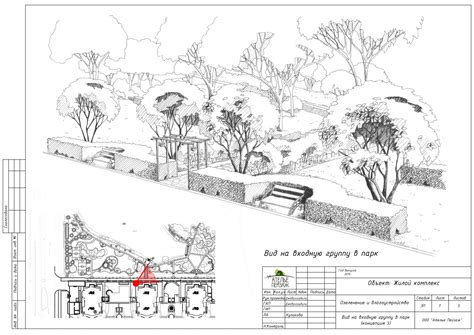
Когда основной контур здания готов, настало время добавить живописные детали и природные элементы в ваш проект. Архикад предлагает широкий спектр инструментов для создания уникальных ландшафтных композиций и разнообразия растительности.
1. Начните с создания поверхности земли на участке. Используйте инструмент "Земля" для создания местности с нужной высотой и формой.
2. Разместите основные ландшафтные черты, такие как горы, холмы и ручьи, используя инструменты редактирования поверхности. Используйте инструмент "Съемка рельефа" для импорта готовых карт рельефа и создания реалистичной местности.
3. Посадите деревья, кустарники и цветы на вашем участке. Используйте библиотеку растительности в Архикаде для выбора подходящих растений и размещения их на вашей модели. Вы можете регулировать их размер, плотность и расположение, чтобы достичь желаемого эффекта.
4. Добавьте ландшафтные элементы, такие как декоративные камни, водоемы, фонтаны и тропинки. Используйте инструмент "Объекты" для поиска и размещения нужных элементов. Вы можете также настроить их цвет, материал и другие параметры для лучшего соответствия вашей концепции.
5. Не забывайте о мелких деталях, таких как газоны, клумбы и грядки. Используйте инструмент "Модель" для создания этих элементов и их размещения на вашей модели. Вы можете добавить текстуры травы или земли, чтобы сделать эти элементы более реалистичными.
6. Используйте другие инструменты и функции Архикада, такие как свет и тени, чтобы создать атмосферу и настроение в вашем ландшафте. Экспериментируйте с разными комбинациями, чтобы получить идеальный результат.
В итоге, добавление ландшафтных элементов и растительности в ваш проект поможет создать привлекательный и живописный вид. Это также позволит вам лучше представить себе окружение и интегрировать здание в естественную среду.
Не бойтесь экспериментировать и использовать свою фантазию – Архикад дает вам все необходимые инструменты для того, чтобы воплотить вашу визию в реальность.
Просмотр и редактирование полученной модели
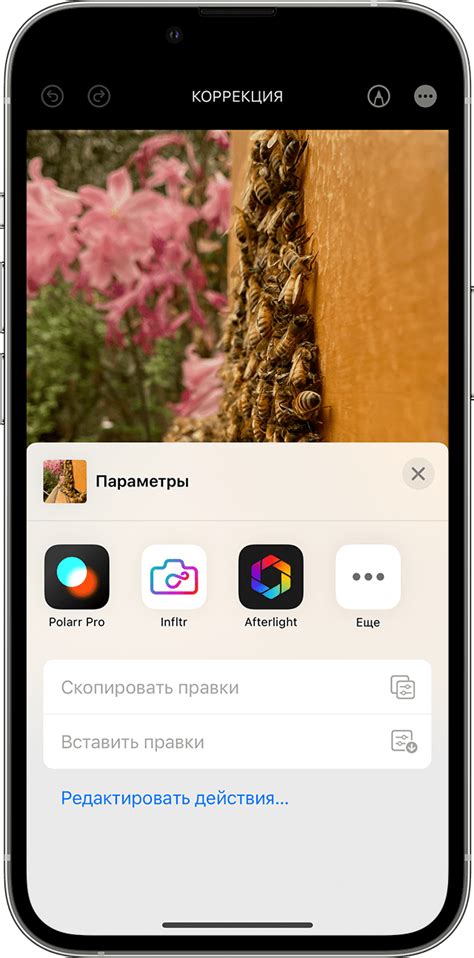
После того, как вы создали модель земли в программе Архикад, вы можете приступить к просмотру и редактированию полученной модели.
Для просмотра модели вы можете использовать инструменты навигации, такие как увеличение и уменьшение масштаба, вращение и перемещение модели.
Чтобы редактировать модель, вы можете использовать различные инструменты, такие как "Стенки и колонны" для создания стен и колонн, "Окна и двери" для добавления окон и дверей, а также "Полы и потолки" для создания полов и потолков.
Вы также можете редактировать свойства элементов модели, например, их материалы, размеры и расположение.
Для более точной и удобной работы с моделью, рекомендуется использовать панели инструментов, которые позволяют быстро выбирать необходимые инструменты и выполнить необходимые операции.
Просмотр и редактирование модели в программе Архикад очень интуитивны и позволяют вам создавать проекты с высокой степенью точности и детализации.