AutoCAD Geo это мощное программное обеспечение, предназначенное для работы с геодезической информацией. С его помощью можно создавать и редактировать профили, производить анализ местности и многое другое. Одна из самых полезных функций AutoCAD Geo это возможность строить профили, которые являются визуальным представлением пересечения определенного участка местности с плоскостью горизонта. В этой статье мы расскажем, как построить профиль в AutoCAD Geo с помощью пошаговой инструкции.
Процесс построения профиля в AutoCAD Geo начинается с создания проекта и импортирования необходимых данных, таких как высотные данные или топографическая карта. Затем следует выбрать участок местности, для которого будет строиться профиль, и задать необходимые параметры, такие как разрешение и размеры профиля. После этого можно приступить к построению профиля, добавляя точки и линии на основе импортированных данных.
Важно отметить, что AutoCAD Geo предлагает широкий выбор инструментов для редактирования профиля, таких как добавление точек, растягивание линий и изменение высоты. Это позволяет создавать профили с высокой точностью и детализацией. Созданный профиль можно сохранить для дальнейшего использования или экспортировать в другие форматы, такие как PDF или DWG.
В этой статье мы подробно рассмотрим каждый шаг построения профиля в AutoCAD Geo и предоставим пошаговую инструкцию, которая поможет вам освоить эту мощную функцию. Независимо от вашего уровня опыта с AutoCAD Geo, вы сможете легко создать профиль и использовать его для анализа и представления геодезической информации.
Что такое AutoCAD Geo?

AutoCAD Geo обладает широкими возможностями по построению профилей различных объектов, будь то дороги, каналы, ландшафтные объекты и многое другое. С помощью программы можно создавать сложные трехмерные модели, производить анализ геометрии объектов, а также выполнять автоматическое расчет и оптимизацию параметров профиля.
AutoCAD Geo предоставляет качественные инструменты для работы с геодезическими координатами, включая возможность импорта и экспорта данных из различных форматов, таких как DWG, LAS, SHP и другие. Также программа обладает гибкими настройками и удобным интерфейсом, что позволяет пользователям эффективно работать с геометрическими профилями и достигать точных результатов.
Важно отметить, что AutoCAD Geo является специализированным расширением для AutoCAD, поэтому для использования программы необходимо установить основную версию AutoCAD.
Подробное описание функционала и возможностей программы

AutoCAD Geo предоставляет широкий спектр инструментов и функций, которые позволяют пользователям создавать и редактировать геометрические профили. Программа позволяет строить детальные и точные графические представления трехмерных объектов и поверхностей с использованием шаблонов и стандартных эскизов.
Один из главных функционалов AutoCAD Geo - это возможность создания профилей поверхности. Пользователи могут обрабатывать данные о высоте земли, импортировать цифровые модели рельефа и создавать детальные профили, отображающие изменения высоты на местности. Программа также позволяет строить профили объектов, включая дороги, каналы, реки и прочие линейные структуры.
В AutoCAD Geo имеется возможность работы с контурами. Пользователи могут создавать контурные карты и проводить анализ ландшафта. Программа обладает функцией определения склонов и построения изолиний, что позволяет получать детальные представления о геометрии местности. Также AutoCAD Geo позволяет строить трехмерные модели на основе контурных данных.
AutoCAD Geo предоставляет большой выбор инструментов для редактирования геометрических объектов. Пользователи могут изменять точки, отрезки и поверхности, добавлять и удалять элементы, а также применять различные фильтры и операции для обработки данных. Программа также позволяет создавать анимации и визуализации, что упрощает представление и интерпретацию результатов.
AutoCAD Geo обладает эффективными средствами для работы с базами данных геометрических объектов. Пользователи могут импортировать и экспортировать данные в различных форматах, таких как DXF и SHP, а также осуществлять интеграцию с другими геоинформационными системами. Программа позволяет создавать пространственные запросы и проводить геоаналитические расчеты.
AutoCAD Geo предоставляет удобный интерфейс и интуитивно понятные инструменты для работы с профилями. Пользователи могут легко создавать, редактировать и анализировать геометрические объекты, а также делиться результатами с другими пользователями. Программа обладает высокой производительностью и надежностью, что делает ее отличным выбором для профессиональных геодезистов и инженеров.
Построение профиля в AutoCAD Geo: инструкции по шагам
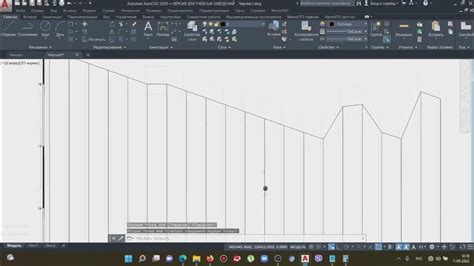
AutoCAD Geo предоставляет возможность построения детализированного профиля земли, которое может быть очень полезно при проектировании дорог, трубопроводов или прокладке коммуникаций. В этой статье мы предоставим пошаговые инструкции по созданию профиля в AutoCAD Geo.
Шаг 1: Откройте нужный чертеж в AutoCAD Geo. Для создания профиля вам понадобится чертеж, содержащий данные о трассе или поверхности земли. Если у вас нет такого чертежа, воспользуйтесь инструментом AutoCAD для импорта или создания данных трассы.
Шаг 2: Выберите инструмент "Профиль". В панели инструментов AutoCAD Geo выберите инструмент "Профиль".
Шаг 3: Задайте трассу профиля. С помощью курсора выберите линию или полилинию, представляющую трассу профиля. Вы можете также задать трассу с помощью ввода координат или выбрать уже существующую трассу в чертеже.
Шаг 4: Настройте параметры профиля. Выберите опции для отображения профиля, такие как масштаб, вертикальное и горизонтальное масштабирование, отображение границ трассы и другие параметры.
Шаг 5: Создайте профиль. После задания параметров профиля, щелкните на кнопке "Создать профиль". AutoCAD Geo автоматически построит профиль земли в соответствии с заданными параметрами и трассой.
Шаг 6: Редактируйте профиль. После создания профиля его можно отредактировать, чтобы добавить или удалить точки, изменить масштаб, добавить текстовую информацию или подписи и прочее.
Шаг 7: Сохраните и экспортируйте профиль. После завершения работы с профилем вы можете сохранить его в формате AutoCAD или экспортировать в другие форматы для дальнейшего использования или обмена данными.
Следуя этим пошаговым инструкциям, вы сможете легко создать и настроить профиль земли в AutoCAD Geo. Этот инструмент может значительно упростить вашу работу при проектировании и позволит получить точные и детализированные данные о поверхности земли.
Шаг 1: Создание точек привязки
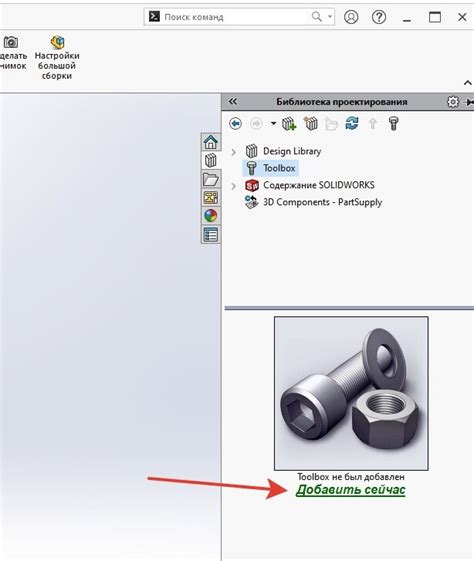
Перед тем как начать строить профиль в AutoCAD Geo, необходимо создать точки привязки, которые будут использоваться для определения высотных отметок объектов. Для этого следуйте инструкциям ниже:
1. Выберите инструмент "Точка" в панели инструментов.
2. Щелкните на месте, где вы хотите создать точку привязки.
3. Введите высоту точки привязки в соответствующем поле.
4. Повторите шаги 2 и 3 для создания остальных точек привязки.
После создания всех необходимых точек привязки, вы можете приступить к построению профиля. Обращайте внимание на точность задания высотных отметок для точек привязки, так как это важно для получения точного и надежного результата.
Шаг 2: Размещение привязанных точек на чертеже
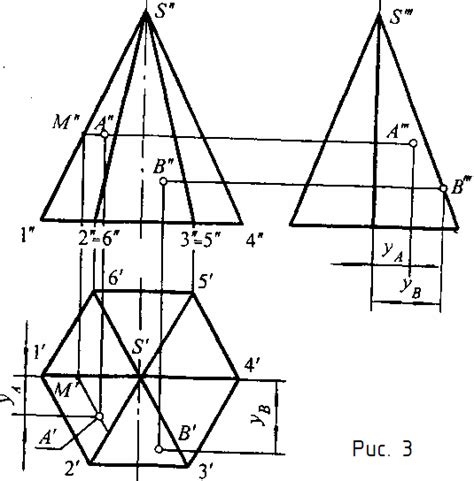
Для размещения привязанных точек на чертеже выполните следующие шаги:
- Выберите инструмент "Привязка точек". Найдите его на панели инструментов или использование сочетания клавиш.
- Установите базовую точку – это точка, относительно которой будут измеряться другие точки на чертеже. Можно выбрать точку на чертеже или задать её координаты вручную.
- Выберите метод размещения точек – например, использование сетки или координатной оси. При необходимости вы можете задать дополнительные параметры.
- Разместите точки на чертеже в соответствии с заданными параметрами и требованиями проекта. При необходимости вы можете использовать различные инструменты AutoCAD Geo для определения точной позиции точек.
После размещения привязанных точек на чертеже, вы можете приступить к следующим этапам работы, таким как создание контуров, редактирование объектов и создание профиля.


