Одним из самых популярных инструментов для построения графиков является Excel. Этот мощный инструмент обладает всеми необходимыми функциями для создания профессиональных графиков, при этом он достаточно прост в использовании даже для начинающих пользователей. Благодаря Excel вы сможете визуализировать данные, создавать различные типы графиков, добавлять на них метки, сетку и многое другое.
Чтобы построить график функции в Excel, вам нужно всего лишь ввести данные в таблицу и выбрать соответствующий тип графика. Excel позволяет создавать графики различных видов: от простых линейных графиков до сложных трехмерных моделей. Вы также можете настраивать внешний вид графика, изменяя цвета, шрифты и размеры элементов.
Почему использовать Excel для построения графиков функций
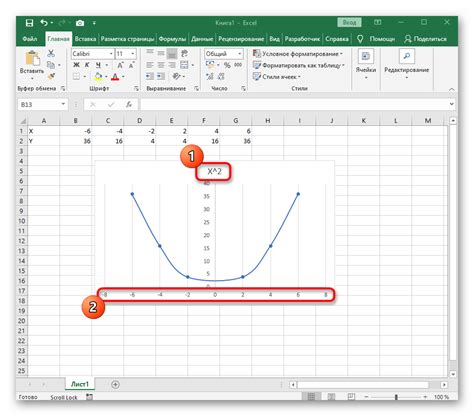
- Простота использования. Excel имеет интуитивно понятный интерфейс, который позволяет легко настраивать и настраивать графики функций. Вы можете выбрать тип графика, задать оси и метки, добавить легенду и многое другое всего лишь несколькими щелчками мыши.
- Большой выбор типов графиков. Excel предоставляет широкий выбор типов графиков, включая линейные, столбчатые, круговые, точечные и другие. Вы можете выбрать наиболее подходящий тип для вашей функции и визуализировать ее результаты наиболее эффективно.
- Возможность добавления дополнительных элементов. Excel позволяет вам добавлять дополнительные элементы на графики функций, такие как трендовые линии, ошибки, области заполнения и т. Д. Это позволяет показать дополнительную информацию на графике и более полно представить результаты вашей функции.
- Удобное редактирование и форматирование. Excel предоставляет широкие возможности для редактирования и форматирования графиков функций. Вы можете изменять цвета, шрифты, размеры и другие параметры настроек графиков, чтобы сделать их более привлекательными и информативными.
- Совместимость и обмен данными. Excel предоставляет возможность экспортировать графики функций в другие форматы файла, такие как изображения или PDF. Вы также можете легко скопировать и вставить график в другие приложения, такие как документы Word или презентации PowerPoint, для более удобного обмена информацией.
В целом, использование Excel для построения графиков функций предоставляет простой, быстрый и эффективный способ визуализации результатов ваших функций. Он сочетает в себе простоту использования с широкими возможностями настройки и редактирования, что позволяет вам создавать качественные и информативные графики для анализа данных.
Как создать таблицу с данными для графика в Excel
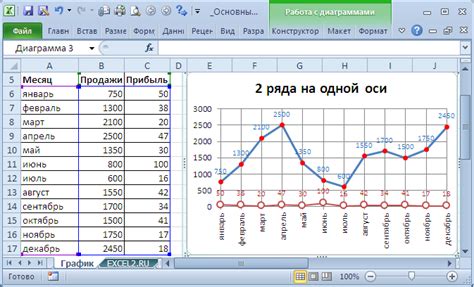
1. Откройте новый документ в Excel и создайте столбцы для ваших данных. Название каждого столбца должно соответствовать типу данных, который он будет содержать. Например, если вам нужно построить график продаж товаров по месяцам, то вы можете создать столбец "Месяцы" и столбец "Продажи".
2. Введите значения в каждую ячейку для соответствующих столбцов. Обязательно следите за правильным форматированием данных. Если вам нужны числовые данные, убедитесь в правильном использовании десятичных знаков, разделителей тысяч и т.д.
3. При необходимости добавьте дополнительные столбцы с данными. Например, вы можете добавить столбец "Цена" для отображения цены товаров. Возможности Excel позволяют вам работать с большим количеством данных.
4. Проверьте правильность заполнения таблицы с данными. Убедитесь, что все значения внесены корректно, и что вы не пропустили какие-либо ячейки.
После создания таблицы с данными вы можете переходить к построению графика в Excel. Созданная таблица будет использоваться в качестве исходных данных для построения графика. Чем более точно и полно введены данные в таблицу, тем более достоверным и адекватным будет полученный график.
Простые и эффективные способы выбора типа графика в Excel

Создание графиков в Excel может быть увлекательным процессом, но выбор подходящего типа графика может представлять некоторую сложность. В зависимости от данных, которые вы хотите отобразить, один тип графика может быть более информативным и наглядным, чем другой. В этом разделе мы рассмотрим несколько простых и эффективных способов выбора типа графика в Excel.
Анализ данных
Первый шаг в выборе типа графика - это анализ ваших данных и определение того, что вы хотите показать. Если вам нужно сравнить значения разных категорий или наблюдать изменения во времени, столбцовая или линейная диаграмма может быть наиболее подходящей. Если вы хотите показать отношение между двумя переменными, круговая или точечная диаграмма может быть лучшим выбором. При анализе данных также обратите внимание на их масштаб: некоторые графики лучше всего работают с определенными диапазонами данных.
Использование рекомендаций Excel
Удивительно, но Excel предлагает встроенную функцию, которая может помочь вам выбрать наиболее подходящий тип графика для ваших данных. Для этого достаточно выбрать данные и перейти на вкладку "Вставка". Затем выберите "График" и нажмите на кнопку "Рекомендованные графики". Excel покажет несколько вариантов графиков, основываясь на вашем наборе данных. Вы можете просмотреть каждый вариант и выбрать наиболее подходящий.
Экспериментирование с разными типами графиков
Если вы не уверены, какой тип графика будет наиболее эффективным для вашего набора данных, вы можете попробовать несколько вариантов. Excel предлагает широкий выбор различных типов графиков, и вы можете создать несколько графиков, а затем сравнить их. Возможно, один тип графика окажется наиболее наглядным и позволит вам лучше осветить интересующие вас данные.
Учет формата данных
Выбор типа графика также может зависеть от формата ваших данных. Если у вас есть данные, которые имеют категории и значения, то столбцовая диаграмма может быть подходящей. Если у вас есть также временные данные, линейная диаграмма может быть лучшим вариантом. Если ваши данные имеют текстовые описания, то столбчатая гистограмма может быть лучшим выбором. Учтите, что формат данных может оказать влияние на выбор типа графика.
Заключение
Выбор подходящего типа графика может сделать вашу работу в Excel более эффективной и помочь вам лучше показать и анализировать ваши данные. Анализ данных, использование рекомендаций Excel, экспериментирование с разными типами графиков и учет формата данных - все это простые и эффективные способы выбора типа графика в Excel.
Как отобразить оси координат и подписи на графике в Excel
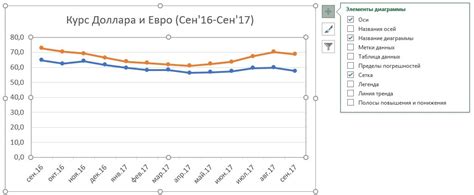
Для начала, выберите график, к которому вы хотите отобразить оси. Для этого щелкните на самом графике или выделите его область.
Далее, во вкладке "Основное" на панели инструментов, найдите раздел "Оси" и нажмите на кнопку "Подписи осей". В появившемся меню выберите опцию "Основные подписи".
Теперь график будет иметь оси координат, но они будут обозначены только числами. Чтобы добавить более понятные подписи, выделите ось, к которой вы хотите добавить подписи, щелкнув на ней.
Затем, снова во вкладке "Основное" на панели инструментов, найдите раздел "Оси", нажмите на кнопку "+, а затем выберите опцию "Подписи делений".
Теперь, на графике появятся подписи делений на оси. Однако, они могут быть не слишком информативными. Чтобы сделать их более понятными, выделите ось и нажмите правой кнопкой мыши на нее. В появившемся контекстном меню выберите опцию "Формат оси".
В появившемся диалоговом окне "Формат оси", вы можете настроить различные параметры подписей делений. Выберите опции, которые отображают необходимую вам информацию, например, формат чисел, угол отображения текста и др.
После настройки параметров, нажмите кнопку "ОК". Теперь подписи делений станут более понятными и информативными.
Не забудьте повторить эту операцию для других осей, если они присутствуют на вашем графике.
Теперь вы знаете, как отобразить оси координат и подписи на графике в Excel. Это поможет вам создать графики, которые будут понятны и информативны для вас и ваших аудиторий.
Как добавить легенду на график в Excel
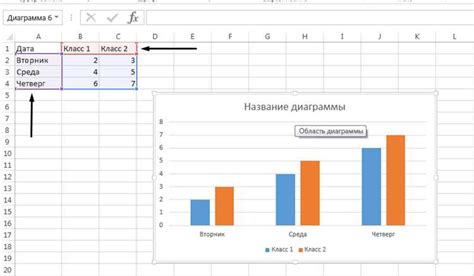
Чтобы добавить легенду на график в Excel, выполните следующие шаги:
Шаг 1:
Выделите график, на который вы хотите добавить легенду.
Шаг 2:
Перейдите на вкладку "Разметка" и найдите группу команд "Легенда".
Шаг 3:
Кликните на кнопку "Легенда" и выберите один из вариантов расположения легенды. Например, вы можете выбрать "Верхний правый угол" или "Нижний центр".
Шаг 4:
Легенда будет автоматически добавлена на график. Вы можете изменить ее положение, размеры и другие свойства, щелкнув правой кнопкой мыши на легенде и выбрав "Формат легенды". В открывшемся окне вы найдете различные настройки для изменения внешнего вида легенды.
Теперь вы знаете, как добавить легенду на график в Excel. Легенда поможет вам более наглядно представить данные на графике и обеспечит понимание, какие значения или серии данных представлены на графике.
Быстрый способ изменить цвета и стили линий на графике в Excel
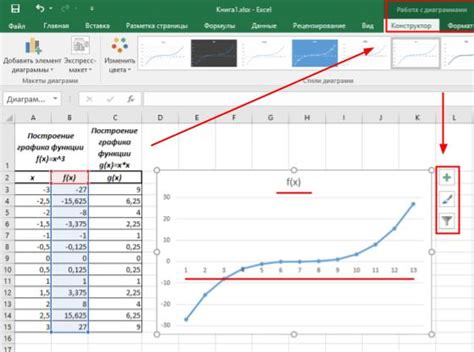
Для изменения цветов и стилей линий на графике, вам необходимо последовательно выполнить несколько простых шагов:
- Выделите линии графика, цвета и стили которых вы хотите изменить.
- Нажмите правой кнопкой мыши и выберите пункт меню "Форматирование данных ряда..." в контекстном меню.
- В появившемся диалоговом окне "Форматирование данных ряда" перейдите на вкладку "Оформление точек данных".
- Здесь вы можете выбрать цвет, стиль и размер линий, применяемых к графику. Для этого воспользуйтесь доступными настройками.
В Excel также есть возможность изменить цвет и стиль каждой отдельной линии графика. Для этого выберите нужную линию на графике и примените описанные выше действия.
Изменение цветов и стилей линий на графике в Excel – простой и быстрый способ создать визуально привлекательные и информативные графики. Этот функционал позволяет адаптировать оформление графика под требования вашего проекта или презентации.
Как добавить дополнительные данные на график в Excel

Строительство графиков в Excel может быть не только визуализацией данных, но и способом представить дополнительную информацию на графике. В Excel есть несколько способов добавить дополнительные данные на график.
Один из способов - добавить таблицу с данными под графиком. Для этого необходимо создать таблицу с дополнительными данными и расположить ее под графиком. Затем выделить область ячеек с данными и нажать на вкладке "Вставка" в меню "Таблица". Выбрать таблицу с данными и указать позицию, на которой будет расположена таблица. После этого таблица с дополнительными данными будет добавлена на график.
Другой способ - добавить легенду к графику. Легенда может содержать информацию о различных сериях данных, представленных на графике. Для добавления легенды необходимо щелкнуть правой кнопкой мыши на графике и выбрать "Добавить легенду". Затем можно переместить легенду в нужное место на графике и настроить ее внешний вид с помощью вкладки "Формат" в меню легенды.
Также можно добавить дополнительные данные на график с помощью меток данных. Метки данных представляют собой числовые значения, отображаемые на графике для каждой точки. Для добавления меток данных необходимо щелкнуть правой кнопкой мыши на графике, выбрать "Добавить метку данных" и указать, какие данные должны быть отображены на графике.
Выбор способа добавления дополнительных данных на график в Excel зависит от целей и требований пользователя. Все эти способы позволяют более полно и наглядно представить информацию на графике, что делает его более информативным и понятным для анализа.
Эффективное использование основных функций графиков в Excel
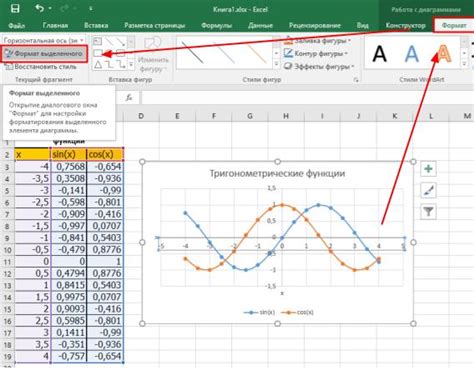
Основные функции графиков в Excel включают в себя:
- Выбор данных: в Excel есть возможность выбрать необходимые данные для построения графика из таблицы. Это очень удобно, так как позволяет быстро и легко обновлять график при изменении данных.
- Настройка осей и масштаба: Excel позволяет настроить оси графика, добавить заголовки и подписи, а также задать масштаб по оси X и Y. Это особенно полезно, если данные имеют большой разброс значений.
- Форматирование графика: в Excel можно задать различные параметры форматирования, такие как цвета, шрифты, размеры и т. д. Это позволяет сделать график более привлекательным и понятным для аудитории.
- Добавление дополнительных элементов: Excel также предоставляет возможность добавить дополнительные элементы на график, такие как легенду, шкалу второго уровня, различные метки и т. д. Это помогает улучшить восприятие данных и делать более точные анализы.
Эффективное использование основных функций графиков в Excel позволяет представлять данные в наглядной и понятной форме, что существенно облегчает процесс анализа и принятия решений. Благодаря гибкости и функциональности Excel, пользователи могут создавать профессиональные и качественные графики без необходимости использования специализированных приложений.
Как экспортировать график из Excel для использования в других программах

Построение графиков в Excel может быть очень полезным для визуализации данных и анализа различных трендов и паттернов. Однако, иногда может возникнуть необходимость использовать график, созданный в Excel, в других программах или документах. В этом случае, пришедший на помощь экспорт графика из Excel.
Следующие простые шаги покажут, как экспортировать график из Excel и использовать его в других программах:
- Откройте документ Excel с графиком, который вы хотите экспортировать.
- Выделите график, который хотите экспортировать. Чтобы выделить график, щелкните по нему один раз.
- Нажмите правой кнопкой мыши на выделенном графике и выберите опцию "Копировать".
- Откройте другую программу или документ, в котором вы хотите использовать график.
- Вставьте скопированный график в нужное место, нажав правой кнопкой мыши и выбрав опцию "Вставить".
- Настройте размер и расположение графика по своему усмотрению, используя инструменты форматирования или настройки программы, в которую вы вставили график.
После завершения этих шагов, вы сможете использовать экспортированный график из Excel в других программах для отображения или дальнейшего анализа данных. Этот метод экспорта позволяет сохранить все особенности и форматирование графика, включая цвета, тип линий, шрифты и т. д.
Важно помнить, что после экспорта графика из Excel в другую программу, его форматирование может потребовать дополнительных настроек или корректировок в новой среде. Однако, основные элементы и структура графика должны быть сохранены.
Использование данного метода экспорта позволяет легко и эффективно использовать графики, созданные в Excel, в других программах или документах, не теряя при этом качество и информацию, которую они представляют.