Microsoft Excel - это удобный инструмент, который позволяет с легкостью обрабатывать и анализировать большие объемы данных. Одним из полезных инструментов Excel является функция "Ранг по возрастанию". Эта функция помогает упорядочить данные по возрастанию и присвоить им соответствующие ранги.
Чтобы создать ранг по возрастанию в Excel, необходимо выполнить несколько простых шагов. Во-первых, выделите столбец или диапазон данных, в которых вы хотите создать ранг. Затем щелкните правой кнопкой мыши на выделенном диапазоне и выберите "Сортировка от меньшего к большему" из контекстного меню.
После этого в Excel появится дополнительный столбец с рангами, которые будут автоматически добавлены в соответствующие ячейки. Кроме того, будет создана формула, которую можно скопировать и использовать в других ячейках для расчета рангов по возрастанию. Постоянно обновляемые ранги позволяют легко отслеживать изменения в данных и анализировать их.
Подготовка к созданию ранга

Перед тем, как приступить к созданию ранга в Excel, требуется провести несколько предварительных шагов для подготовки данных.
Во-первых, удостоверьтесь, что данные, по которым вы хотите создать ранг, находятся в одном столбце или нескольких столбцах рядом друг с другом.
Во-вторых, проверьте, что ваши данные не содержат пустых ячеек или некорректных значений. Если обнаружены пустые ячейки или некорректные значения, рекомендуется их удалить или заменить.
Если вам необходимо создать ранг для данных, которые могут содержать дубликаты, вы можете предварительно удалить дубликаты или оставить их в данных в зависимости от ваших целей и требований.
Готовясь к созданию ранга в Excel, вы должны удостовериться, что ваша таблица данных готова для использования и все необходимые предварительные шаги выполнены.
После завершения подготовительного этапа вы можете переходить к созданию ранга для ваших данных в Excel.
Выбор данных для создания ранга

Для выбора данных достаточно выделить нужный диапазон ячеек, используя мышку или клавиши на клавиатуре. Важно помнить, что данные должны быть уникальными, чтобы ранговая функция могла правильно определить порядок их следования.
Если данные находятся в разных ячейках или листах, можно использовать ссылки на эти ячейки или диапазоны для выбора их в итоговой формуле ранговой функции.
После выбора данных можно приступить к самому процессу создания ранга, который заключается в использовании функции "РАНГ" в Excel.
Очистка данных перед созданием ранга
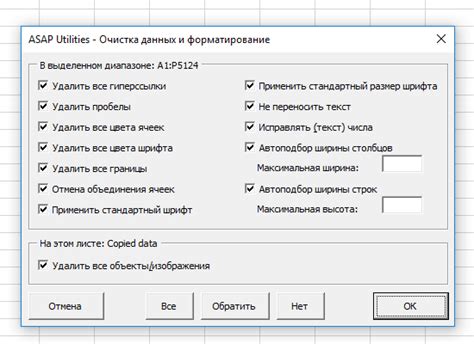
Перед тем, как создавать ранг в Excel, необходимо проверить и очистить данные, чтобы убедиться в их правильности и соответствии требованиям.
Вот несколько шагов, которые помогут вам очистить данные перед созданием ранга:
- Проверьте наличие пустых значений или ошибок. Пропущенные значения или некорректные данные могут повлиять на процесс создания ранга. Используйте функцию "Поиск" или "Фильтр", чтобы найти и исправить пустые ячейки или ошибки в данных.
- Удалите дубликаты. Если в списке имеются повторяющиеся значения, они могут исказить результаты ранжирования. Используйте функцию "Удалить дубликаты" для удаления повторяющихся значений и оставьте только уникальные элементы.
- Преобразуйте текст в числа. Если значения в столбце представлены в виде текста, а не чисел, это может вызвать ошибки при создании ранга. Воспользуйтесь функцией "Преобразование текста в столбец" или функцией "Текст в столбце", чтобы преобразовать текстовые значения в числовые.
- Округлите значения. Если в столбце присутствуют числа с большим количеством десятичных знаков, округлите их до необходимого количества знаков после запятой. Чтобы округлить значения, используйте функцию "Округление" или функцию "Формат числа".
После очистки данных вы можете безопасно создавать ранг в Excel и получать точные результаты.
Создание ранга

Excel предоставляет возможность создания ранга по возрастанию значений в таблице. Это очень удобно, когда необходимо определить, какое значение занимает определенная ячейка по порядку.
Для создания ранга по возрастанию в Excel, следуйте этим шагам:
- Откройте Excel и выберите диапазон ячеек, для которых вы хотите создать ранг.
- На вкладке "Домой" в группе "Стиль" выберите "Условное форматирование" и затем "Значения ячеек".
- В открывшемся диалоговом окне выберите "Формат шрифта" и установите галочку напротив "закрашивать шрифт или фон".
- В списке "Формат шрифта" выберите желаемый цвет для заполнения ячеек.
- Нажмите "ОК", чтобы закрыть диалоговое окно и создать ранг для выбранного диапазона ячеек.
Теперь вы можете легко определить порядковый номер ячейки в таблице, исходя из их расположения по возрастанию значений. Это полезно, когда нужно классифицировать данные или сортировать их по определенным критериям.
Таким образом, создание ранга по возрастанию в Excel поможет вам упорядочить данные и систематизировать информацию в таблице.
Использование формулы РАНГ

Формула РАНГ в Excel позволяет присвоить ранг числовому значению или диапазону значений в порядке возрастания или убывания. Это очень удобная функция при работе с большими объемами данных, когда необходимо определить положение числа относительно других значений.
Синтаксис формулы РАНГ выглядит следующим образом:
=РАНГ(число; диапазон; [порядок])
где:
число- значение или ячейка, для которой нужно определить ранг;диапазон- диапазон ячеек, в котором нужно произвести поиск ранга;порядок(необязательный аргумент) - порядок сортировки, может быть равен 1 (по возрастанию) или 0 (по убыванию). По умолчанию используется значение 1.
Формула РАНГ возвращает числовое значение - ранг числа в диапазоне. Если несколько чисел имеют одинаковое значение, то им будет присвоен одинаковый ранг, но следующий ранг будет пропущен.
Пример использования формулы РАНГ:
Допустим, у нас есть список оценок по математике от разных учеников. Нам нужно определить ранг каждой оценки, чтобы понять, кто из учеников имеет самую высокую и самую низкую оценку.
| Ученик | Оценка | Ранг |
|---|---|---|
| Иван | 85 | =РАНГ(B2; B2:B6) |
| Мария | 92 | =РАНГ(B3; B2:B6) |
| Алексей | 78 | =РАНГ(B4; B2:B6) |
| Елена | 85 | =РАНГ(B5; B2:B6) |
| Петр | 95 | =РАНГ(B6; B2:B6) |
В результате расчета ранга для каждой оценки, мы получим следующую таблицу:
| Ученик | Оценка | Ранг |
|---|---|---|
| Иван | 85 | 2 |
| Мария | 92 | 4 |
| Алексей | 78 | 1 |
| Елена | 85 | 2 |
| Петр | 95 | 5 |
Теперь мы можем определить самую высокую и самую низкую оценку с помощью формулы МАКС и МИН, указав диапазон рангов:
=МАКС(C2:C6) - самый высокий ранг;
=МИН(C2:C6) - самый низкий ранг.
Таким образом, использование формулы РАНГ позволяет легко определить ранг числовых значений в Excel.