Access – это программа для работы с базами данных, созданная компанией Microsoft. Она предоставляет возможность создавать и управлять информацией в удобной и структурированной форме. Если вы только начинаете изучать Access, то это пошаговое руководство поможет вам создать свою первую базу данных. Прочтите инструкции ниже, чтобы узнать, как создать базу данных Access с нуля и начать работать с данными.
Шаг 1: Запустите программу Access. Перед вами откроется стартовый экран, где вы сможете выбрать один из шаблонов для создания базы данных или начать с чистого листа.
Шаг 2: Выберите шаблон или создайте новую базу данных. Если у вас уже есть конкретная цель в использовании базы данных (например, учет товаров на складе или список контактов), выберите шаблон, который наиболее соответствует вашим потребностям. Если вы хотите создать базу данных с нуля, выберите пустую базу данных.
Шаг 3: Задайте имя и место сохранения базы данных. Введите имя для вашей базы данных и выберите папку, в которой она будет сохранена. Это поможет вам легко находить и открывать базу данных в будущем.
Шаг 4: Создайте таблицы и определите поля. Таблицы - это основные элементы базы данных Access. Каждая таблица содержит поля, которые описывают информацию, которую вы хотите хранить. Определите названия полей и их типы (текст, число, дата и так далее) для каждой таблицы.
Шаг 5: Добавьте данные в таблицы. После создания таблиц вы сможете начать заполнять их данными. Откройте таблицу, выбрав ее в списке таблиц, и начните добавлять данные в каждое поле. Вы можете ввести данные вручную или импортировать их из другого источника.
Шаг 6: Создайте связи между таблицами (если нужно). Если у вас есть несколько таблиц, которые содержат связанные данные, вы можете создать связи между ними. Это поможет вам упорядочить и структурировать информацию. Чтобы создать связи, выберите вкладку "База данных" и выберите "Отношения". Затем просто перетащите поля из одной таблицы в другую для установки связей.
Шаг 7: Создайте запросы, отчеты и формы (при необходимости). Работайте с данными в вашей базе данных с помощью запросов, отчетов и форм. Запросы помогут вам фильтровать и отбирать нужные данные, отчеты дадут вам возможность отображать информацию в удобной форме, а формы упростят ввод и редактирование данных.
Теперь вы готовы создавать и управлять базами данных Access. Следуйте этому пошаговому руководству и вы сможете быстро освоить основы работы с Access!
Что такое база данных?

Базы данных позволяют хранить большие объемы информации в структурированной форме и обрабатывать её с помощью специализированного программного обеспечения. В базах данных данные хранятся в таблицах, где каждая таблица представляет отдельный тип данных или объекты.
Преимущества использования баз данных включают:
| Удобное хранение данных | - | Быстрый доступ к информации |
| Централизованное хранение данных | - | Обеспечение целостности данных |
| Безопасность и контроль доступа | - | Легкость в масштабировании |
Базы данных находят широкое применение в различных областях, включая бизнес, науку, здравоохранение, финансы и многое другое. Они помогают организациям эффективно управлять своей информацией и проводить анализ данных для принятия взвешенных решений. Базы данных также полезны для конечных пользователей, позволяя хранить и организовывать их собственные данные.
Возможности Access

Microsoft Access предлагает ряд мощных функций и возможностей для создания и управления базами данных. Ниже приведены основные элементы Access:
- Таблицы: Создание и управление таблицами для хранения данных.
- Запросы: Выполнение запросов к данным для выборки и обработки нужной информации.
- Формы: Создание пользовательских форм для ввода и отображения данных.
- Отчеты: Генерация отчетов на основе таблиц и запросов для представления данных в удобном виде.
- Макросы: Создание автоматизированных действий и наборов команд.
- Модули VBA: Расширение функциональности Access с помощью программирования на языке VBA.
- Интеграция данных: Взаимодействие с другими приложениями Microsoft Office и базами данных.
- Безопасность: Установка прав доступа и защита данных от несанкционированного доступа.
Это лишь краткое описание возможностей, которые предоставляет Access. Используя эти инструменты, вы сможете создать и управлять мощной базой данных для различных целей.
Установка и настройка Access

Перед тем, как начать создавать базу данных в Microsoft Access, вам необходимо установить и настроить программу на вашем компьютере. Вот пошаговое руководство по установке и настройке Access:
- Загрузите установочный файл Access с официального сайта Microsoft или используйте установочный диск, если он был предоставлен при покупке.
- Запустите установочный файл и следуйте инструкциям мастера установки.
- Выберите путь установки программы и нажмите "Далее" для продолжения.
- Выберите опции установки, такие как язык интерфейса и добавление ярлыка на рабочий стол, и нажмите "Установить".
- Дождитесь завершения процесса установки. Это может занять некоторое время, в зависимости от быстродействия вашего компьютера.
- После завершения установки Access будет готов к использованию. Запустите программу и пройдите процесс активации, если это требуется.
Теперь, когда вы установили и настроили Microsoft Access, вы готовы начать создание своей первой базы данных. Продолжайте чтение этой статьи, чтобы узнать, как это сделать.
Загрузка и установка Access
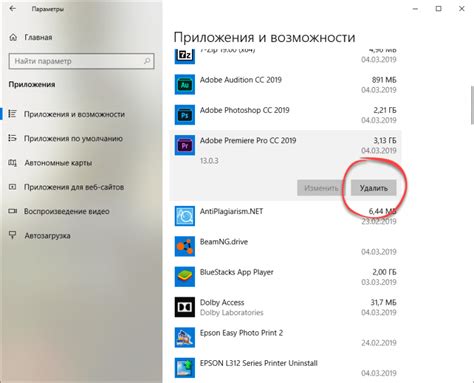
Перед тем, как начать работать с базой данных в Access, вам необходимо загрузить и установить программу на свой компьютер. Вот пошаговая инструкция для этого:
- Перейдите на официальный сайт Microsoft, где можно скачать Access.
- Найдите ссылку для загрузки программы и нажмите на нее.
- Выберите нужную версию Access в зависимости от вашей операционной системы и нажмите "Скачать".
- После завершения загрузки найдите установочный файл на вашем компьютере и запустите его.
- Следуйте инструкциям мастера установки, выбирая необходимые настройки и директорию установки.
- После завершения установки, откройте программу и создайте новую базу данных, чтобы начать работу.
Теперь у вас установлена и готова к использованию база данных Access. Вы можете начать добавлять таблицы, формы и запросы, чтобы организовать и управлять вашими данными.
Настройка рабочего пространства

Прежде чем приступить к созданию базы данных в Access, необходимо настроить рабочее пространство, чтобы упростить работу и повысить эффективность.
1. Откройте программу Access и создайте новую базу данных, выбрав соответствующую опцию в меню.
2. Задайте название базы данных, указав понятное и описательное имя файла. Это поможет вам легко идентифицировать базу данных в будущем.
3. Установите местоположение сохранения файла базы данных. Лучше всего выбрать удобное место на вашем компьютере или в облачном хранилище, чтобы было легко получить доступ к базе данных.
4. Когда база данных создана, настройте отображение рабочего пространства по вашему усмотрению. Вы можете выбрать пункт меню "Вид" и настроить схему отображения объектов базы данных.
5. Настройте параметры доступа и защиты базы данных, чтобы обеспечить безопасность данных. Рекомендуется установить пароль для доступа к базе данных, чтобы предотвратить несанкционированный доступ.
6. Добавьте необходимые таблицы, запросы, формы и отчёты в базу данных в соответствии с вашими требованиями.
Следуя этим шагам, вы настроите рабочее пространство базы данных для более удобной и эффективной работы в программе Access.
Создание новой базы данных

Шаг 1: Запуск Access. Для начала создания новой базы данных необходимо запустить программу Access на вашем компьютере. Вы можете найти ее в меню "Пуск" или воспользоваться ярлыком на рабочем столе.
Шаг 2: Выбор пустой базы данных. После запуска Access появится окно "Создание новой базы данных". В этом окне выберите пункт "Пустая база данных" и нажмите на кнопку "Создать".
Шаг 3: Указание имени и расположения базы данных. После выбора пустой базы данных появится диалоговое окно "Сохранение базы данных". В этом окне введите имя базы данных и выберите папку, в которой хотите ее сохранить. Нажмите на кнопку "Создать".
Шаг 4: Открытие новой базы данных. После указания имени и расположения базы данных она будет автоматически создана и открыта в программе Access. Теперь вы можете начать работу с новой базой данных, создавая таблицы, формы, запросы и отчеты.
Интерфейс создания базы данных

Для начала создания базы данных в Access необходимо открыть программу и выбрать вкладку "Файл" в верхнем меню.
Затем нужно выбрать "Новый" и "Пустая база данных".
После этого появится окно для выбора места сохранения базы данных и задания её имени.
После того, как база данных создана, откроется окно с пустой рабочей областью, готовой для создания таблиц и заполнения их данными.
Для создания таблицы необходимо выбрать вкладку "Создание" в верхнем меню и затем "Таблица".
При создании таблицы в Access можно задать её структуру, определить поля и их типы данных.
Также можно добавить ключевые поля, установить ограничения целостности данных и назначить индексы для улучшения производительности запросов.
После задания структуры таблицы, необходимо заполнить её данными. Для этого следует выбрать вкладку "Данные" в верхнем меню и затем "Добавить записи".
Откроется форма, где можно будет ввести значения для каждого поля таблицы.
После заполнения таблицы данными, её можно сохранить и начать использовать для работы с базой данных в Access.
Интерфейс создания базы данных в Access позволяет легко создавать и настраивать таблицы, что обеспечивает удобство использования программы даже для начинающих пользователей.
Создание таблиц

Для создания таблицы в Access вы можете использовать встроенный редактор таблиц или создать таблицу с помощью языка SQL. Встроенный редактор таблиц обеспечивает удобный способ создания таблиц с помощью графического интерфейса. Чтобы создать таблицу с помощью редактора таблиц, перейдите во вкладку "Создание" в меню Access и выберите "Таблица".
При создании таблицы вам нужно дать таблице имя, определить поля и их типы данных. Поля определяют атрибуты данных, которые будут храниться в таблице. Типы данных определяют, какие типы значений могут быть сохранены в каждом поле.
Примеры типов данных, которые вы можете использовать в Access, включают текстовые поля (например, имя или адрес), числовые поля (например, возраст или количество), датовые поля (например, дата рождения или дата заказа) и логические поля (например, Да или Нет).
После того, как вы определили поля и их типы данных, вы можете добавить таблице индексы, чтобы улучшить производительность базы данных. Индексы позволяют быстро находить и сортировать данные в таблице.
После завершения создания таблицы вы можете приступить к заполнению ее данными. Для этого вы можете использовать данных вручную, импортировать данные из другой таблицы, или связать таблицу с внешним источником данных, таким как электронные таблицы Excel или базы данных SQL Server.
Работа с данными

- Добавление данных: Для добавления новой записи в базу данных выберите соответствующую таблицу и щелкните на кнопке "Добавить запись". Затем заполните поля записи данными и сохраните изменения.
- Редактирование данных: Чтобы отредактировать существующую запись, найдите ее в таблице и дважды щелкните на ячейке, которую хотите изменить. Внесите необходимые изменения и сохраните запись.
- Удаление данных: Чтобы удалить запись из базы данных, найдите ее в таблице и выберите ее. Затем нажмите кнопку "Удалить" или используйте команду "Удалить" в контекстном меню.
- Восстановление данных: Если вы случайно удалили запись или внесли нежелательные изменения, вы можете восстановить предыдущую версию записи. Для этого воспользуйтесь функцией "Отменить" или "Вернуть" на панели инструментов.
Теперь вы знаете основные операции работы с данными в базе данных Access. Пользуйтесь этими знаниями и создавайте, редактируйте и удаляйте данные по своему усмотрению.
Заполнение таблиц данными
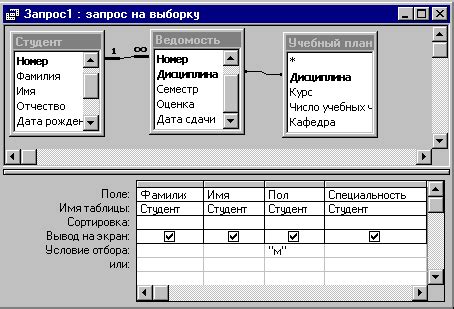
После создания таблицы в базе данных Access, вам потребуется заполнить ее данными. В этом разделе я покажу вам, как это сделать.
1. Откройте созданную таблицу, дважды щелкнув на ее названии в списке объектов базы данных.
2. В открывшейся таблице вы увидите пустую сетку, предназначенную для заполнения данными. Введите значения в соответствующие ячейки сетки.
Подсказка: Чтобы переместиться по ячейкам таблицы, используйте клавиши стрелок на клавиатуре. Чтобы перейти к следующей строке, нажмите клавишу Enter.
3. Если таблица содержит столбцы с ограничениями на значения (например, поле "Дата рождения" не может содержать будущие даты), убедитесь, что вводимые значения удовлетворяют этим ограничениям.
4. Если таблица содержит столбцы с автонумерацией (например, поле "ID"), они будут заполняться автоматически при добавлении новых записей.
5. После заполнения таблицы данными, нажмите клавишу Ctrl+S или выберите команду "Сохранить" в меню "Файл", чтобы сохранить изменения.
Заполнение таблиц данными в базе данных Access - важный шаг, так как оно позволяет добавлять и редактировать информацию в вашей базе данных. Будьте внимательны при вводе данных и убедитесь, что они соответствуют заданным ограничениям.
Редактирование и удаление данных

При создании базы данных Access вы также должны учесть возможность редактирования и удаления данных. В Access это делается с использованием таблиц и форм. Рассмотрим основные шаги в редактировании и удалении данных в Access.
1. Открытие таблицы: Чтобы редактировать или удалить данные, вам необходимо открыть таблицу, содержащую нужную информацию. Для этого выберите соответствующую таблицу в панели навигации.
2. Выбор строки: Чтобы редактировать или удалить данные, вам нужно выбрать строку, которую вы хотите изменить или удалить. Это делается путем щелчка на нужной строке таблицы.
3. Редактирование данных: Чтобы изменить данные в выбранной строке, вы можете просто щелкнуть на нужном поле и внести изменения. После внесения изменений не забудьте сохранить таблицу, чтобы изменения вступили в силу.
4. Удаление данных: Чтобы удалить данные, выберите нужную строку и нажмите клавишу Delete на клавиатуре или используйте соответствующую команду удаления в верхнем меню. Обратите внимание, что удаление данных может быть необратимым, поэтому перед удалением сделайте резервную копию вашей базы данных.
5. Формы: Помимо редактирования и удаления данных в таблицах, в Access также можно использовать формы. Формы предоставляют пользовательский интерфейс для работы с данными и могут предложить дополнительные функциональные возможности, такие как валидация данных и ограничения. Чтобы редактировать или удалить данные с использованием форм, откройте соответствующую форму и следуйте инструкциям на экране.
Теперь, когда вы знаете основы редактирования и удаления данных в Access, вы можете продолжить работу с вашей базой данных и настраивать ее для удовлетворения ваших потребностей.
Запросы и отчеты
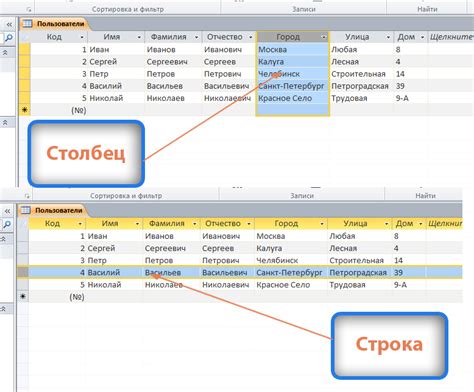
В базе данных Access вы можете создавать запросы, чтобы извлекать информацию и анализировать данные. Запросы позволяют сортировать, фильтровать, объединять и вычислять данные из нескольких таблиц.
Чтобы создать запрос, перейдите во вкладку Создание запроса на ленте меню и выберите нужную опцию:
- Запрос поиска: используется для поиска данных, соответствующих определенным критериям.
- Запрос добавления: позволяет добавить новые данные в таблицу или запрос.
- Запрос обновления: используется для обновления данных в таблице или запросе.
- Запрос удаления: позволяет удалить данные из таблицы или запроса.
- Запрос создания таблицы: позволяет создать новую таблицу на основе выбранных данных.
Для создания отчета перейдите во вкладку Создание отчета на ленте меню и выберите одну из доступных опций:
- Отчет по группировке и сводным данным: используется для создания отчета с группировкой по определенным полям и подсчетом сумм, средних значений и других агрегатных функций.
- Отчет с мастером отчетов: позволяет создать отчет с помощью мастера, который приведет вас через все необходимые шаги создания отчета.
- Отчет из таблицы/запроса: позволяет создать отчет на основе данных из выбранной таблицы или запроса.
После создания запроса или отчета вы можете настроить его внешний вид, добавить заголовок, подвал, разделить данные на страницы и многое другое. Access предоставляет широкие возможности для создания профессионально выглядящих результатов.