Дискорд – это мощный инструмент для общения, который позволяет создавать серверы, настраивать каналы и делиться информацией с друзьями и сообществом. Одним из важных аспектов платформы являются сообщения, которые могут быть настроены и оформлены по вашему вкусу. Если вы хотите сделать свои сообщения уникальными и выделяющимися среди других пользователей, то этот пошаговый гайд поможет вам в этом.
Прежде чем приступить к настройке сообщений, убедитесь, что вы знаете основы использования Дискорда. Установите клиентское приложение на своем устройстве или зайдите на официальный сайт и зарегистрируйтесь. После успешной авторизации вы сможете создать свой сервер или присоединиться к уже существующему.
Перейдите на вкладку "Настройки" вашего сервера и найдите раздел "Сообщения". Здесь вы сможете изменить различные параметры, связанные с оформлением и отображением сообщений. Например, вы можете изменить цвет фона сообщений, размер шрифта или выбрать различные эмодзи, которые будут отображаться рядом с сообщениями в чате.
Кроме того, Дискорд предлагает дополнительные функции для настройки сообщений, такие как встраиваемые ссылки, предварительный просмотр ссылок или настройка ролей пользователей, которые могут редактировать и удалять сообщения. Используйте эти возможности, чтобы адаптировать свои сообщения под свои потребности и предпочтения.
Шаги по настройке сообщений в Дискорде
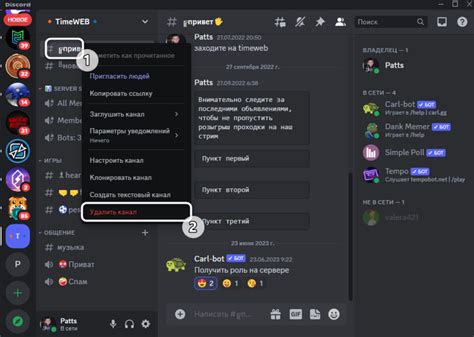
- Откройте приложение Дискорд и войдите в свой аккаунт.
- Выберите сервер, на котором вы хотите настроить сообщения. Список доступных серверов находится в левой части экрана.
- В верхней части экрана найдите панель управления сервером и нажмите на значок "Настройки сервера".
- В боковом меню выберите вкладку "Сообщения". Здесь вы найдете все доступные настройки, связанные с сообщениями в вашем сервере.
- Настройте фильтры сообщений, чтобы контролировать, какие сообщения отображаются в вашем сервере. Вы можете настроить фильтры для определенных слов, ссылок и других параметров.
- Измените настройки уведомлений, чтобы получать оповещения о новых сообщениях или упоминаниях только от выбранных пользователей или ролей.
- Настройте права доступа для ролей сервера, чтобы контролировать, какие пользователи могут видеть, писать или удалять сообщения.
- Исследуйте другие доступные настройки, такие как настройки шрифтов, тем и эмодзи, чтобы настроить внешний вид сообщений в вашем сервере.
После того как вы завершили настройку сообщений в Дискорде, ваш сервер будет лучше соответствовать вашим потребностям и предоставлять комфортную и удобную среду для общения. Удачной настройки!
Регистрация аккаунта в Дискорде

Вот пошаговая инструкция по регистрации аккаунта в Дискорде:
- Откройте официальный сайт Дискорда в вашем браузере.
- Нажмите на кнопку "Регистрация" в правом верхнем углу экрана.
- Выберите способ регистрации, используя свою электронную почту или номер телефона.
- Заполните необходимую информацию, такую как имя пользователя, пароль и дополнительные детали профиля.
- Пройдите капчу или другие проверки безопасности, если это требуется.
- После успешного заполнения всех полей и прохождения проверки нажмите кнопку "Регистрация", чтобы создать аккаунт в Дискорде.
- Проверьте свою электронную почту или номер телефона на наличие письма или сообщения с подтверждением аккаунта.
- Перейдите по ссылке в письме или введите полученный код подтверждения, чтобы активировать ваш аккаунт.
Теперь у вас есть зарегистрированный аккаунт в Дискорде, и вы можете начать использовать все его функции, присоединяться к серверам и общаться с другими пользователями.
Вход в аккаунт и выбор сервера
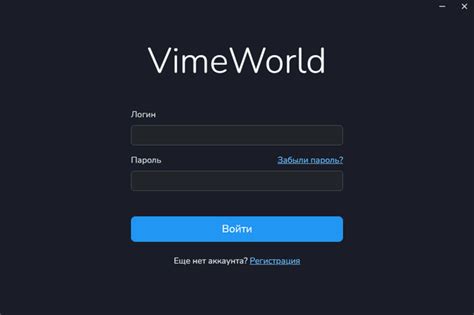
Для начала работы с сообщениями в Дискорде необходимо войти в свой аккаунт. Для этого откройте Дискорд веб-приложение или установленный клиент на компьютере.
После открытия приложения вам предстоит ввести данные своего аккаунта. Введите адрес электронной почты, используемый при регистрации, и пароль. Если вам нужно войти в аккаунт на чужом компьютере или устройстве, рекомендуется использовать функцию двухфакторной аутентификации для повышения безопасности вашего аккаунта.
После успешного входа в аккаунт вы увидите список доступных серверов в боковой панели слева. Перед вами будут отображаться как публичные серверы, которые можно присоединиться, так и приватные серверы, для входа в которые вам может потребоваться приглашение от администратора.
Выберите сервер, с которым вы хотите работать, щелкнув по его названию в боковой панели. После выбора сервера вы попадете на его главную страницу, где вы сможете видеть список каналов и участников сервера, а также просматривать и отправлять сообщения.
Создание текстовых и голосовых каналов для сообщений

Для создания текстового канала вам потребуется выполнить следующие шаги:
- Нажмите правой кнопкой мыши на сервере, для которого вы хотите создать канал.
- Выберите пункт "Создать канал" из контекстного меню.
- Введите имя канала в поле "Название" и выберите тип "Текстовый канал".
- Укажите дополнительные настройки, такие как права доступа и категория канала.
- Нажмите кнопку "Создать", чтобы завершить процесс.
После выполнения этих шагов у вас появится новый текстовый канал, в котором вы сможете общаться с другими участниками сервера.
Для создания голосового канала следуйте тому же принципу, но на выборе типа канала выберите "Голосовой канал". Голосовые каналы полезны для организации групповых звонков или просто для разговоров в реальном времени.
Важно помнить, что права доступа могут быть настроены для каждого канала отдельно, позволяя регулировать, кто может отправлять сообщения или присоединяться к голосовому каналу. Это позволяет создавать разные категории каналов для разных целей и аудитории.
Создание и настройка текстовых и голосовых каналов в Дискорде дает вам полный контроль над коммуникацией на сервере и помогает сделать общение более организованным и удобным для всех участников.
Настройка разрешений для пользователей

В Discord есть возможность настраивать разрешения для пользователей, чтобы контролировать их доступ к различным функциям и каналам сервера. Это может быть полезно, чтобы установить определенные права для администраторов, модераторов и обычных участников сервера.
Для настройки разрешений пользователей необходимо перейти в настройки сервера. Для этого нужно нажать на сервер в списке слева и выбрать пункт "Настройки сервера".
Во вкладке "Разрешения" находится список различных разрешений, которые можно настраивать для пользователей на сервере. Эти разрешения можно настраивать как для всех пользователей, так и для отдельных ролей.
Каждое разрешение имеет свой собственный переключатель, который можно включить или отключить. Например, есть разрешение "Управление каналами", которое позволяет пользователю создавать и удалять каналы на сервере. Если разрешение включено для определенной роли или пользователя, он сможет выполнять соответствующие действия.
Чтобы настроить разрешения для конкретной роли, необходимо нажать на роль в списке и включить или отключить нужные разрешения. Пользователи с этой ролью будут иметь все разрешения, которые включены для этой роли.
Также можно настраивать разрешения для отдельных пользователей, не зависимо от их роли. Для этого нужно найти пользователя в списке участников сервера, нажать на его имя и включить или отключить нужные разрешения.
Правильно настроенные разрешения помогут контролировать доступ пользователей к различным функциям и каналам. Это значительно упростит управление сервером и обеспечит безопасность сообщества.
| Разрешение | Описание |
|---|---|
| Управление сервером | Позволяет управлять настройками сервера, включая изменение имени и значка сервера. |
| Управление ролями | Позволяет создавать, изменять и удалять роли на сервере. |
| Управление каналами | Позволяет создавать и удалять каналы на сервере. |
| Отправка сообщений | Позволяет отправлять сообщения в текстовых каналах сервера. |
| Голосовой чат | Позволяет присоединяться к голосовым каналам и использовать функции голосовой связи. |
| Управление эмодзи | Позволяет добавлять, изменять и удалять эмодзи на сервере. |
| Упоминание @everyone | Позволяет упоминать всех участников сервера с помощью упоминания @everyone. |
Используйте эти разрешения чтобы настроить доступ участников сервера в соответствии с вашими потребностями и требованиями.
Изменение настроек уведомлений
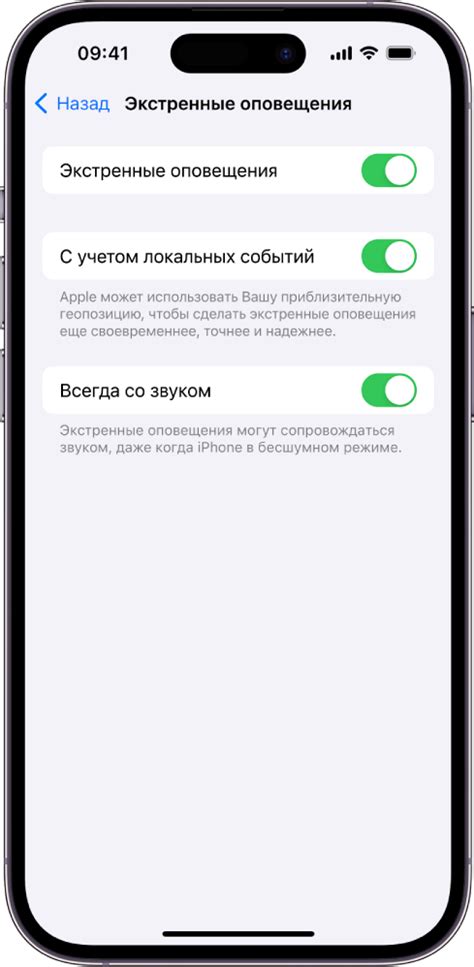
Чтобы изменить настройки уведомлений, выполните следующие шаги:
- Откройте Дискорд и перейдите в настройки аккаунта посредством нажатия на иконку пользователя в правом нижнем углу окна.
- Выберите пункт "Настройки" в выпадающем меню.
- Перейдите на вкладку "Уведомления".
- В этом разделе вы можете настроить уведомления для каждого сервера или канала отдельно. Нажмите на нужный сервер или канал для редактирования уведомлений.
- Внесите необходимые изменения в настройках, выбрав типы уведомлений, которые вы хотите получать.
- После завершения настройки, нажмите "Сохранить изменения".
Теперь вы сможете получать уведомления только о нужных сообщениях и каналах, что позволит более эффективно организовать свою работу в Дискорде.
Использование форматирования текста в сообщениях

В Дискорде есть множество возможностей для форматирования текста в сообщениях. Это позволяет выделить важные части текста, сделать его более читабельным и удобным для восприятия.
Одним из основных способов форматирования текста в Дискорде является использование символов для выделения. Например, выделение текста жирным шрифтом достигается путем обрамления его двумя звездочками (\*\*текст\*\*), а курсив - одиночными звездочками (\*текст\*). Также можно зачеркивать текст с помощью тильды (\~\~текст\~\~).
Для создания заголовков можно использовать знаки решетки (#). Количество знаков решетки определяет уровень заголовка. Например, для создания заголовка первого уровня используется одна решетка (# Заголовок первого уровня), для второго уровня - две решетки (## Заголовок второго уровня) и т.д.
Также можно создавать списки, как нумерованные (\1. Первый пункт, \2. Второй пункт и т.д.), так и маркированные (\- Первый пункт, \- Второй пункт и т.д.).
Еще одной полезной возможностью является вставка ссылок. Для этого используется следующий синтаксис: \[текст ссылки](ссылка). Например, [Google](https://www.google.com).
Кроме того, в Дискорде можно использовать смайлики и эмодзи для добавления эмоций и выражения эмоционального состояния.
Использование возможностей форматирования текста в сообщениях Дискорда помогает сделать текст более ярким и понятным для всех участников чата.
Настройка дополнительных функций и ботов
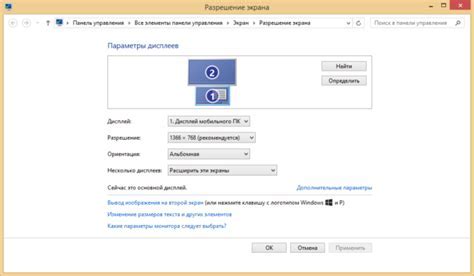
Помимо основных функций, Дискорд предлагает возможность настройки дополнительных функций и установку ботов, которые облегчают взаимодействие и управление сервером.
Вот несколько дополнительных функций, которые вы можете настроить:
- Роли и права доступа: Вы можете создать различные роли и назначить им определенные права доступа для участников сервера. Это позволяет контролировать, к каким функциям члены сервера имеют доступ и управлять уровнем безопасности.
- Каналы текстового и голосового общения: Вы можете создавать различные каналы для обсуждения конкретных тем или для определенных групп пользователей.
- Настройка уведомлений: Вы можете персонализировать уведомления от сервера и других участников. Это позволяет выбирать, какие события и сообщения вам нужно видеть, чтобы не пропустить важную информацию.
Что касается ботов, они представляют собой программы, способные автоматизировать определенные задачи на сервере. Например, вы можете установить бота для приглашения новых участников на сервер, модерации чата или воспроизведения музыки.
Существует множество ботов, доступных для использования в Дискорде. Вы можете найти их на специальных платформах и выбрать того, который наилучшим образом соответствует вашим потребностям.
Настройка дополнительных функций и установка ботов может значительно улучшить и упростить работу с Дискордом, обеспечивая более эффективное и удобное взаимодействие на сервере.