Настройка видеокарты является важным этапом для любого пользователя, особенно для тех, кто занимается геймингом или работой с графикой. Если вы обладатель видеокарты AMD и только начинаете разбираться в ее настройке, то эта статья специально для вас!
Начиная с установки драйверов и заканчивая оптимизацией игр, настройка видеокарты AMD может иметь огромное влияние на производительность и качество графики в ваших играх и приложениях. Особенно важно выстроить баланс между максимальной производительностью и минимальным энергопотреблением.
В этом гайде мы подробно рассмотрим основные настройки видеокарты AMD, чтобы вы могли получить максимум от вашего оборудования. Мы расскажем о настройках драйверов Radeon, проведем обзор основных инструментов и функций, а также поделимся советами по оптимальным значениям ряда параметров. Надеемся, что в результате вы сможете настроить свою видеокарту AMD в соответствии со своими потребностями и получить максимальное удовольствие от использования своего компьютера!
Важность настройки видеокарты AMD
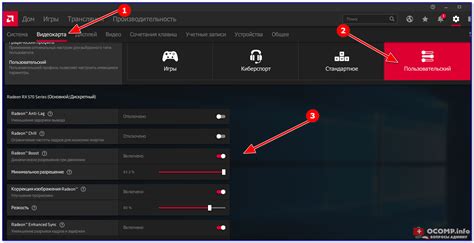
С помощью правильной настройки вы сможете получить максимально качественное отображение изображений, более реалистичную графику и более плавное воспроизведение видео. Кроме того, оптимизация настроек видеокарты может повысить скорость работы системы и улучшить ее общую производительность.
Каждый видеокарта AMD имеет свои уникальные параметры настройки. Правильное использование этих параметров поможет вам получить максимальную производительность, а также избежать возможных проблем с совместимостью и стабильностью работы.
Помните, что настройка видеокарты AMD требует некоторого времени и терпения. Однако, результаты того стоят. Посредством оптимизации настроек вы сможете обеспечить максимальное качество и производительность, что положительно скажется на вашем пользовании компьютером и удовлетворит все ваши потребности в области графики и видео.
Подготовка к настройке

Перед приступлением к настройке видеокарты AMD необходимо выполнить ряд подготовительных действий. Эти шаги помогут обеспечить более эффективную работу видеокарты и избежать возможных проблем в процессе настройки.
- Обновите драйверы: Перед началом настройки убедитесь, что у вас установлена последняя версия драйвера для вашей видеокарты. Вы можете загрузить и установить последний драйвер с официального сайта AMD.
- Закройте все запущенные программы: Перед настройкой рекомендуется закрыть все запущенные программы и процессы. Это поможет избежать возможных конфликтов и ускорит процесс настройки.
- Установите необходимые программы: Для настройки видеокарты AMD вам может понадобиться дополнительное программное обеспечение. Убедитесь, что вы установили все необходимые программы и драйверы для работы с вашей видеокартой.
- Сделайте резервную копию данных: Перед проведением настройки рекомендуется создать резервную копию данных. Это поможет избежать потери важных файлов и информации в случае возникновения проблем в процессе настройки.
После выполнения этих подготовительных шагов вы будете готовы приступить к настройке видеокарты AMD и получить максимальную производительность и качество от вашего оборудования.
Выбор правильных драйверов

Для успешной настройки видеокарты AMD необходимо выбрать правильные драйверы, которые обеспечат ее оптимальное функционирование. Версия драйвера должна соответствовать модели вашей видеокарты и операционной системе, на которой вы работаете.
Перед началом установки драйверов рекомендуется посетить официальный сайт AMD и загрузить последнюю версию драйверов для вашей видеокарты. Проверьте, что она совместима с вашей операционной системой и учитывает ее особенности.
После загрузки драйвера следуйте инструкции установщика, чтобы запустить процесс установки. Во время установки вас могут попросить выбрать режим установки (обычный или пользовательский), рекомендуется выбрать обычный режим, чтобы избежать возможных ошибок.
После завершения установки перезагрузите компьютер, чтобы драйверы вступили в силу. Проверьте, что видеокарта корректно работает и не возникает проблем с отображением изображения или запуском игр и программ. Если возникают проблемы, попробуйте переустановить драйверы или обратиться в службу поддержки AMD для получения дополнительной помощи.
Важно: регулярно проверяйте официальный сайт AMD на наличие обновлений драйверов. Своевременное обновление драйверов поможет вам получить лучшую производительность видеокарты и исправить возможные ошибки и уязвимости.
Настоящий гайд поможет вам выбрать и установить правильные драйверы для вашей видеокарты AMD. Помните, что актуальные драйверы являются важным компонентом оптимальной работы вашей видеокарты и приносят множество преимуществ, включая стабильность, улучшенную производительность и совместимость с последними программными решениями.
Основные параметры видеокарты
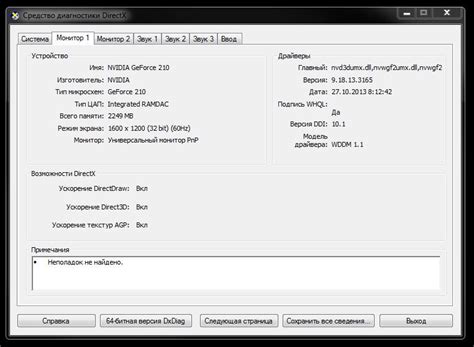
1. Графический процессор (GPU): это центральный элемент видеокарты, отвечающий за обработку и отображение графики. Важно выбрать видеокарту с мощным GPU, чтобы обеспечить высокую производительность и качество визуализации.
2. Объем памяти: видеокарта использует специальную память (видеопамять) для хранения и обработки графических данных. Чем больше объем памяти, тем больше текстур, моделей и эффектов может обрабатывать видеокарта одновременно.
3. Частота работы: указывает на скорость работы графического процессора и памяти. Чем выше частота, тем быстрее видеокарта способна обрабатывать графические данные.
4. Количество потоковых процессоров: отвечают за выполнение параллельных вычислений и обработку большого количества данных одновременно. Чем больше потоковых процессоров, тем выше производительность видеокарты.
5. Поддержка технологий: современные видеокарты поддерживают различные технологии, такие как DirectX, OpenGL, Vulkan и другие. Они позволяют улучшить графику и повысить производительность в играх и других приложениях.
6. Тип подключения: видеокарты могут иметь различные типы подключения, такие как PCI Express или AGP. Важно убедиться, что видеокарта подходит к материнской плате компьютера и имеет нужное количество и тип разъемов.
Учитывая эти основные параметры, можно выбрать видеокарту, которая наилучшим образом подойдет для конкретных задач и потребностей пользователя.
Регулировка энергопотребления

Настройка энергопотребления видеокарты AMD позволяет более эффективно управлять энергетическими ресурсами и уменьшить потребление электроэнергии, что особенно актуально для ноутбуков и других портативных устройств.
Для начала откройте программу управления настройками видеокарты. Наиболее распространенной является AMD Radeon Settings. Перейдите в раздел «Глобальные настройки» или «Настройки игр» (в зависимости от вашей задачи).
Далее найдите раздел «Энергопотребление» или «Power» и выберите нужную опцию:
- Режим энергосбережения – наиболее экономичный режим работы видеокарты, позволяющий снизить энергопотребление, но при этом может сказаться на производительности. Он подходит для просмотра видео, работы в офисных приложениях и других малоинтенсивных задач.
- Рекомендуемый режим – компромисс между энергоэффективностью и производительностью. Он рекомендуется для большинства пользователей, которые одновременно наслаждаются высокой производительностью видеокарты и хотят сэкономить энергию.
- Максимальная производительность – режим, при котором видеокарта работает на полной мощности, но потребляет больше электроэнергии. Он является наиболее подходящим для игр и других задач, требующих высокой графической производительности.
После выбора желаемой настройки сохраните изменения и перезапустите компьютер, чтобы они вступили в силу.
Не забудьте, что эффективная регулировка энергопотребления также зависит от других факторов, таких как управление питанием операционной системы и настройки охлаждения видеокарты. Экспериментируйте с разными настройками, чтобы найти оптимальный баланс между энергоэффективностью и производительностью.
Улучшение производительности

Для получения оптимальной производительности видеокарты AMD рекомендуется уделить внимание нескольким настройкам:
1. Разгон видеокарты:
Разгон видеокарты позволяет увеличить ее частоту работы и тем самым повысить производительность. Однако, перед приступлением к разгону необходимо ознакомиться с рекомендациями производителя и быть готовым к возможным рискам повышенной нагрузки на видеокарту и увеличенного энергопотребления.
2. Обновление драйверов:
Проверяйте наличие свежих версий драйверов для вашей видеокарты на официальном сайте AMD и регулярно обновляйте их. Новые версии драйверов обычно содержат исправления ошибок и оптимизацию работы видеокарты.
3. Правильная настройка графических параметров:
Ознакомьтесь с функциями и возможностями вашей видеокарты, чтобы использовать ее настройки по максимуму. Некоторые видеокарты имеют специальные инструменты для оптимизации производительности в играх и приложениях. Используйте параметры сглаживания, фильтрации текстур, анимации и другие функции, которые помогут вам получить более плавное и качественное изображение.
4. Выбор оптимального разрешения и частоты обновления:
Выбирайте разрешение и частоту обновления экрана, которые соответствуют возможностям вашей видеокарты и монитора. Максимальные значения могут потребовать большей производительности видеокарты и, возможно, снизить ее стабильность.
5. Оптимизация программного окружения:
Закрывайте ненужные фоновые процессы и программы перед запуском требовательных игр и приложений. Это поможет освободить системные ресурсы и улучшить производительность видеокарты.
6. Охлаждение и чистка:
Обеспечьте надлежащее охлаждение видеокарты, чтобы предотвратить перегрев и снижение ее производительности. Регулярно очищайте пыль и грязь с радиаторов и вентиляторов видеокарты, чтобы обеспечить нормальную циркуляцию воздуха.
При настройке и разгоне видеокарты помните о необходимости осторожности и ответственности. Вы всегда можете обратиться к документации и руководствам производителя или обратиться за помощью к специалистам.
Настройка цветового профиля

Для достижения наилучшей цветопередачи и точности воспроизведения цветов при работе с видеокартой AMD, важно правильно настроить цветовой профиль. Это позволит получить наиболее реалистичные и точные цвета на экране.
Для начала откройте настройки видеокарты AMD, нажав правой кнопкой мыши на рабочем столе и выбрав "AMD Radeon Settings". Затем следуйте инструкциям ниже:
- Выберите вкладку "Display" в главном меню настроек.
- В левой панели выберите "Color" для доступа к настройкам цвета.
- В разделе "Color Temperature" установите желаемые значения для теплоты цвета (Warmth), насыщенности (Saturation) и яркости (Brightness).
- Настройте параметры контрастности (Contrast) и оттенка (Hue) в соответствии с вашими предпочтениями и потребностями.
- Измените значение "Gamma" для дополнительной коррекции цветового баланса.
- После завершения настроек, нажмите кнопку "Apply" или "OK", чтобы сохранить изменения.
Настройка цветового профиля может потребовать некоторого времени, чтобы найти идеальный баланс и достичь наилучшего качества воспроизведения цветов. Поэтому экспериментируйте с различными значениями и проводите тестирование, чтобы определить оптимальные настройки для вашей видеокарты AMD.
| Параметр | Описание |
|---|---|
| Warmth | Устанавливает теплоту цвета, где более низкое значение отображает более холодные (синие) цвета, а более высокое значение - более теплые (желтые) цвета. |
| Saturation | Определяет интенсивность цвета, где более низкое значение приводит к более нейтральному оттенку, а более высокое значение делает цвета более яркими и насыщенными. |
| Brightness | Регулирует яркость изображения, где более низкое значение делает изображение темнее, а более высокое значение - светлее. |
| Contrast | Определяет разницу между самым светлым и самым темным пикселем на экране, где более высокое значение увеличивает контрастность, а более низкое значение делает изображение более плавным. |
| Hue | Регулирует оттенок цвета, где более низкое значение смещает оттенок к синему, а более высокое значение - к зеленому. |
| Gamma | Устанавливает значение гаммы, которое контролирует различия в яркости и контрастности между разными уровнями серого, с целью достижения более точного цветового баланса. |
Использование мультимедийных возможностей

Видеокарты AMD предлагают широкий спектр мультимедийных возможностей, которые могут повысить качество воспроизведения видео и аудио на вашем компьютере.
Улучшение качества видео
AMD предлагает несколько инструментов для настройки качества видео. Один из них - это технология AMD Video Quality настройка визуального качества видео. Она позволяет настроить яркость, контрастность и насыщенность цветов видео.
Кроме того, видеокарты AMD поддерживают декодирование видео высокого разрешения, такого как 4K Ultra HD. Это означает, что вы можете наслаждаться просмотром видео с очень высоким качеством изображения на своем мониторе.
Улучшение качества аудио
AMD также предлагает возможности для улучшения качества аудио на вашем компьютере. Одна из таких возможностей - это поддержка технологии AMD TrueAudio, которая обеспечивает реалистичное звучание в играх и других мультимедийных приложениях.
Кроме того, видеокарты AMD поддерживают кодирование и декодирование звука в формате Dolby Digital и DTS, что позволяет вам наслаждаться качественным звуком в фильмах и других видеоматериалах.
Важно помнить, что для полноценного использования мультимедийных возможностей видеокарты AMD, вам может потребоваться установить соответствующие драйверы и программное обеспечение.
Оверклокинг видеокарты

Прежде всего, необходимо подготовиться к оверклокингу видеокарты:
| 1. | Установите на компьютер программное обеспечение для оверклокинга видеокарты, такое как MSI Afterburner или EVGA Precision X1. |
| 2. | Убедитесь, что ваша видеокарта имеет хорошую систему охлаждения. Если нет, то рекомендуется улучшить ее или добавить дополнительные вентиляторы в корпус. |
| 3. | Ознакомьтесь с информацией о максимальных допустимых температурах графического процессора и видеопамяти вашей видеокарты. Превышение этих температур может вызвать повреждение оборудования. |
После подготовки можно приступать к самому оверклокингу:
| 1. | Запустите программное обеспечение для оверклокинга видеокарты. |
| 2. | Постепенно увеличивайте частоту ядра графического процессора и видеопамяти. Наблюдайте за стабильностью работы системы и температурой. |
| 3. | Если система становится нестабильной или температура превышает допустимые значения, снизьте значения оверклокинга. |
| 4. | Тестируйте видеокарту с помощью специальных бенчмарков или игр, чтобы убедиться в стабильной работе и отсутствии артефактов. |
Оверклокинг видеокарты – это индивидуальный процесс, и каждая видеокарта может иметь свои ограничения по производительности и температуре. Поэтому, рекомендуется следить за параметрами работы видеокарты во время оверклокинга и быть готовым отменить его в случае необходимости.
Устранение проблем и ошибок

При настройке видеокарты AMD могут возникнуть различные проблемы и ошибки. Однако большинство из них можно решить с помощью нескольких простых шагов.
Вот некоторые распространенные проблемы и способы их устранения:
1. Ошибка "Драйвер AMD не отвечает" – это частая проблема, которую можно решить с помощью обновления драйвера видеокарты. Посетите официальный сайт AMD и скачайте последнюю версию драйвера, затем выполните его установку.
2. Проблемы с разрешением экрана – если у вас некорректно отображается разрешение экрана после настройки видеокарты, попробуйте изменить разрешение в настройках дисплея вашей операционной системы. Также убедитесь, что выбран правильный разъем на видеокарте и мониторе.
3. Черный экран – если ваш экран остается черным после настройки видеокарты, попробуйте перезагрузить компьютер в безопасном режиме и откатить изменения, которые вы внесли в настройки видеокарты. Если это не помогает, может потребоваться переустановка драйвера или проверка аппаратной части вашей видеокарты.
4. Проблемы с играми – если игры не запускаются или работают некорректно после настройки видеокарты, убедитесь, что установлены последние обновления игры и драйвера видеокарты. Также проверьте минимальные требования игры и обновите ваши компоненты в случае необходимости.
Если приведенные выше рекомендации не решают вашу проблему, рекомендуется обратиться за помощью к специалисту или посетить форумы и сообщества, посвященные видеокартам AMD. Там вы сможете найти подробные инструкции по решению проблем и получить советы от опытных пользователей.