CLion - это популярная интегрированная среда разработки (IDE) для языка программирования C++ от компании JetBrains. Она предоставляет разработчикам мощные инструменты и удобную среду для разработки, отладки и тестирования кода.
Настройка CLion на Mac может быть простой и быстрой, если следовать определенным шагам. В этой статье мы рассмотрим пошаговую инструкцию, которая поможет вам установить и настроить CLion на вашем Mac.
Первым шагом является скачивание и установка CLion. Вы можете найти установщик CLion на официальном сайте JetBrains. После загрузки установочного файла, запустите его и следуйте инструкциям по установке.
После успешной установки CLion, вам нужно будет настроить компилятор C++ на вашем Mac. По умолчанию компилятор LLVM Clang уже установлен на Mac, поэтому вам не нужно ничего дополнительно устанавливать. Однако вы можете установить более новую версию Clang, если хотите.
Как настроить CLion на Mac пошагово

- Скачайте установочный файл CLion с официального сайта JetBrains.
- Откройте установочный файл и следуйте инструкциям мастера установки.
- После установки откройте CLion и введите свои учетные данные для активации лицензии.
- Выберите положение установки стандартной библиотеки C++, если необходимо.
- Создайте новый проект или откройте существующий.
- Настройте компилятор C++. Если вы хотите использовать компилятор GCC или Clang, убедитесь, что они установлены на вашем Mac. Если нет, установите их через Homebrew или Xcode Command Line Tools.
- Откройте настройки проекта (File -> Settings) и установите нужные разделы, такие как система сборки, версия C++ и другие параметры.
- Настройте файлы проекта, пути включения и другие настройки, если необходимо.
- Начните работу над вашим проектом в CLion!
Теперь вы готовы использовать CLion на вашем Mac! Не забудьте сохранять и регулярно делать резервные копии вашего проекта, чтобы не потерять проделанную работу.
Загрузка CLion с официального сайта

Для начала необходимо скачать установочный файл CLion с официального сайта разработчика. Это может быть сделано следующим образом:
- Откройте веб-браузер и перейдите на официальный сайт CLion.
- В разделе "Скачать" выберите подходящую версию для вашей операционной системы (в данном случае - Mac).
- Нажмите на кнопку "Скачать" и подождите, пока загрузка не завершится.
- По завершении загрузки откройте файл загрузки.
- Дважды щелкните по файлу с расширением ".dmg", чтобы открыть его.
- В открывшемся окне найдите и перетащите значок CLion в папку "Приложения".
Теперь у вас есть установленная копия CLion на вашем Mac, готовая к использованию.
Установка CLion на Mac

Для установки CLion на Mac необходимо выполнить следующие шаги:
- Перейдите на официальный сайт JetBrains и скачайте установщик CLion для Mac OS.
- После загрузки откройте установщик и следуйте инструкциям по установке. В процессе установки вам может потребоваться ввести административные данные.
- После завершения установки откройте CLion. Вам будет предложено ввести лицензионный ключ, или вы можете выбрать вариант использования CLion в режиме ограниченной функциональности.
- Выберите настройки по умолчанию или настройте их согласно своим предпочтениям. Нажмите "ОК", чтобы продолжить.
- После этого вы будете перенаправлены на страницу приветствия CLion. Вы можете выбрать новый проект, открыть существующий проект или перейти к настройкам IDE.
Поздравляем! CLion успешно установлен и готов к использованию на вашем Mac. Вы можете начать создание и разработку проектов с помощью CLion.
Создание нового проекта в CLion

Для начала работы с CLion на Mac вам необходимо создать новый проект. В этом разделе мы рассмотрим, как выполнить эту задачу подробно.
1. Запустите CLion на вашем Mac. Если вы используете его в первый раз, вам может быть предложено принять лицензионное соглашение и настроить плагины. Следуйте инструкциям на экране для завершения этого процесса.
2. В главном меню выберите "Create New Project" (Создать новый проект). В открывшемся окне выберите "C++ Executable" (C++ исполняемый файл) и нажмите на кнопку "Next" (Далее).
3. В этом окне вы можете выбрать шаблон для вашего проекта. Выберите подходящий шаблон и нажмите на кнопку "Next" (Далее).
4. В следующем окне введите имя проекта и выберите путь для сохранения проекта на вашем компьютере. Нажмите на кнопку "Create" (Создать), чтобы создать проект.
5. После создания проекта вы увидите его структуру в левой панели CLion. Здесь вы можете добавлять и редактировать файлы проекта, настраивать компилятор и другие параметры.
Теперь вы можете начать разрабатывать свой проект в CLion на Mac. Обратите внимание, что вы также можете импортировать существующий проект, выбрав "Import Project" (Импортировать проект) в главном меню CLion.
Подключение CMake к проекту

CLion предоставляет возможность использования инструмента сборки CMake для управления проектом. В этом разделе мы рассмотрим, как подключить CMake к проекту в CLion.
1. Создайте новый проект или откройте существующий проект в CLion.
2. Откройте файл CMakeLists.txt в корневой папке проекта. Это файл, в котором настраивается процесс сборки проекта с помощью CMake.
3. В файле CMakeLists.txt определите компилятор, который будет использоваться в проекте, с помощью команды set(CMAKE_CXX_COMPILER g++). Здесь g++ - это путь к компилятору, который вы хотите использовать.
4. Добавьте необходимые исходные файлы для сборки проекта в команду add_executable(). Например, add_executable(my_project main.cpp file1.cpp file2.cpp).
5. Определите дополнительные библиотеки, которые необходимы для проекта, с помощью команды target_link_libraries(). Например, target_link_libraries(my_project pthread) для подключения библиотеки pthread.
6. Закомментируйте или удалите строки, связанные с другими инструментами сборки, такими как Makefile или nmake, чтобы убедиться, что проект будет собираться с помощью CMake.
7. Сохраните файл CMakeLists.txt.
8. Переключитесь на панель инструментов сборки в CLion и выберите CMake из выпадающего списка. Интегрированная среда разработки CLion автоматически обнаружит файл CMakeLists.txt и настроит проект для сборки с помощью CMake.
Теперь вы успешно подключили CMake к своему проекту в CLion и готовы к его сборке и запуску.
Настройка компилятора и отладчика в CLion
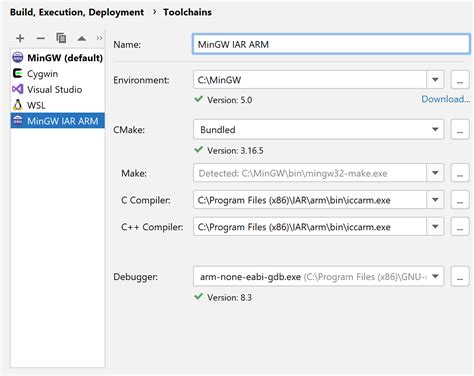
CLion позволяет настраивать компилятор и отладчик в соответствии с вашими потребностями. В этом разделе мы рассмотрим процесс настройки компилятора и отладчика для Mac.
- Откройте CLion и выберите "Preferences" в меню "CLion".
- В левой панели выберите "Build, Execution, Deployment" для отображения настроек сборки, выполнения и развертывания.
- Выберите "Toolchains" и нажмите на плюс (+) в правом верхнем углу, чтобы добавить новую Toolchain.
- Выберите "CMake" в качестве типа компилятора и укажите путь к установленному CMake.
- Выберите "Make" в качестве системы сборки.
- Выберите "LLDB" в качестве отладчика, если он доступен.
- Нажмите "Apply" для сохранения настроек.
Теперь вы успешно настроили компилятор и отладчик в CLion. Вы можете создавать и запускать свои проекты, а также отлаживать код в удобной среде разработки.
Добавление и настройка библиотек в проекте

CLion позволяет легко добавлять и настраивать библиотеки в вашем проекте. Для этого следуйте указанным ниже шагам:
Шаг 1: Откройте ваш проект в CLion.
Шаг 2: Щелкните правой кнопкой мыши на названии проекта в боковой панели и выберите "Открыть настройки".
Шаг 3: В окне настроек выберите пункт "Настройки CMake".
Шаг 4: В разделе "Настройки CMake" найдите строку "add_library" и добавьте имя и путь к библиотеке.
Шаг 5: Щелкните правой кнопкой мыши на файле CMakeLists.txt в боковой панели и выберите "Пересобрать проект".
Шаг 6: После пересборки проекта вы сможете использовать добавленную библиотеку в вашем коде.
Настраивая и добавляя библиотеки в проекте, вы можете значительно расширить его функциональность и достичь лучших результатов в разработке.
Установка и настройка плагинов для CLion

CLion предоставляет множество полезных плагинов, которые помогут вам улучшить и настроить ваш опыт разработки. В этом разделе мы расскажем, как установить и настроить несколько популярных плагинов для CLion на вашем компьютере Mac.
1. Откройте CLion и перейдите в раздел настроек. Для этого выберите "Preferences" в меню "CLion".
2. Перейдите в раздел "Plugins" и нажмите кнопку "Browse Repositories" для открытия репозитория плагинов.
3. В поисковой строке репозитория введите название плагина, который вы хотите установить. Например, если вы хотите установить плагин "Git Integration", введите "Git" и нажмите Enter.
4. В списке результатов поиска найдите нужный плагин и нажмите кнопку "Install" рядом с ним.
5. Подождите, пока плагин будет установлен. После установки вы увидите сообщение об успешной установке.
6. Перезапустите CLion, чтобы изменения вступили в силу.
7. После перезапуска CLion активируйте установленный плагин. Для этого перейдите обратно в раздел настроек "Plugins", найдите установленный плагин в списке и установите флажок "Enabled" рядом с ним.
8. Настройте плагин в соответствии с вашими предпочтениями, используя доступные опции настройки.
9. Повторите эти шаги для установки и настройки других плагинов, которые вам понадобятся.
Теперь вы готовы использовать плагины для CLion и настроить их в соответствии со своими потребностями. Помните, что плагины могут быть очень полезными инструментами для улучшения вашего опыта разработки, поэтому регулярно проверяйте новые плагины в репозитории и устанавливайте их, если они подходят для вашей работы.
Работа с системами контроля версий в CLion

CLion предоставляет удобную интеграцию с различными системами контроля версий, такими как Git, SVN, Mercurial и др.
Для начала работы с системой контроля версий в CLion, вам необходимо настроить ее интеграцию.
1. Перейдите в меню "File" и выберите "Settings".
2. В открывшемся окне выберите "Version Control" в левом меню и нажмите на "+", чтобы добавить новую систему контроля версий.
3. В появившемся окне выберите нужную систему контроля версий и укажите путь к установленной программе.
4. После добавления системы контроля версий, вы сможете видеть изменения в файлах и использовать другие функции системы контроля версий в CLion.
5. Для управления версиями файлов в CLion, вы можете использовать кнопки и команды, доступные в инструментарии версионного контроля.
Примеры:
- Отслеживание изменений в файлах и добавление их в систему контроля версий.
- Просмотр истории изменений файла.
- Создание веток и слияние изменений.
При работе с системами контроля версий в CLion, рекомендуется ознакомиться с соответствующей документацией и использовать регулярно сохранение изменений, чтобы избежать потери данных.
Настройка окружения разработки для CLion

Для начала работы с CLion на Mac необходимо настроить окружение разработки. В этом разделе мы рассмотрим несколько шагов, которые помогут вам настроить ваш компьютер для успешной работы с CLion.
Шаг 1: Установка Xcode Command Line Tools
Первым шагом является установка Xcode Command Line Tools, которые включают в себя компилятор GCC, необходимый для компиляции программ на языке C++. Для установки выполните следующую команду в терминале:
xcode-select --install
После выполнения команды следуйте инструкциям на экране для завершения установки.
Шаг 2: Установка Homebrew
Для удобной установки и управления пакетами на Mac рекомендуется использовать Homebrew. Для установки выполните следующую команду в терминале:
/bin/bash -c "$(curl -fsSL https://raw.githubusercontent.com/Homebrew/install/master/install.sh)"
Homebrew установит необходимые зависимости и настроит систему для работы с пакетами.
Шаг 3: Установка CMake
CLion требуется CMake - кросс-платформенная система сборки проектов. CMake можно установить с помощью Homebrew, выполните следующую команду:
brew install cmake
После установки CMake проверьте, что он успешно установлен, выполните команду:
cmake --version
Теперь ваше окружение разработки готово к работе с CLion на Mac. Вы можете перейти к установке и запуску самого CLion.
Отладка и запуск программы в CLion

CLion предоставляет мощные возможности для отладки и запуска программ. С помощью интегрированного отладчика вы можете легко исследовать выполняемый код, проверять значения переменных и исправлять ошибки.
Для запуска программы в CLion, вам необходимо создать конфигурацию запуска. Для этого выполните следующие шаги:
- Откройте окно настроек (Preferences) и перейдите в раздел "Build, Execution, Deployment".
- Выберите "CMake" в списке слева и укажите путь к файлу CMakeLists.txt.
- Нажмите кнопку "Apply" для сохранения изменений.
После создания конфигурации запуска, вы можете выбрать ее из списка в правом верхнем углу окна CLion и нажать кнопку "Run" для запуска программы. Вы также можете использовать горячие клавиши (например, Shift+F10) для более быстрого запуска.
Для отладки программы в CLion, выполните следующие шаги:
- Установите точку останова в нужном месте кода, нажав на соответствующую строку или используя горячую клавишу (например, F8).
- Выберите конфигурацию запуска для отладки из списка в правом верхнем углу.
- Нажмите кнопку "Debug" для запуска программы в режиме отладки.
После запуска программы в режиме отладки, вы сможете использовать различные инструменты отладчика, такие как поиск значений переменных, вызов стека и шаги выполнения кода. Вы также можете выполнить изменения в коде и продолжить выполнение программы.
CLion предлагает широкие возможности для отладки и запуска программы, что делает его отличным выбором для разработчиков на Mac.