Ноутбук стал одним из самых популярных устройств для работы и развлечений. Компактность и мобильность этого устройства позволяют использовать его в любом месте и в любое время. Однако, иногда на ноутбуке возникают некоторые проблемы, одна из которых - отключение мыши. В этой статье мы расскажем, как включить мышь на ноутбуке и вернуть комфорт использования устройства.
Первым шагом при включении мыши на ноутбуке является проверка настроек компьютера. Перейдите в меню "Пуск" и выберите пункт "Панель управления". Затем найдите раздел "Устройства и принтеры" и выберите "Мышь". В открывшемся окне проверьте, включена ли мышь. Если устройство отключено, выберите опцию "Включить" и сохраните изменения.
Если включение мыши через настройки не дало результата, следует проверить функциональные клавиши на клавиатуре ноутбука. Некоторые ноутбуки имеют клавиши для включения и отключения мыши, такие как "Fn" и "F3". Убедитесь, что эти клавиши не заблокированы и нажмите их одновременно, чтобы включить мышь. Если клавиши не работают, попробуйте нажать только клавишу "Fn" и клавишу с изображением мыши на вашей клавиатуре.
В случае, если ни настройки, ни функциональные клавиши не помогли включить мышь на ноутбуке, вероятнее всего, проблема связана с программным обеспечением. Попробуйте перезагрузить компьютер и проверить его наличие обновлений. Если обновления необходимы, установите их, так как они могут восстановить работу мыши. Если же обновления не решают проблему, попробуйте переустановить драйвер мыши. Для этого перейдите на сайт производителя ноутбука и найдите последнюю версию драйвера для вашей модели. Установите драйвер согласно инструкции на сайте.
Включение мыши на ноутбуке - несложная задача, требующая небольшого времени и внимания. Следуя описанным выше шагам, вы сможете быстро и легко настроить работу своей мыши и продолжить использование ноутбука в комфортных условиях.
Проверьте настройки мыши
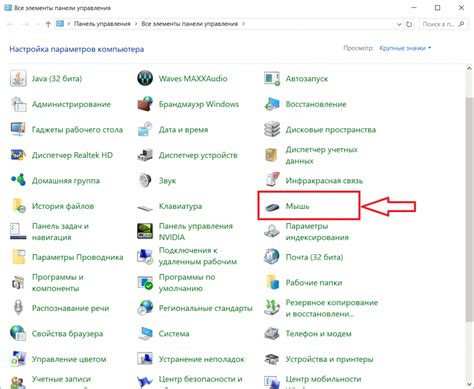
Прежде чем включить мышь на своем ноутбуке, убедитесь, что все настройки связанные с мышью находятся в правильном состоянии. Для этого выполните следующие шаги:
1. Откройте меню "Пуск" и перейдите в раздел "Параметры".
2. В разделе "Параметры" найдите и выберите пункт "Устройства".
3. В меню "Устройства" найдите раздел "Мышь" и щелкните по нему.
4. Проверьте, включена ли опция "Включить мышь". Если она неактивна, активируйте ее.
5. Убедитесь, что выбрана правильная скорость курсора. Если она неправильная, настройте ее в соответствии с вашими предпочтениями.
6. Проверьте настройки прокрутки. Убедитесь, что прокрутка работает корректно и включена, если требуется.
7. Если вы все проверили и настройки мыши в порядке, но она все равно не работает, попробуйте перезагрузить ноутбук.
Если проблема не устранена после выполнения всех указанных выше шагов, возможно, ваша мышь требует ремонта или замены. Обратитесь к производителю ноутбука или к специалисту, чтобы получить дополнительную помощь.
Подключите мышь к ноутбуку

Если вы хотите использовать мышь вместо тачпада на своем ноутбуке, следуйте этим простым шагам, чтобы подключить мышь:
- Шаг 1: Удостоверьтесь, что ноутбук выключен. Если он включен, выключите его.
- Шаг 2: Найдите свободный порт USB на своем ноутбуке. Он обычно расположен сбоку или сзади ноутбука.
- Шаг 3: Возьмите кабель от мыши и вставьте его в порт USB ноутбука. Убедитесь, что кабель плотно вставлен. Возможно, вы услышите щелчок, когда кабель войдет в порт.
- Шаг 4: Включите ноутбук.
- Шаг 5: Дождитесь, пока операционная система обнаружит новое устройство. Обычно это происходит автоматически. Если система не обнаруживает мышь, попробуйте переместить или кликнуть по мыши, чтобы активировать ее.
- Шаг 6: Теперь мышь полностью подключена к ноутбуку и готова к использованию.
Примечание: Если вы используете беспроводную мышь, убедитесь, что у вас есть батарейки в мыше и что беспроводной приемник подключен к порту USB ноутбука.
Установите драйвера для мыши

Для установки драйвера мыши на ноутбуке, вам придется найти официальный сайт производителя вашего ноутбука и найти раздел поддержки или загрузки драйверов. В этом разделе вы сможете найти драйверы для вашего конкретного ноутбука и операционной системы.
Обратите внимание на версию операционной системы, которая работает на вашем ноутбуке, чтобы загрузить соответствующие драйверы. Если вы не знаете, какая версия у вас установлена, вы можете проверить это, нажав правой кнопкой мыши на значок "Мой компьютер" на рабочем столе и выбрав "Свойства".
После того, как вы загрузили драйвер, запустите файл установки и следуйте инструкциям на экране. Вам может потребоваться перезагрузить ноутбук после установки драйвера.
Если производитель вашего ноутбука не предоставляет официальные драйверы мыши, вы можете использовать универсальные драйверы, которые поддерживают большинство мышей. Эти драйверы можно найти на сайтах производителей мышей или на официальных сайтах операционной системы.
После установки драйвера мыши на ноутбуке, ваша мышь должна заработать без каких-либо проблем. Если проблема не решена, попробуйте проверить подключение мыши и перезагрузить ваш ноутбук.
Проверьте активность мыши

Прежде чем приступить к настройке мыши на вашем ноутбуке, убедитесь, что она активна и работает должным образом:
Шаг 1: Проверьте, что мышь подключена к порту USB ноутбука или использует беспроводное соединение через Bluetooth. Убедитесь, что кабель или батарея на беспроводной мыши подключены и заряжены.
Шаг 2: Если мышь подключена, но не работает, попробуйте отключить ее от ноутбука и подключить к другому порту USB или перезагрузить ноутбук.
Шаг 3: Проверьте, что мышь не заблокирована программно. Нажмите и удерживайте клавишу "Fn" (если требуется) и нажмите одновременно на клавишу, отвечающую за активацию/деактивацию тачпада или мыши.
Шаг 4: Проверьте, что на вашем ноутбуке не установлены дополнительные программы, блокирующие работу мыши. Зайдите в "Панель управления" и выберите "Устройства и принтеры". Проверьте, что мышь отображается в списке подключенных устройств и не имеет значка ошибки.
Если мышь все еще не работает, возможно, она требует дополнительной настройки или замены. Обратитесь к руководству пользователя вашей мыши или обратитесь в службу поддержки.
Проверьте состояние батарейки

Перед включением мыши на вашем ноутбуке необходимо удостовериться, что батарейка работает исправно. Ниже приведена пошаговая инструкция:
- Откройте заднюю крышку мыши и извлеките батарейку.
- Проверьте, нет ли признаков коррозии на контактах батарейки.
- Убедитесь, что батарейка полностью заряжена. Если нет, замените ее новой.
- Тщательно вставьте батарейку обратно в мышь и закройте заднюю крышку.
- Попробуйте включить мышь и убедитесь, что она работает.
Если после выполнения всех шагов мышь все еще не работает, возможно, проблема не в батарейке. В таком случае рекомендуется обратиться за помощью к специалисту или производителю ноутбука.
Перезагрузите ноутбук

Если ваша мышь не работает на ноутбуке, попробуйте перезагрузить его. Перезагрузка может помочь исправить временные проблемы и сбои в системе, которые могут вызывать неправильную работу устройств ввода, включая мышь.
Чтобы перезагрузить ноутбук, вы можете выполнить следующие действия:
- Закройте все активные приложения и сохраните свою работу.
- Нажмите на кнопку "Пуск" в левом нижнем углу экрана.
- Выберите пункт "Выключить" или "Перезагрузить".
- Дождитесь, пока ноутбук полностью выключится.
- Нажмите на кнопку питания, чтобы включить ноутбук снова.
После перезагрузки ноутбука мышь может начать работать снова. Если проблема все еще остается, есть и другие шаги, которые вы можете попробовать для решения проблемы с мышью на ноутбуке.
Проверьте наличие обновлений операционной системы

Прежде чем приступить к поиску решения проблемы с мышью на ноутбуке, необходимо убедиться, что ваша операционная система имеет все доступные обновления. Обновления могут содержать исправления и драйверы, которые могут решить проблему с мышью.
Чтобы проверить наличие обновлений, выполните следующие шаги:
- Откройте меню "Пуск" и выберите "Настройки".
- В открывшемся окне выберите раздел "Обновление и безопасность".
- Перейдите на вкладку "Windows Update" и нажмите кнопку "Проверить наличие обновлений".
- Дождитесь завершения процесса проверки обновлений.
- Если обновления есть, нажмите кнопку "Установить обновления".
- После установки обновлений перезагрузите ноутбук.
После перезагрузки проверьте работу мыши на ноутбуке. Если проблема не решена, переходите к следующему шагу инструкции.
Проверьте настройки энергосбережения

Шаг 1: Откройте "Панель управления" на вашем ноутбуке. Чтобы это сделать, нажмите кнопку "Пуск" в нижнем левом углу экрана Windows и найдите там "Панель управления".
Шаг 2: В панели управления найдите раздел "Энергосбережение" или "Параметры питания" и откройте его.
Шаг 3: Внутри раздела "Энергосбережение" вы увидите несколько режимов энергосбережения. Убедитесь, что выбран ссылка настроек для использования энергосберегающего режима работы.
Шаг 4: Проверьте настройки для активности мыши. Обычно там должно быть поле "Активировать мышь при движении" или что-то подобное. Убедитесь, что данная опция включена.
Шаг 5: Если после проверки настроек энергосбережения проблема с мышью не решена, рекомендуется обратиться к руководству пользователя или поддержке производителя ноутбука для более детальной информации и помощи.
Обратитесь за помощью к специалисту

Если вы попробовали все вышеперечисленные способы включить мышь на ноутбуке, но проблема не решена, возможно, вам потребуется обратиться к специалисту. Здесь есть несколько вариантов:
- Свяжитесь с технической поддержкой производителя вашего ноутбука. Обычно на официальном сайте компании есть контактные данные для связи с технической поддержкой. Напишите или позвоните им и опишите свою проблему. Специалисты помогут вам решить проблему или дадут рекомендации по дальнейшим действиям.
- Обратитесь к сертифицированному сервисному центру. Если ваш ноутбук находится в гарантии или вы предпочитаете профессиональное обслуживание, вы можете найти сервисный центр в вашем городе и привести ваш ноутбук туда. Опытные специалисты диагностируют ноутбук, найдут причину неполадки и произведут ремонт, если это необходимо.
- Попросите помощи у знакомых или родственников, которые разбираются в компьютерной технике. Возможно, у кого-то из них есть опыт с подобными проблемами и он сможет посоветовать вам что-то полезное или помочь с настройками ноутбука.
Не стоит отчаиваться, если вы включить мышь на ноутбуке самостоятельно не смогли. Возможности решения проблемы всегда есть, просто иногда требуется помощь специалиста для достижения желаемого результата.