Vm VirtualBox – это бесплатный и мощный инструмент, который позволяет создавать виртуальные машины на вашем компьютере. Однако чтобы получить все возможности VirtualBox, вам понадобится VirtualBox Extension Pack. Это дополнительный пакет, который предлагает расширенные функции и возможности для вашей виртуальной машины. В этой пошаговой инструкции мы расскажем вам, как установить VirtualBox Extension Pack и включить все его функции.
Шаг 1: Сначала вам необходимо скачать VirtualBox Extension Pack с официального сайта VirtualBox. Для этого перейдите на сайт VirtualBox, найдите раздел загрузки и выберите версию VirtualBox, которую вы установили на вашем компьютере. Затем найдите ссылку для загрузки Extension Pack и щелкните по ней, чтобы начать скачивание.
Шаг 2: После завершения загрузки Extension Pack откройте VirtualBox на вашем компьютере. Затем выберите "Файл" в верхнем меню и щелкните "Настройки". В открывшемся окне выберите вкладку "Расширения", а затем нажмите на кнопку "Добавить новое пакет расширения".
Шаг 3: В открывшемся окне найдите загруженный файл Extension Pack на вашем компьютере и выберите его. Затем нажмите "Открыть", чтобы добавить Extension Pack в VirtualBox.
Шаг 4: После того, как Extension Pack будет добавлен в VirtualBox, вам будет предложено принять лицензионное соглашение. Прочитайте его внимательно, отметьте флажок, чтобы согласиться с условиями, и нажмите "Установить".
Шаг 5: После установки вам будет предложено ввести пароль администратора вашей операционной системы. Введите пароль и нажмите "ОК". Это необходимо для активации Extension Pack и предоставления всех его функций.
Поздравляем! Вы успешно установили Vm VirtualBox Extension Pack! Теперь у вас открыты все возможности и функции VirtualBox, и вы можете наслаждаться использованием виртуальных машин на вашем компьютере.
Подготовка к установке Vm virtualbox extension pack

Прежде чем приступить к установке Vm virtualbox extension pack, необходимо выполнить некоторые предварительные действия:
- Убедитесь, что у вас уже установлена последняя версия программы VirtualBox на вашем компьютере. Если у вас еще нет VirtualBox, вы можете загрузить его с официального сайта.
- Убедитесь, что вы имеете учетную запись с правами администратора на вашем компьютере.
- Перед установкой Vm virtualbox extension pack рекомендуется сохранить все важные данные и создать точку восстановления системы. Это позволит вам вернуться к предыдущему состоянию системы, если что-то пойдет не так.
После выполнения этих предварительных действий вы будете готовы к установке Vm virtualbox extension pack и получите доступ к новым функциям и возможностям VirtualBox.
Загрузка Vm virtualbox extension pack с официального сайта
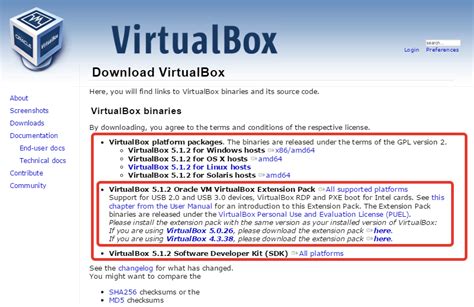
1. Для начала, откройте браузер и перейдите на официальный сайт Virtualbox.
2. Перейдите на страницу загрузок и найдите раздел "Virtualbox Extension Pack".
3. Откройте страницу загрузки расширения и прочтите условия лицензии. Если вы согласны, нажмите на кнопку "Скачать".
4. Подтвердите загрузку файла, выбрав соответствующую папку на вашем компьютере.
5. После завершения загрузки, откройте Virtualbox и перейдите в раздел "Настройки".
6. В левой панели выберите "Плагины" и нажмите кнопку "Добавить новый плагин".
7. Укажите расположение загруженного расширения и нажмите "OK".
8. Virtualbox автоматически установит расширение и его функциональность будет доступна.
Теперь у вас есть актуальная версия Vm virtualbox extension pack на вашем компьютере, которую можно использовать для расширения функциональности Virtualbox.
Подключение Vm virtualbox extension pack к VirtualBox

После успешной установки VirtualBox необходимо подключить Vm virtualbox extension pack, чтобы иметь доступ к дополнительным функциям и возможностям программы. Подключение расширенного пакета очень просто и занимает всего несколько шагов.
Чтобы подключить Vm virtualbox extension pack, следуйте этим инструкциям:
| Шаг 1: | Запустите VirtualBox и перейдите в меню "Файл". |
| Шаг 2: | В меню "Файл" выберите пункт "Настройки". |
| Шаг 3: | В окне "Настройки" выберите вкладку "Расширения". |
| Шаг 4: | Нажмите кнопку "Добавить пакет расширений" (иконка с плюсом). |
| Шаг 5: | Выберите файл с расширением .vbox-extpack и нажмите "Открыть". |
| Шаг 6: | Прочтите и принимайте лицензионное соглашение, если согласны с условиями. |
| Шаг 7: | Подтвердите установку пакета расширений, нажав кнопку "Установить". |
После завершения установки Vm virtualbox extension pack у вас появятся дополнительные функции, такие как поддержка USB 2.0 и 3.0, поддержка виртуальной графики, добавление виртуальных устройств и многое другое. Теперь вы можете использовать VirtualBox с расширенным функционалом!
Отключение подписей драйверов в Windows

Для установки Vm virtualbox extension pack на операционной системе Windows может понадобиться отключить подписи драйверов. В этом разделе мы расскажем, как выполнить эту операцию.
Отключение подписей драйверов может быть полезным, если вы сталкиваетесь с сообщением об ошибке "Драйвер не подписан" при установке расширения Vm virtualbox extension pack.
Чтобы отключить подписи драйверов в Windows, выполните следующие шаги:
- Нажмите на клавишу Win + X и выберите пункт "Панель управления" из контекстного меню.
- В панели управления откройте раздел "Система и безопасность".
- Выберите пункт "Система".
- В левой части окна нажмите на ссылку "Дополнительные параметры системы".
- В открывшемся окне перейдите на вкладку "Драйверы" и нажмите на кнопку "Изменить настройки".
- В списке параметров найдите пункт "Подпись драйверов" и нажмите на кнопку "Изменить".
- В открывшемся окне выберите пункт "Отключить в обход подписи драйверов" и нажмите на кнопку "OK".
- Закройте все окна путем нажатия на кнопку "OK" или "Применить".
После выполнения этих шагов подписи драйверов будут отключены в операционной системе Windows, и вы сможете успешно установить Vm virtualbox extension pack.
Однако не забывайте, что отключение подписей драйверов может повлечь некоторые риски безопасности. Будьте осторожны и устанавливайте только те драйверы, которым доверяете.
Установка Vm virtualbox extension pack в VirtualBox
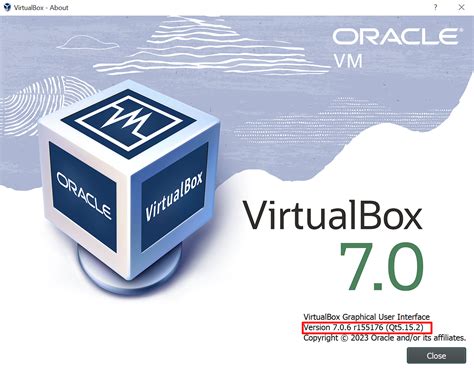
Расширение Vm virtualbox extension pack для VirtualBox позволяет использовать дополнительные функции и возможности виртуальной машины. Это пакет содержит драйверы для поддержки устройств USB 2.0 и 3.0, поддержку веб-камер, аудио и многие другие полезные функции.
Чтобы установить Vm virtualbox extension pack в VirtualBox, выполните следующие шаги:
- Скачайте Vm virtualbox extension pack с официального сайта VirtualBox.
- Откройте VirtualBox и перейдите в раздел "File" в верхней панели меню.
- Выберите пункт "Preferences" в выпадающем меню.
- В открывшемся окне выберите раздел "Extensions".
- Нажмите на кнопку "Add new package" (Импорт нового пакета) и выберите скачанный Vm virtualbox extension pack.
- Нажмите "Install" (Установить) и следуйте инструкциям мастера установки.
- После установки и активации пакета Vm virtualbox extension pack перезапустите VirtualBox.
Поздравляю, теперь у вас установлен Vm virtualbox extension pack в VirtualBox! Вы можете наслаждаться дополнительными функциями и возможностями, которые оно предоставляет. Удачи в использовании виртуальных машин!
Проверка успешности установки Vm virtualbox extension pack
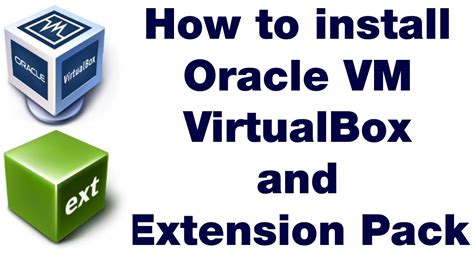
После завершения установки Vm virtualbox extension pack на вашей системе, можно выполнить несколько простых шагов для проверки успешности установки. Вот что нужно сделать:
1. Запустите VirtualBox Manager, для этого откройте приложение VirtualBox на вашем компьютере.
2. В верхней панели меню выберите "Файл" и далее "Настройки".
3. В открывшемся окне настройкой в левой части выберите "Расширения".
4. В правой части окна должен отображаться список установленных расширений. Если вы видите "Oracle VM VirtualBox Extension Pack" в этом списке, значит установка прошла успешно.
5. Если вы не видите расширение в списке, то скорее всего установка не была выполнена или произошла ошибка в процессе установки. В этом случае, лучше повторить процесс установки Vm virtualbox extension pack.
Теперь вы можете быть уверены, что расширение Vm virtualbox extension pack успешно установлено на вашей системе и готово к использованию.
Возможные проблемы и их решения при установке Vm virtualbox extension pack
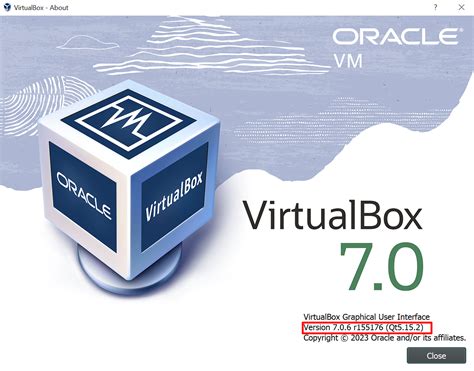
При установке Vm virtualbox extension pack могут возникнуть некоторые проблемы. Ниже приведены наиболее распространенные проблемы и их решения:
- Ошибка установки: Если у вас возникла ошибка при попытке установить Vm virtualbox extension pack, в первую очередь убедитесь, что вы загрузили правильный файл расширения, совместимый с вашей версией Virtualbox. Если файл расширения загружен правильно, попробуйте выполнить установку с правами администратора.
- Отсутствие расширенной функциональности: Если после установки Vm virtualbox extension pack вы не обнаружили никаких изменений или улучшений в работе Virtualbox, возможно, вам нужно включить расширенную функциональность. Для этого откройте Virtualbox и выберите вкладку "Файл" -> "Настройки", затем перейдите на вкладку "Общие" и активируйте расширенную функциональность в разделе "Расширения".
- Конфликт с другими программами: В некоторых случаях установка Vm virtualbox extension pack может вызвать конфликт с другими программами, которые используют виртуализацию. Чтобы избежать подобных проблем, закройте все программы, которые могут взаимодействовать с виртуализацией, перед установкой Vm virtualbox extension pack.
- Проблемы с обновлением: Если у вас возникли проблемы при обновлении Virtualbox до новой версии, связанные с установкой Vm virtualbox extension pack, наилучшим решением может быть полное удаление Virtualbox и повторная установка новой версии с последующей установкой Vm virtualbox extension pack.
Надеемся, что эти решения помогут вам устранить все возможные проблемы при установке Vm virtualbox extension pack и начать использовать все его возможности в полной мере.