Google является одним из самых популярных поисковых движков в мире. Многие пользователи предпочитают использовать Google в качестве своей главной страницы браузера, чтобы иметь непосредственный доступ к поиску и другим сервисам Google. В этой пошаговой инструкции вы узнаете, как установить Google в качестве главной страницы в различных браузерах.
1. Google Chrome:
- Откройте настройки Chrome, нажав на иконку с тремя точками в правом верхнем углу окна.
- Выберите "Настройки" из выпадающего меню.
- В разделе "Внешний вид" найдите опцию "Показывать кнопку «Домой»" и установите галочку.
- В разделе "Основные" выберите "Открыть конкретную страницу или набор страниц" и нажмите на "Добавить новую страницу".
- Введите "https://www.google.com" и нажмите "Готово".
2. Mozilla Firefox:
- Откройте настройки Firefox, нажав на иконку с тремя горизонтальными полосками в правом верхнем углу окна.
- Выберите "Параметры" из выпадающего меню.
- В разделе "Общие" найдите поле "Домашняя страница" и введите "https://www.google.com".
- Нажмите "OK", чтобы сохранить изменения.
3. Microsoft Edge:
- Откройте настройки Edge, нажав на иконку с тремя точками в правом верхнем углу окна.
- Выберите "Настройки" из выпадающего меню.
- Прокрутите вниз и найдите раздел "Настроить страницы".
- Установите переключатель на "Указать страницы".
- Введите "https://www.google.com" и нажмите "Добавить".
- Затем выберите добавленную страницу и нажмите "Установить как домашнюю страницу".
Теперь вы знаете, как установить Google в качестве главной страницы в различных популярных браузерах. Наслаждайтесь удобным и быстрым доступом к Google и его сервисам каждый раз, когда открываете свой браузер.
Выбор браузера

При выборе браузера для использования на компьютере пользователи зачастую сталкиваются с множеством вариантов. Среди самых популярных браузеров на сегодняшний день можно выделить Google Chrome, Mozilla Firefox, Microsoft Edge, Safari и Opera. Каждый из них имеет свои особенности и преимущества, поэтому выбор зависит от индивидуальных предпочтений пользователя.
Google Chrome является одним из самых популярных браузеров благодаря своей скорости работы и широкому функционалу. Он поддерживает большое количество расширений, позволяя пользователям настраивать браузер под свои потребности. Chrome также обеспечивает надежную защиту от вредоносного программного обеспечения и имеет интеграцию с другими сервисами Google, такими как Gmail и Google Calendar.
Mozilla Firefox известен своей гибкостью и настраиваемостью. Он также поддерживает множество расширений и обеспечивает надежную безопасность. Firefox отлично работает на разных платформах, включая Windows, macOS и Linux.
Microsoft Edge является браузером, разработанным компанией Microsoft для операционной системы Windows 10. Он может похвастать быстротой работы и небольшим потреблением ресурсов компьютера. Edge также поддерживает расширения и имеет удобный пользовательский интерфейс.
Safari является браузером, предустановленным на устройствах Apple и работающим на операционной системе macOS и iOS. Он отличается быстротой работы и интеграцией с другими продуктами Apple, такими как iCloud и Apple Pay.
Opera предлагает быстрое и безопасное просещение Интернета. Он имеет встроенную блокировку рекламы и VPN-сервисы, позволяя пользователям обеспечить свою конфиденциальность и безопасность в Интернете. Opera также поддерживает расширения и имеет удобный пользовательский интерфейс.
| Браузер | Преимущества |
|---|---|
| Google Chrome | Скорость работы, широкий функционал, защита от вредоносного ПО, интеграция с сервисами Google |
| Mozilla Firefox | Гибкость, настраиваемость, поддержка расширений, надежная безопасность |
| Microsoft Edge | Быстрота, низкое потребление ресурсов, поддержка расширений, удобный интерфейс |
| Safari | Быстрота, интеграция с продуктами Apple |
| Opera | Блокировка рекламы, VPN-сервисы, поддержка расширений, удобный интерфейс |
Какой браузер выбрать?

Google Chrome: Является одним из самых популярных браузеров в мире. Он известен своей скоростью работы, широким набором расширений и удобным интерфейсом. Кроме того, Chrome тесно интегрирован с другими сервисами Google, что облегчает использование Gmail, Google Drive и других продуктов компании.
Mozilla Firefox: Браузер с открытым исходным кодом, позволяющий пользователям настраивать интерфейс и функциональность на своё усмотрение. Firefox также известен своей скоростью и безопасностью, а также поддерживает большое количество расширений и тем оформления.
Microsoft Edge: Стандартный браузер Windows 10, который заменил Internet Explorer. Edge отличается быстрой работой и удобным интерфейсом. Браузер также имеет интеграцию с множеством сервисов Microsoft, таких как OneDrive и Cortana.
Safari: Браузер, разработанный компанией Apple для устройств под управлением операционной системы macOS и iOS. Он известен своей производительностью, а также интеграцией с другими устройствами Apple.
В итоге, правильный выбор браузера – это вопрос личных предпочтений и потребностей конкретного пользователя. Важно учитывать скорость работы, удобство использования, функциональность и безопасность браузера при принятии решения.
Открытие настроек

Для того, чтобы установить Google в качестве главной страницы браузера, вам потребуется открыть настройки браузера. В каждом браузере есть свои способы доступа к настройкам, но обычно они находятся в верхнем правом углу экрана. Обратите внимание на значок с тремя точками или горизонтальными полосками. Нажмите на этот значок, чтобы открыть основное меню браузера.
Примечание: Если вы используете браузер Google Chrome, настройки могут быть доступны через меню справа от адресной строки.
Может быть, вам придется прокрутить меню вниз, чтобы найти нужный пункт. Обычно он называется "Настройки" или "Параметры". Нажмите на этот пункт, чтобы открыть страницу настроек.
На странице настроек вы найдете различные вкладки и подразделы. Вам нужно найти вкладку, содержащую настройки главной страницы. Обычно она называется "Общие" или "Основные".
Совет: Если вы не можете найти нужную вкладку, попробуйте воспользоваться поиском по странице. В большинстве браузеров есть поле поиска, где вы можете ввести ключевое слово или фразу, связанную с настройкой главной страницы.
Поиск настроек браузера
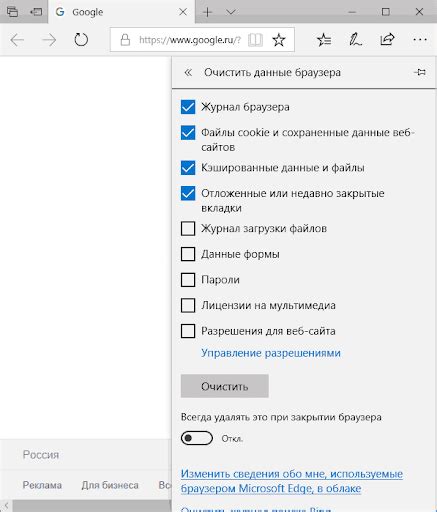
Чтобы установить Google в качестве главной страницы браузера, вам необходимо найти настройки своего браузера. Следуйте инструкциям ниже, чтобы найти нужные настройки в различных популярных браузерах.
- Google Chrome: В правом верхнем углу браузера нажмите на значок с тремя точками, затем выберите "Настройки". В разделе "Внешний вид" найдите опцию "Показывать кнопку Домой" и установите флажок. Затем в разделе "При запуске" выберите "Открыть конкретные страницы или набор страниц" и нажмите на ссылку "Изменить". Введите "google.com" в поле ввода и нажмите "Готово".
- Mozilla Firefox: В правом верхнем углу браузера нажмите на значок с тремя горизонтальными полосками, затем выберите "Настройки". В левой панели выберите "Домашняя страница". В поле ввода введите "google.com" и нажмите "OK".
- Microsoft Edge: В правом верхнем углу браузера нажмите на значок с тремя горизонтальными точками, затем выберите "Настройки". В правой панели выберите "Настройки" и найдите раздел "Внешний вид". В поле "Домашняя страница" введите "google.com" и закройте настройки.
- Opera: В правом верхнем углу браузера нажмите на значок с тремя горизонтальными линиями, затем выберите "Настройки". В левой панели выберите "Браузер". В разделе "Настройки стартовой страницы" выберите "Открывать заданную страницу или набор страниц" и нажмите "Добавить". Введите "google.com" и нажмите "Готово".
После настройки главной страницы на Google, при следующем запуске браузера вы будете попадать на главную страницу Google и сможете пользоваться поиском без лишних операций!
Настройка главной страницы
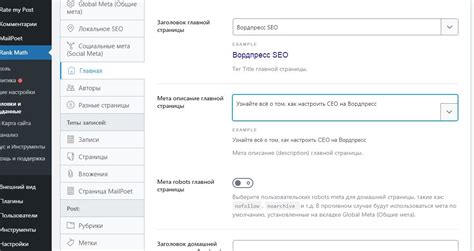
Для того чтобы установить Google в качестве главной страницы в вашем браузере, выполните следующие шаги:
Шаг 1: Откройте настройки вашего браузера. Обычно это можно сделать, нажав на иконку настроек, которая часто представлена в виде трех точек или горизонтальных линий в верхнем правом углу окна браузера.
Шаг 2: В меню настроек найдите раздел, который отвечает за настройку главной страницы или стартовой страницы. Название этого раздела может немного различаться в разных браузерах, но обычно оно просто называется "Главная страница" или "Стартовая страница".
Шаг 3: В поле для указания URL (веб-адреса) введите "www.google.com" или просто "google.com". Убедитесь, что введенный адрес корректен и не содержит опечаток.
Шаг 4: Подтвердите изменения, нажав на кнопку "Сохранить" или "Применить". Возможно, вам потребуется перезапустить браузер, чтобы изменения вступили в силу.
Теперь, когда вы откроете свой браузер, главной страницей будет Google. Вы сможете использовать поисковый движок Google для быстрого поиска информации в Интернете.
Переход на вкладку "Основные"
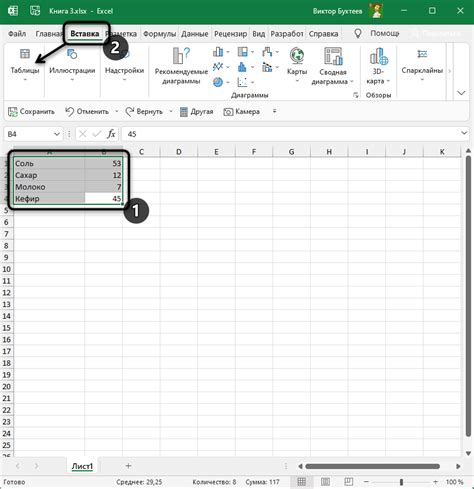
Чтобы установить Google в качестве главной страницы вашего браузера, вам необходимо открыть настройки браузера. Для большинства популярных браузеров, этот пункт находится в меню справа вверху окна браузера. Найдите и нажмите на иконку, которая выглядит как три вертикальные точки или три горизонтальные линии.
После открытия меню, прокрутите вниз и найдите "Настройки" или "Параметры" (название может отличаться в зависимости от вашего браузера). Щелкните на нем, чтобы открыть настройки браузера.
В окне настроек браузера найдите и выберите вкладку "Основные". Обычно она находится ближе всего к верхней части списка вкладок. Получить к ней быстрый доступ можно также путем щелчка на полоске меню, которая находится сверху окна настроек.
Здесь вы найдете различные опции, относящиеся к главной странице браузера. Среди этих опций будет поле "Домашняя страница" или "Главная страница". Она указывает, какая страница будет открываться при запуске браузера или при нажатии на кнопку "Главная страница".
Нажмите на поле "Домашняя страница" или "Главная страница", чтобы его открыть. Здесь вы можете ввести URL-адрес Google в качестве вашей новой главной страницы. Введите "https://www.google.com" (без кавычек) и нажмите "Сохранить" или "Применить", чтобы применить изменения.
Теперь, когда вы перейдете на вкладку "Основные" и введете URL-адрес Google в поле "Домашняя страница" или "Главная страница", Google будет загружаться каждый раз, когда вы открываете новое окно или вкладку браузера.
Установка Google в качестве главной страницы
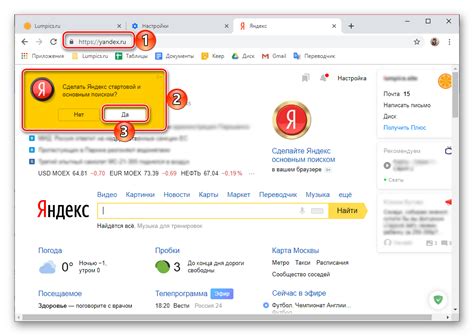
Хотите, чтобы Google стал вашей главной страницей в браузере? В этой статье мы покажем вам пошаговую инструкцию, которая поможет вам установить Google в качестве вашей основной страницы при открытии браузера.
Шаг 1: | Откройте свой браузер. |
Шаг 2: | Найдите настройки вашего браузера. Обычно они находятся в верхнем правом углу экрана (три точки или иконка шестеренки). |
Шаг 3: | Кликните на настройки и найдите раздел "Настройки страницы". |
Шаг 4: | В разделе "Настройки страницы" найдите опцию "Главная страница" или "По умолчанию". |
Шаг 5: | Выберите опцию "Установить Google в качестве главной страницы". |
Шаг 6: | Сохраните изменения и закройте настройки. |
Теперь, когда вы открываете свой браузер, Google будет вашей главной страницей. Вы сможете быстро получить доступ к поисковым результатам, новостям, электронной почте и другим актуальным сервисам от Google.
Установка Google в качестве главной страницы браузера - легкий и удобный способ обеспечить быстрый доступ к вашим любимым сервисам Google. Наслаждайтесь!
Поиск поля "Домашняя страница"
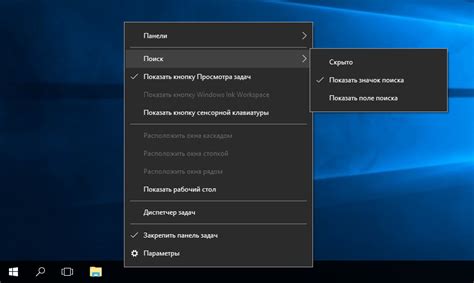
Для того чтобы установить Google в качестве главной страницы браузера, необходимо найти поле настройки "Домашняя страница". В разных браузерах это может называться по-разному, но обычно его можно найти в настройках браузера или в меню.
Используйте следующие шаги, чтобы найти поле "Домашняя страница" в популярных браузерах:
- Google Chrome: Нажмите на значок трех точек в верхнем правом углу окна браузера, выберите "Настройки" в выпадающем меню. В разделе "Внешний вид" найдите поле "Показывать кнопку "Домой"" и установите переключатель в положение "Включить".
- Mozilla Firefox: Нажмите на значок трех полосок в верхнем правом углу окна браузера и выберите "Настройки". В разделе "Главная страница" найдите поле "Домашняя страница" и введите адрес google.com.
- Microsoft Edge: Нажмите на значок трех точек в верхнем правом углу окна браузера и выберите "Настройки". В разделе "При запуске" выберите опцию "Открыть страницы" и введите адрес google.com.
- Safari: Нажмите на меню "Сафари" в верхней части экрана и выберите "Настройки". В разделе "Общие" найдите поле "Домашняя страница" и введите адрес google.com.
После того как вы найдете поле "Домашняя страница" в настройках браузера, введите в него адрес google.com и сохраните изменения. Теперь Google станет вашей главной страницей при открытии браузера.