Компас – это мощная система трехмерного моделирования, которая позволяет создавать и проектировать различные объекты. Одним из важных этапов работы с компасом является создание видов модели.
Вид модели позволяет визуализировать объект, показать его с разных ракурсов и представить его в нужной проекции. Создание видов модели в Компасе важно для создания документации, 3D-моделирования и проектирования.
В данной статье мы рассмотрим пошаговую инструкцию по созданию видов модели в Компасе.
Шаг 1: Открытие модели. В первую очередь необходимо открыть модель, для которой нужно создать виды. Это можно сделать, выбрав пункт "Открыть" в меню "Файл" или используя сочетание клавиш "Ctrl + O".
Шаг 2: Выбор видов. После открытия модели необходимо выбрать нужные виды. Для этого нужно перейти в меню "Вид", выбрать пункт "Виды" и отметить галочками те виды, которые вы хотите создать. Можно выбрать несколько видов одновременно.
Создание нового проекта в Компасе

Перед началом работы в программе Компас необходимо создать новый проект, в котором будут разрабатываться виды модели. Ниже приведены шаги для создания нового проекта в Компасе:
- Откройте программу Компас на вашем компьютере.
- В главном меню выберите пункт "Файл".
- В выпадающем меню выберите пункт "Создать".
- В открывшемся окне выберите тип проекта (2D или 3D) в зависимости от типа модели, которую вы хотите разработать.
- Введите название проекта в поле "Имя проекта".
- Выберите папку, в которой будет сохранен проект, в поле "Путь к проекту".
- Нажмите кнопку "Создать".
После выполнения этих шагов будет создан новый проект, в котором вы сможете разрабатывать свои виды модели. Перед началом работы с проектом рекомендуется задать необходимые параметры и настройки модели в соответствующих окнах программы Компас.
Запуск программы "Компас"

Для начала работы с программой "Компас", необходимо выполнить несколько простых шагов:
1 | Найдите ярлык программы "Компас" на рабочем столе или в меню "Пуск" и дважды щелкните по нему. |
2 | После запуска программы, появится окно приветствия. Нажмите кнопку "Новый документ" для создания нового проекта. |
3 | Выберите тип документа, с которым вы будете работать, например, "Чертеж". Кликните на нужный тип и нажмите кнопку "ОК". |
4 | После выбора типа документа, появится рабочее пространство программы "Компас". Теперь вы можете приступить к созданию видов модели и работе с ними. |
Создание нового проекта

Перед созданием нового проекта в Компасе необходимо определить его параметры и характеристики. Это включает выбор единиц измерения, типа координатной сетки, нормализацию размеров и другие настройки.
Чтобы создать новый проект, выполните следующие действия:
- Откройте программу Компас.
- В главном меню выберите пункт "Файл" и в выпадающем меню выберите "Новый".
- В открывшемся диалоговом окне выберите тип проекта, например, "Чертеж".
- Укажите параметры проекта, включая единицы измерения, наименование и описание проекта.
- Нажмите кнопку "ОК" для создания нового проекта.
В результате этих действий будет создан новый проект в Компасе с выбранными параметрами и готовый к работе.
Необходимо помнить, что создание проекта - это только первый шаг в работе с Компасом. Далее можно приступить к созданию видов модели, добавлению элементов и проведению различных операций.
Импорт 3D-модели для создания вида

Если у вас уже есть созданная 3D-модель, которую вы хотите использовать для создания вида, вы можете импортировать ее в Компас. Для этого выполните следующие действия:
1. Откройте Компас и создайте новый документ.
2. В меню выберите пункт "Файл" и выберите "Импорт".
3. В открывшемся диалоговом окне выберите файл с 3D-моделью, который вы хотите импортировать.
4. Нажмите кнопку "Открыть".
5. После того, как файл будет импортирован, вы увидите его в окне работы с документом.
6. Чтобы создать вид модели, выберите инструмент "Вид" в главном меню и выберите пункт "Добавить вид".
7. В открывшемся диалоговом окне выберите импортированную модель и нажмите кнопку "ОК".
8. Вид модели будет создан и отображен в окне работы с документом.
Примечание: Перед импортом 3D-модели убедитесь, что она соответствует форматам, поддерживаемым Компасом.
Выбор формата файла модели

При создании видов модели в Компасе необходимо выбрать подходящий формат файла, чтобы обеспечить правильное отображение модели и ее дальнейшую работу.
Компас поддерживает несколько форматов файлов модели, таких как: KOMPAS-3D (*.m3d), SAT-файлы (*.sat), IGES-файлы (*.iges, *.igs), STEP-файлы (*.stp, *.step) и др. Каждый из них имеет свои особенности и применяется в различных сферах работы с моделями.
Формат KOMPAS-3D (*.m3d) является основным форматом, используемым Компасом. Он обеспечивает полную совместимость с программой и поддержку всех возможностей моделирования. Файлы в этом формате обычно имеют расширение ".m3d" и удобны для хранения и обмена моделями между пользователями Компаса.
Для совместной работы с другими CAD-системами можно использовать форматы SAT (*.sat), IGES (*.iges, *.igs) или STEP (*.stp, *.step). Эти форматы обеспечивают высокую степень совместимости между различными программами и позволяют обмениваться моделями между ними.
При выборе формата файла модели необходимо учитывать требования и возможности используемой CAD-системы, а также цели и задачи работы с моделью. Это позволит избежать проблем с отображением и экспортом моделей и обеспечит бесперебойную работу с ними.
Таблица ниже содержит основные форматы файлов моделей и их применение:
| Формат файла | Применение |
|---|---|
| KOMPAS-3D (*.m3d) | Основной формат, поддерживаемый Компасом |
| SAT-файлы (*.sat) | Совместная работа с другими CAD-системами |
| IGES-файлы (*.iges, *.igs) | Совместная работа с другими CAD-системами |
| STEP-файлы (*.stp, *.step) | Совместная работа с другими CAD-системами |
Импорт модели в Компас
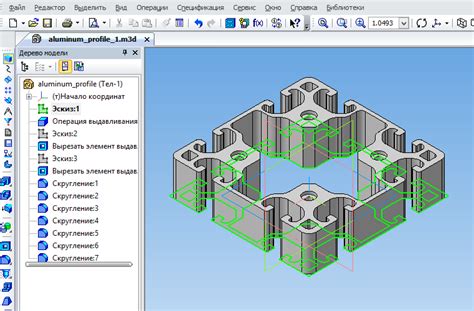
Компас позволяет импортировать модели из других форматов, что очень удобно, если у вас уже есть готовая модель, созданная в другой программе. Вот пошаговая инструкция, как импортировать модель в Компас:
- Откройте Компас и выберите в меню "Файл" пункт "Импорт".
- Выберите формат, в котором сохранена ваша модель. Компас поддерживает множество форматов, таких как STEP, IGES, SAT, STL и многие другие.
- Укажите путь к файлу с моделью на вашем компьютере и нажмите "Открыть".
- После этого появится диалоговое окно с настройками импорта. В нем вы можете указать параметры импорта, такие как единицы измерения и точность. При необходимости отредактируйте настройки и нажмите "ОК".
- После завершения импорта модель будет отображена на экране в Компасе.
Теперь вы можете приступить к работе с импортированной моделью в Компасе. Вы можете изменять ее, добавлять новые элементы, выполнять анализ и многое другое. Компас предоставляет широкие возможности для работы с импортированными моделями.
Импорт модели в Компас очень полезная функция, которая позволяет использовать уже готовые модели и с легкостью интегрировать их в ваши проекты.
Создание видов модели

Чтобы создать виды модели в программе Компас, следуйте этой пошаговой инструкции:
- Откройте модель, для которой вы хотите создать виды.
- Выберите вкладку "Вид" в верхнем меню и нажмите на кнопку "Виды модели".
- В появившемся окне выберите тип вида, который вы хотите создать. Например, обзорный вид, разрез или взрез.
- Выберите геометрический элемент, который будет использоваться для создания вида. Например, выберите поверхность или прямую, чтобы создать обзорный вид.
- Установите необходимые параметры и опции для вида, такие как масштаб, поворот и расположение.
- Нажмите кнопку "ОК", чтобы создать вид.
Повторите эти шаги для создания всех необходимых видов модели. Вы можете создать несколько видов для каждого типа или использовать разные типы для разных геометрических элементов.
После создания видов, они будут отображаться в списке видов модели. Вы можете выбрать вид, чтобы открыть его в окне просмотра и редактировать его параметры при необходимости.
Все виды модели будут сохранены вместе с моделью и будут доступны для просмотра и распечатки при необходимости.