Структурирование и оформление таблицы в Microsoft Word может существенно улучшить внешний вид вашего документа и обеспечить его понятность. Одним из способов придания таблице аккуратности и профессионального вида является использование окантовки.
Окантовка представляет собой линии, которые ограничивают каждую ячейку таблицы, улучшая ее визуальное восприятие. В данной статье мы предоставим вам подробную пошаговую инструкцию, как сделать окантовку в таблице Word.
Шаг 1: Откройте документ Word, в котором вы хотите создать таблицу.
Примечание: Если у вас уже есть созданная таблица, вы можете перейти сразу к следующему шагу.
Создание таблицы в Word

Для создания таблицы в Word необходимо выполнить несколько простых шагов:
Шаг 1: Откройте документ Word, в котором вы хотите создать таблицу.
Шаг 2: Разместите указатель мыши в том месте, где вы хотите вставить таблицу.
Шаг 3: На панели инструментов Word выберите вкладку "Вставка".
Шаг 4: В меню выберите опцию "Таблица" и щелкните на ней.
Шаг 5: В открывшемся выпадающем меню выберите "Вставить таблицу".
Шаг 6: В появившемся диалоговом окне выберите количество строк и столбцов для таблицы и нажмите кнопку "ОК".
Шаг 7: Таблица будет вставлена в документ Word в выбранном вами месте.
Примечание: Вы также можете создать таблицу, используя команды на клавиатуре. Нажмите клавишу "Alt" и последовательно нажимайте клавиши "N", "T" и "I", чтобы выбрать опцию "Вставить таблицу". После этого введите количество строк и столбцов и нажмите кнопку "ОК".
Выделение ячеек для окантовки
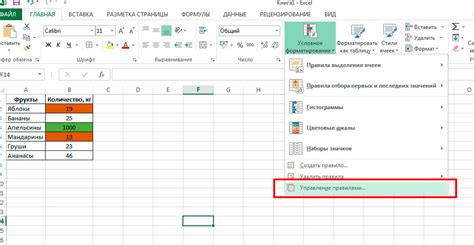
Для создания окантовки в таблице Word необходимо сначала выделить ячейки, которые нужно оформить.
1. Запустите программу Word и откройте документ с таблицей, в которой вы хотите сделать окантовку.
2. Щелкните мышью на первой ячейке таблицы и, не отпуская кнопку мыши, выделите все нужные ячейки.
3. После того как выделите нужные ячейки, нажмите правой кнопкой мыши на выделенной области и выберите пункт "Границы ячеек" в контекстном меню.
4. В появившемся окне "Формат границ" выберите нужный стиль и ширину линий окантовки.
5. Нажмите кнопку "ОК", чтобы применить окантовку к выделенным ячейкам.
Теперь выделенные ячейки таблицы будут иметь окантовку в выбранном стиле.
Выбор стиля окантовки

В программе Word доступно несколько стилей окантовки для таблиц. Вы можете выбрать подходящий стиль, чтобы сделать вашу таблицу более эстетичной и профессиональной. Вот некоторые популярные стили окантовки:
Без окантовки: Таблица не будет иметь видимой окантовки. Этот стиль может подойти для создания простых таблиц без лишних декоративных элементов.
Окантовка всех ячеек: Каждая ячейка таблицы будет иметь тонкую линию окантовки. Этот стиль подходит для таблиц, где требуется четкое разграничение каждой ячейки.
Окантовка заголовков: Только заголовки таблицы будут иметь окантовку. Этот стиль может быть полезен, если вы хотите выделить заголовки отдельным образом.
Пользовательская окантовка: В данном случае вы можете выбрать собственный стиль окантовки и настроить его параметры самостоятельно.
Нижняя граница: Только нижняя часть таблицы будет иметь окантовку. Этот стиль может придать таблице более компактный и современный вид.
Выберите стиль окантовки, который наиболее соответствует вашим требованиям и предпочтениям, чтобы создать профессионально выглядящую таблицу в программе Word.
Редактирование окантовки ячеек

При работе с таблицами в Word вы можете изменять окантовку каждой ячейки в соответствии с вашими потребностями. Для этого вам понадобятся следующие действия:
- Выделите ячейку или ячейки, которые вы хотите отредактировать.
- На панели инструментов Таблица нажмите кнопку "Окантовка" или щелкните правой кнопкой мыши на ячейке и выберите "Формат ячейки".
- В появившемся диалоговом окне выберите вкладку "Границы ячейки" и настройте желаемые параметры окантовки.
- Используйте доступные опции, такие как толщина линии, цвет и стиль, чтобы настроить окантовку подходящим образом.
- Нажмите кнопку "OK", чтобы применить изменения к выбранным ячейкам.
Повторите эти шаги для каждой ячейки, которую необходимо отредактировать. Вы можете также применить окантовку ко всей таблице, выделив ее полностью перед выполнением указанных выше действий.
Работа с цветом окантовки

При создании окантовки в таблице Word можно выбирать различные цвета для линий. Это позволяет подчеркнуть структуру и улучшить визуальное оформление таблицы.
Чтобы выбрать цвет окантовки, выполните следующие действия:
- Выделите ячейку или ячейки таблицы, для которых вы хотите изменить цвет окантовки.
- На вкладке "Разметка страницы" в группе "Рисунок" найдите кнопку "Цвета линий" и нажмите на нее.
- В открывшемся меню выберите желаемый цвет из доступных вариантов. Вы также можете нажать на кнопку "Другие цвета" для выбора более специфического цвета.
- После выбора цвета, линии окантовки ячеек автоматически изменятся на выбранный цвет.
Если вам необходимо изменить цвет окантовки только одной стороны ячеек, вы можете использовать функцию "Окантовка и заливка" в меню "Цвета линий". В этом случае вы сможете выбрать цвет для каждой стороны ячеек отдельно.
Экспериментируйте с цветами окантовки, чтобы создать уникальный и привлекательный стиль для своих таблиц в Word!
Изменение ширины окантовки

При создании таблицы в Word по умолчанию окантовка каждой ячейки имеет одинаковую ширину. Однако, вы можете легко изменить ширину окантовки по своему усмотрению.
Чтобы изменить ширину окантовки, выполните следующие шаги:
- Выберите таблицу, кликнув мышкой в любом ее месте. Появится вкладка "Рисование таблицы" в меню "Контекстная вкладка".
- Перейдите на вкладку "Рисование таблицы". Здесь вы найдете различные инструменты и опции, связанные с форматированием таблицы.
- Нажмите на кнопку "Окантовка таблицы" в разделе "Стили таблицы". Откроется выпадающее меню с различными настройками окантовки.
- Выберите "Ширина окантовки" и введите новое значение ширины окантовки.
- Нажмите на кнопку "ОК", чтобы применить изменения.
После выполнения этих шагов ширина окантовки вашей таблицы изменится согласно указанным настройкам.
Обратите внимание, что изменение ширины окантовки будет применено ко всей таблице, а не только к выбранным ячейкам.
Удаление окантовки из ячеек

Иногда требуется удалить окантовку из определенных ячеек в таблице Word. Обычно окантовка представляет собой линию, которая окружает ячейку и отделяет ее от соседних ячеек. Чтобы удалить окантовку, следуйте этим шагам:
Выделите ячейки, из которых вы хотите удалить окантовку. Вы можете выбрать одну ячейку или несколько ячеек, удерживая клавишу Ctrl и щелкнув по нужным ячейкам.
На вкладке "Рисование таблицы" в группе "Границы" нажмите на кнопку "Окантовка" и выберите "Без границы". Это удалит окантовку из выбранных ячеек.
После выполнения этих шагов окантовка будет удалена из выбранных ячеек. Если вы хотите удалить окантовку из остальных ячеек таблицы, повторите эти шаги для остальных ячеек.
Примечание: Удаление окантовки из ячеек не изменит форматирование остальной таблицы. Если вы хотите удалить окантовку из всей таблицы, выделите все ячейки таблицы и выполните те же шаги, описанные выше.
Добавление заголовков строк и столбцов

Для создания таблицы в Word необходимо добавить заголовки строк и столбцов. Это позволит легко ориентироваться в таблице и делать с ней различные манипуляции.
Чтобы добавить заголовки строк, нужно выделить первую строку таблицы. Для этого наведите курсор на первую ячейку первой строки и щелкните по ней правой кнопкой мыши. В контекстном меню выберите опцию "Вставить" -> "Заголовку строк".
Сделав это, вы увидите, что первая строка таблицы превратилась в заголовок, а остальные строки стали содержать обычную информацию.
Для добавления заголовков столбцов нужно аналогично выделить первую ячейку первого столбца таблицы, но на этот раз выбрать опцию "Вставить" -> "Заголовку столбцов". После этого первый столбец станет заголовком, а остальные столбцы - обычными колонками.
Добавление заголовков строк и столбцов в таблицу поможет вам организовать данные и облегчит работу с документом в Word.
Сохранение и печать таблицы

По окончании создания таблицы в Microsoft Word вы можете сохранить ее в различных форматах для последующего использования или распечатки.
Чтобы сохранить таблицу, выберите пункт "Сохранить" в меню "Файл" или используйте комбинацию клавиш Ctrl+S. В появившемся диалоговом окне укажите путь к файлу и выберите необходимый формат (например, .docx или .pdf). Нажмите кнопку "Сохранить" для завершения процесса.
Если вам необходимо распечатать таблицу, выберите пункт "Печать" в меню "Файл" или используйте комбинацию клавиш Ctrl+P. В диалоговом окне печати укажите необходимые параметры (например, количество копий, выбор принтера) и нажмите кнопку "Печать" для начала печати. При необходимости вы можете также предварительно просмотреть таблицу и внести дополнительные настройки перед печатью.
Сохранение и печать таблицы - важные шаги, позволяющие сохранить и использовать вашу таблицу в различных целях, будь то документация, отчеты или презентации.