Создание звуковой панели для сервера в дискорде – отличный способ добавить разнообразие и интерактивность в ваше сообщество. С помощью звуковой панели вы сможете добавить звуковые эффекты, музыку и другие звуковые элементы, которые поднимут настроение участникам сервера.
Чтобы создать звуковую панель для сервера в дискорде, следуйте этой пошаговой инструкции:
Шаг 1: Создайте текстовый канал для звуковой панели. Нажмите на кнопку "+" в верхнем левом углу экрана, выберите "Text Channel" и введите название для канала. Например, вы можете назвать его "Soundboard".
Шаг 2: Добавьте звуковые файлы в канал. Нажмите на плюсик рядом с названием канала и выберите "Upload a File". Выберите файлы с звуковыми эффектами или музыкой с вашего компьютера и нажмите "Open". Повторите этот шаг для каждого звукового файла, который вы хотите добавить.
Шаг 3: Настройте бота для звуковой панели. Для этого вам понадобится бот, способный воспроизводить звуковые файлы в дискорде. Вы можете использовать готовые боты, такие как "Discord Soundboard" или "Botify", или создать своего собственного бота с помощью Discord API.
Шаг 4: Подключите бота к серверу. Чтобы это сделать, вам понадобится токен вашего бота. Перейдите на сайт Discord Developer Portal, создайте новое приложение, скопируйте токен и добавьте его в настройки бота. Далее, сгенерируйте ссылку для добавления бота на сервер и выполните эту ссылку в браузере.
Поздравляю! Теперь у вас есть звуковая панель для вашего сервера в дискорде. Вы можете использовать команды для управления звуковыми файлами или настроить автоматическое воспроизведение звуковых эффектов для определенных событий на сервере. Все это позволит вам создать уникальную атмосферу и повысить взаимодействие участников вашего сервера!
Шаг 1. Подготовка к созданию панели

Перед началом создания звуковой панели для сервера в дискорде необходимо выполнить некоторые подготовительные шаги.
Первым делом убедитесь, что у вас есть учетная запись Discord и права администратора на сервере, на котором вы планируете создать панель.
1.1 Учетная запись Discord
Если у вас еще нет учетной записи Discord, перейдите на официальный сайт Discord и зарегистрируйтесь.
Если у вас уже есть учетная запись, просто войдите в нее.
1.2 Права администратора
Убедитесь, что у вас есть права администратора на сервере, на котором вы хотите создать звуковую панель. Если у вас нет прав администратора, обратитесь к администратору сервера и попросите предоставить их вам.
Когда у вас есть учетная запись Discord и права администратора на сервере, вы готовы перейти к следующему шагу - созданию самой звуковой панели.
Установка программы Discord

Перед созданием звуковой панели для сервера в дискорде необходимо сначала установить программу Discord на свой компьютер. Вот шаги, которые нужно выполнить для установки программы:
| 1 | Перейдите на официальный сайт Discord по адресу https://discord.com |
| 2 | Нажмите на кнопку "Скачать для Windows" или "Скачать для Mac", в зависимости от вашей операционной системы |
| 3 | После завершения загрузки файла установки, откройте его |
| 4 | Прочитайте и принимайте лицензионное соглашение |
| 5 | Выберите папку для установки программы и нажмите кнопку "Установить" |
| 6 | После установки, запустите программу Discord |
| 7 | Войдите в свой аккаунт или создайте новый, если у вас его еще нет |
Теперь, когда вы установили программу Discord, вы готовы перейти к созданию звуковой панели для сервера.
Шаг 2. Создание сервера в Discord

1. Откройте приложение Discord на своем компьютере или мобильном устройстве.
2. В правом нижнем углу экрана нажмите на кнопку с плюсом и выберите "Создать сервер".
3. В появившемся окне выберите "Создать сервер" и введите желаемое имя сервера.
4. Выберите желаемый регион сервера из списка.
5. Нажмите "Создать" и ваш сервер будет создан. Теперь вы станете его администратором.
6. При необходимости вы можете настроить дополнительные параметры сервера, такие как иконка сервера, описание, каналы и разрешения. Для этого нажмите на кнопку "Настройки сервера".
7. Поздравляю! Вы успешно создали сервер в Discord и готовы приступить к настройке звуковой панели.
Создание нового сервера

Чтобы создать новый сервер, вам необходимо выполнить следующие действия:
- Откройте приложение Discord на своем компьютере или мобильном устройстве.
- В левой панели нажмите на значок плюса (+) рядом с надписью "Сервера".
- Выберите опцию "Создать сервер".
- Введите название сервера и выберите его регион.
- Нажмите на кнопку "Создать".
Поздравляю! Теперь у вас есть новый сервер в Дискорде. Теперь вы можете приступить к настройке звуковой панели для вашего сервера и приглашать друзей, чтобы весело проводить время вместе!
Шаг 3. Загрузка и установка бота на сервер

После успешной настройки сервера времени пришло загрузить и установить бота, который будет управлять звуковой панелью. Следуйте этой пошаговой инструкции:
- Перейдите на сайт разработчика Discord по адресу https://discord.com/developers/applications и войдите в свой аккаунт.
- Нажмите кнопку "New Application" в верхнем правом углу экрана и укажите название вашего бота. Нажмите кнопку "Create".
- На странице вашего приложения перейдите во вкладку "Bot" в левом меню и нажмите кнопку "Add Bot".
- На этой же странице в разделе "Token" нажмите кнопку "Copy" для копирования токена вашего бота. Убедитесь, что никому не показываете этот токен, так как он дает полный доступ к вашему серверу Discord.
- Вернитесь к панели управления вашим сервером Discord и перейдите во вкладку "Bot". Нажмите кнопку "Add Bot" и вставьте скопированный ранее токен в поле "Token".
- Нажмите кнопку "Save Changes" для сохранения настроек бота.
- На этой же странице вы можете установить аватар бота и настроить его поведение.
Поздравляю! Вы успешно загрузили и установили бота на свой сервер Discord. Теперь вы готовы к следующему шагу - настройке команд и действий для звуковой панели.
Настройка бота
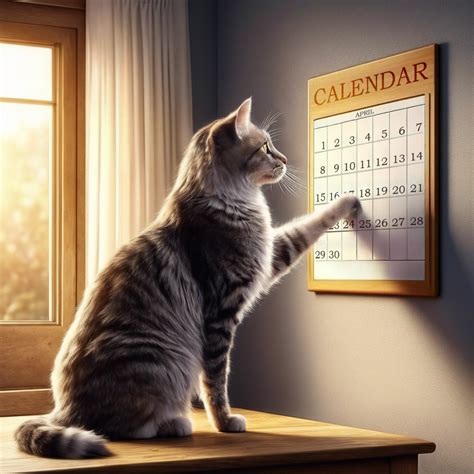
После создания аккаунта для бота и добавления его на сервер, необходимо выполнить несколько настроек для его корректной работы.
1. Назначение ролей и разрешений:
Для начала, убедитесь, что ваш бот имеет необходимые разрешения для доступа к текстовым и голосовым каналам, а также участие и отправку сообщений. Вы можете назначить боту специальную роль и дать ей нужные разрешения. Учтите, что боту необходимо быть выше других ролей, чтобы он работал без проблем.
2. Получение токена:
Для управления ботом, вы должны иметь его токен. Для получения токена, перейдите на площадку разработчиков Дискорда, создайте нового бота и скопируйте его токен. Держите эту информацию в тайне и не делитесь ею никому.
3. Подключение бота к серверу:
Для подключения бота к серверу вы можете использовать специальную библиотеку, такую как discord.py или discord.js, в зависимости от языка программирования, который будете использовать. Следуйте документации библиотеки для создания кода, который будет устанавливать соединение между вашим ботом и сервером.
4. Реализация функций:
Ваш бот может иметь различные функции, такие как воспроизведение музыки, отправка сообщений и другие. Для этого, вам нужно будет создать соответствующие команды и обработчики событий в коде. Убедитесь, что ваши функции работают корректно и выполняются без ошибок.
Процесс настройки бота может отличаться в зависимости от выбранных вами инструментов и языка программирования. Однако, эти шаги помогут вам начать работу с ботом в дискорде и настроить его для выполнения выбранных функций.