Blender - это мощное программное обеспечение для трехмерного моделирования и анимации, которое широко используется в индустрии компьютерных игр, фильмов и архитектурного дизайна. Одной из основных задач, с которыми сталкиваются пользователи Blender, является создание различных форм и объектов. В этой статье мы погрузимся в мир трехмерного моделирования и научимся создавать усеченный конус в Blender.
Усеченный конус - это геометрическая форма, которая имеет два cечения, одно крупное и одно маленькое, и боковую поверхность, которая сходится к вершинам сечений. Создание усеченного конуса может быть полезно для создания разнообразных объектов, таких как колонны, чаши или крыши.
Для создания усеченного конуса в Blender мы будем использовать инструменты моделирования и манипуляции с объектами. Следуйте этим шагам, чтобы создать свой собственный усеченный конус:
Шаги для создания усеченного конуса в Blender
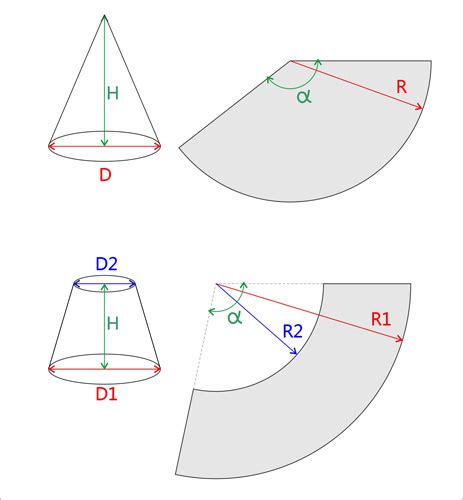
Вот пошаговая инструкция о том, как создать усеченный конус в Blender:
| Шаг 1: | Откройте программу Blender и создайте новый файл проекта. |
| Шаг 2: | Выберите объект, к которому вы хотите добавить усеченный конус. |
| Шаг 3: | Нажмите на кнопку "Добавить" в верхней панели инструментов и выберите "Меш" -> "Усеченный конус". |
| Шаг 4: | Настройте параметры усеченного конуса в панели инструментов справа. |
| Шаг 5: | Измените форму усеченного конуса, перетаскивая его вершины, ребра или грани. |
| Шаг 6: | Примените любые другие необходимые изменения к усеченному конусу, такие как текстуры или материалы. |
| Шаг 7: | Сохраните свой проект и экспортируйте усеченный конус в нужный вам формат. |
Теперь вы знаете все необходимые шаги для создания усеченного конуса в Blender. Удачи в работе!
Подготовка рабочей среды

Прежде чем приступить к созданию усеченного конуса в Blender, необходимо правильно настроить рабочую среду программы. Вот несколько шагов, которые помогут вам подготовиться к моделированию:
- Запустите Blender и создайте новый проект.
- Убедитесь, что находитесь во вкладке «Моделирование», которая обычно представлена значком куба.
- Удалите куб, который по умолчанию отображается в сцене. Выберите его, нажав правой кнопкой мыши, и нажмите клавишу «Delete» на клавиатуре.
- Добавьте пустой объект (Empty), который будет использоваться как родитель для нашего усеченного конуса. Это позволит нам легко перемещать, масштабировать и вращать конус вместе с его родителем.
- Из панели инструментов (Tool Shelf) выберите вкладку «Create» и нажмите на кнопку «Empty».
- После добавления пустого объекта панель инструментов автоматически переключится на его настройки. Здесь вы можете изменить его имя, форму и размер.
Теперь, когда ваша рабочая среда настроена, вы готовы приступить к созданию усеченного конуса. Учитывая эти подготовительные шаги, вы будете в состоянии легко манипулировать моделью и получать необходимые результаты.
Создание и настройка объекта

1. Запустите Blender и создайте новый проект.
2. Удалите стандартный объект сцены, нажав клавишу Delete или выбрав его и нажав Х в правом верхнем углу окна 3D View.
3. Чтобы создать усеченный конус, выберите меню Add (Добавить) в верхней части окна 3D View и выберите Mesh (Сетка) - Cone (Конус).
4. В открывшемся меню настройки конуса вы можете изменить его параметры, такие как количество сегментов, радиус верхней и нижней частей, высоту и т. д.
5. После настройки параметров нажмите OK (ОК), чтобы создать усеченный конус.
6. Чтобы перемещать объект, выберите его и используйте инструменты перемещения (G) и вращения (R) или введите нужные значения в соответствующие поля на панели инструментов.
7. Если вы хотите изменить форму усеченного конуса после его создания, выберите режим редактирования, нажав клавишу TAB или выбрав соответствующую опцию на панели инструментов. Затем вы можете изменять положение и форму вершин, ребер и граней с помощью доступных инструментов и операций.
8. Сохраните свой проект, используя команду Save (Сохранить) в меню File (Файл).