Разработчики и веб-мастера часто сталкиваются с необходимостью создания HTML файлов с закладками. Это подразумевает наличие особых меток в коде страницы, которые позволяют пользователю добавить ее в закладки браузера для быстрого доступа.
Один из самых популярных веб-браузеров - Microsoft Edge - предоставляет встроенную функцию добавления закладок. Это удобно и быстро, но не все разработчики знают, как создать HTML файл с закладками, чтобы передать его другим пользователям или включить в состав своего сайта.
Чтобы узнать, как создать HTML файл с закладками в браузере Edge, вам потребуется всего несколько простых шагов. Первым шагом является открытие веб-страницы, которую вы хотите добавить в закладки, в браузере Edge. После этого вы должны выбрать "Добавить в закладки" в меню браузера, либо использовать горячую клавишу Ctrl+D.
Как создать HTML файл с закладками в браузере Edge
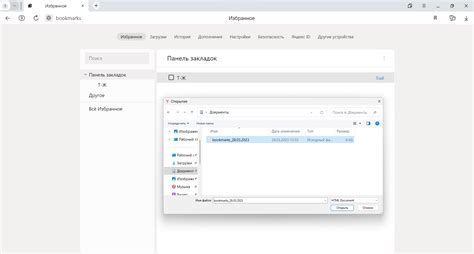
HTML файлы с закладками могут быть полезны для организации и быстрого доступа к вашим любимым веб-страницам. В этой инструкции мы покажем вам, как создать HTML файл с закладками в браузере Edge. Следуйте этим шагам:
- Откройте браузер Edge и перейдите на веб-страницу, которую вы хотите добавить в закладку.
- Щелкните на значок "Добавить в закладки" в правом верхнем углу окна браузера.
- В появившемся меню выберите опцию "Добавить в избранное".
- В окне "Добавить в избранное" укажите имя для вашей закладки и выберите папку, в которую хотите сохранить закладку.
- После того, как вы указали имя и папку, нажмите кнопку "Добавить".
- Повторите шаги 1-5 для каждой веб-страницы, которую вы хотите добавить в закладки.
Когда все нужные веб-страницы уже добавлены в закладки, вы можете создать HTML файл с закладками:
- Откройте новый текстовый документ или любой другой текстовый редактор.
- Напишите следующий код HTML для создания таблицы с закладками:
| Имя закладки | URL-адрес |
|---|---|
| Закладка 1 | https://example.com/ |
| Закладка 2 | https://example.com/page1 |
| Закладка 3 | https://example.com/page2 |
В таблице выше замените значения в столбцах "Имя закладки" и "URL-адрес" на соответствующие значения ваших закладок.
- Сохраните файл с расширением ".html", например "закладки.html".
Теперь у вас есть HTML файл с закладками, который вы можете открыть в браузере Edge и использовать для быстрого доступа к вашим любимым веб-страницам.
Подготовка и создание файла

Для создания HTML файла с закладками в браузере Edge, вам потребуется следовать нескольким шагам. Начните с подготовки основного текстового файла, который будет содержать код HTML. Откройте любой текстовый редактор, такой как блокнот, и создайте новый файл.
Первый шаг – определение основной структуры HTML документа. Для этого вам нужно будет использовать открывающий и закрывающий теги <html> и </html>.
Далее, внутри тегов <html> и </html>, создайте структуру файла, используя теги <head> и <body>. Внутри тега <head> вы можете определить заголовок, мета-теги и другие настройки. Внутри тега <body> будет содержаться основное содержимое страницы.
Перейдем к созданию секции для закладок. Для этого вы можете использовать тег <div>. Внутри этого тега вы можете создавать отдельные блоки для каждой закладки.
Для каждой закладки необходимо внутри тега <div> создать заголовок с помощью тега <h3>. Заголовок может содержать название или описание связанной с закладкой темы.
Непосредственно после заголовка вы можете добавить содержимое закладки, используя теги <p>, <strong> и <em>. Теги <p> могут использоваться для отображения текстового содержимого, а теги <strong> и <em> – для выделения особых фраз и слов.
После создания всех необходимых закладок и их содержимого, сохраните файл с расширением .html. Теперь вы можете открыть этот файл в браузере Edge и наслаждаться вашими созданными закладками!
Настройка и добавление закладок
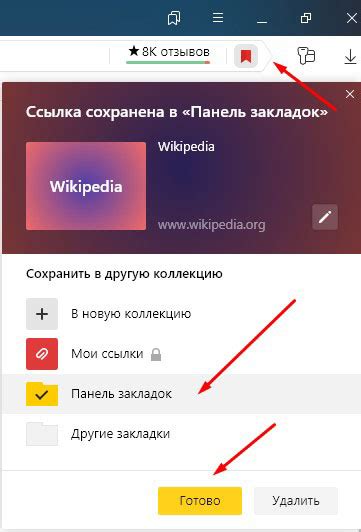
Для создания и управления закладками в браузере Edge вам понадобится следовать нескольким простым шагам:
1. Откройте браузер Edge и перейдите на веб-страницу, которую хотите добавить в закладки.
2. Нажмите на иконку "Звездочка" в правом верхнем углу окна браузера. Откроется панель "Закладки".
3. В панели "Закладки" нажмите на "Добавить" и введите название для вашей закладки. Вы также можете выбрать папку, в которую хотите добавить закладку.
4. Нажмите на кнопку "Добавить", чтобы закладка была сохранена.
5. Повторите шаги 1-4 для каждой страницы, которую вы хотите добавить в закладки.
6. Чтобы открыть сохраненные закладки, снова нажмите на иконку "Звездочка" и выберите нужный элемент из списка.
Теперь у вас есть возможность быстро и удобно получать доступ к вашим любимым веб-страницам в браузере Edge, используя закладки. Не забывайте удалять или перемещать закладки при необходимости, чтобы поддерживать свою коллекцию в порядке!
Импорт и экспорт закладок

В браузере Edge есть возможность импортировать и экспортировать закладки, что позволяет вам легко переместить свои закладки на другой компьютер или сохранить их в безопасном месте в случае сбоя системы. Вот как это сделать:
Импорт закладок:
1. Откройте браузер Edge и нажмите на иконку меню (три точки) в верхнем правом углу окна.
2. Выберите пункт "Импорт" в меню.
3. В появившемся окне выберите формат файла, в котором хранятся ваши закладки (например, HTML-файл или файл JSON).
4. Укажите местоположение файла с закладками на вашем компьютере и нажмите "Открыть".
5. Браузер Edge импортирует закладки из выбранного файла и отобразит их в разделе "Закладки" на панели навигации.
Экспорт закладок:
1. Откройте браузер Edge и нажмите на иконку меню (три точки) в верхнем правом углу окна.
2. Выберите пункт "Экспорт" в меню.
3. В появившемся окне выберите формат файла, в котором вы хотите сохранить свои закладки.
4. Укажите место и имя файла, куда вы хотите сохранить закладки, и нажмите "Сохранить".
5. Браузер Edge экспортирует ваши закладки в выбранный файл.
Теперь вы знаете, как импортировать и экспортировать закладки в браузере Edge. Эта функция позволяет вам легко перемещаться между разными устройствами и сохранять свои закладки в безопасности. Не забудьте регулярно создавать резервные копии ваших закладок, чтобы избежать их потери.