Если у вас уже есть готовый дамп базы данных Mysql Workbench, остается только создать новую базу данных и импортировать дамп. В этой статье мы расскажем вам, как это сделать. Следуйте нашей пошаговой инструкции и вы сможете создать базу данных Mysql Workbench из дампа быстро и легко.
Шаг 1. Запустите Mysql Workbench и откройте окно администратора баз данных. Это можно сделать, выбрав пункт меню "Server" и затем "Data Import".
Шаг 2. В открывшемся окне выберите "Import from Self-Contained File" и укажите путь к файлу дампа базы данных. Если у вас нет дампа, сделайте его, используя команду "mysqldump" в командной строке.
Шаг 3. В следующем окне выберите опцию "Create a new schema with the same name and import the data" и введите название новой базы данных. Нажмите "Start Import", чтобы начать процесс создания базы данных и импорта дампа.
Теперь вы знаете, как создать базу данных Mysql Workbench из дампа. Этот процесс позволит вам быстро восстановить базу данных и начать работать с ней. Удачи!
Установка Mysql Workbench

Для начала установки Mysql Workbench, скачайте последнюю версию программы с официального сайта разработчика.
После скачивания запустите установочный файл и следуйте инструкциям мастера установки. При выборе компонентов установки выберите опцию "MySQL Workbench" для установки только самой программы, либо "Full" для установки более полного пакета с инструментами и драйверами.
На этапе выбора расположения файлов установки рекомендуется оставить значения по умолчанию.
После завершения установки запустите Mysql Workbench. Возможно, вам потребуется указать данные для подключения к серверу баз данных Mysql, такие как адрес сервера, имя пользователя и пароль.
После ввода необходимых данных, нажмите на кнопку "OK" и вы окажетесь в главном окне Mysql Workbench, готовом к использованию.
Теперь вы можете начинать работу с созданием баз данных и выполнением других операций.
Загрузка и установка дампа базы данных

1. Скачайте дамп базы данных, предоставленный вашим разработчиком или полученный в результате резервного копирования.
2. Откройте MySQL Workbench и подключитесь к вашему серверу базы данных.
3. Выберите вкладку "Server" в главном меню и выберите опцию "Data Import".
4. В появившемся окне выберите "Import from Self-Contained File" и укажите путь к скачанному дампу базы данных.
5. Установите опцию "Default Target Schema" на нужную базу данных, либо создайте новую базу данных, если необходимо.
6. Нажмите на кнопку "Start Import".
7. Дождитесь завершения процесса импорта. Во время импорта может отображаться прогресс и сообщения об ошибках, если они возникнут.
8. После успешного импорта базы данных вы можете увидеть все таблицы и данные в схеме вашей базы данных.
Примечание: При импорте дампа базы данных все существующие таблицы и данные в базе данных будут удалены, и заменены данными из дампа.
Создание новой базы данных

Для создания новой базы данных в MySQL Workbench следуйте следующим шагам:
- Откройте MySQL Workbench и подключитесь к серверу баз данных.
- В меню выберите пункт "Базы данных" и нажмите на кнопку "Создать новую базу данных".
- Введите имя новой базы данных и нажмите "Применить".
- База данных будет создана и готова к использованию.
Теперь вы можете начать работу с вашей новой базой данных в MySQL Workbench.
Открытие Mysql Workbench
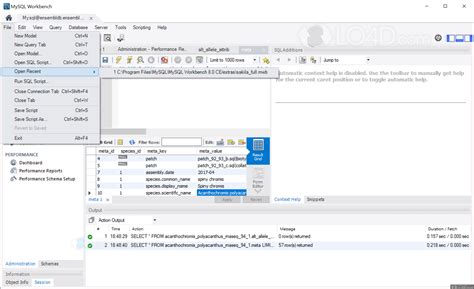
Для начала работы с базой данных Mysql Workbench необходимо открыть программу и подключиться к серверу.
Шаги открытия Mysql Workbench:
- Запустите Mysql Workbench на вашем компьютере.
- На главном экране программы выберите опцию "Создать новое подключение к базе данных".
- В появившемся окне "Подключение к серверу" введите данные для подключения:
- Имя соединения: укажите любое удобное для вас имя для подключения.
- Хост: введите адрес сервера базы данных.
- Порт: укажите номер порта, на котором работает сервер базы данных (по умолчанию 3306).
- Пользователь: введите имя пользователя для подключения к базе данных.
- Пароль: введите пароль, соответствующий указанному пользователю.
Открытие Mysql Workbench и подключение к серверу является первым шагом для создания базы данных из дампа и начала работы с ней.
Создание нового соединения с базой данных

Для начала работы с MySQL Workbench необходимо создать новое соединение с базой данных. Следуйте указанным ниже шагам:
- Откройте MySQL Workbench и выберите пункт меню "Database" в верхней панели.
- В выпадающем меню выберите опцию "Connect to Database".
- В появившемся окне "Connect to Database" введите необходимые данные для подключения:
- Имя соединения: укажите любое удобное для вас имя, которое поможет идентифицировать это соединение.
- Подключение: выберите тип подключения - "Standard TCP/IP over SSH" или "Standard TCP/IP".
- Хост: укажите IP-адрес или доменное имя сервера базы данных.
- Порт: укажите порт, по которому будет устанавливаться соединение (обычно это порт 3306).
- Имя пользователя: введите имя пользователя базы данных.
- Пароль: введите пароль, от которого будет зависеть возможность подключения.
Теперь вы можете начать работать с вашей базой данных MySQL, используя созданное соединение в MySQL Workbench.
Импорт дампа базы данных

Чтобы импортировать дамп базы данных в MySQL Workbench, выполните следующие шаги:
1. Запустите MySQL Workbench и подключитесь к серверу баз данных.
2. В меню выберите пункт "Server", затем "Data Import".
3. В открывшемся окне выберите "Import from Self-Contained File".
4. Нажмите кнопку "..." и выберите файл дампа базы данных.
5. Укажите схему, в которую нужно импортировать данные, если это требуется.
6. Нажмите кнопку "Start Import".
7. Дождитесь завершения процесса импорта.
Теперь вы успешно импортировали дамп базы данных в MySQL Workbench. Вы можете проверить, что все данные были импортированы правильно, выполнив необходимые запросы или просмотрев содержимое таблиц в схеме.
Проверка успешности импорта

После завершения процесса импорта базы данных, следует проверить успешность операции.
Для этого можно выполнить несколько действий:
- Открыть MySQL Workbench и выбрать созданную базу данных в списке существующих.
- Проверить наличие таблиц в выбранной базе данных. Для этого можно воспользоваться командой:
| SHOW TABLES; |
|---|
Если список таблиц появляется, значит, импорт данных прошел успешно.
Также можно проверить наличие данных в таблицах, выполнив запрос типа:
| SELECT * FROM table_name; |
|---|
Если результатом выполнения запроса будет непустой набор данных, это подтверждает успешность импорта базы данных.
Проверка функциональности базы данных
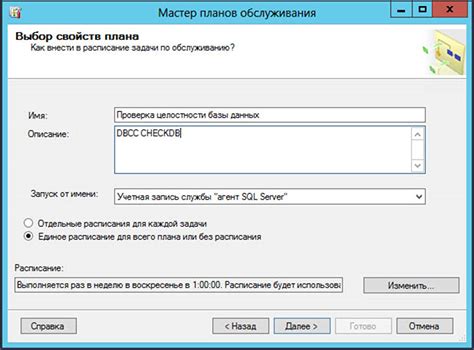
После создания базы данных с помощью дампа в MySQL Workbench, важно проверить ее функциональность, чтобы убедиться, что все работает корректно. Вот несколько шагов, которые помогут осуществить такую проверку:
- Откройте MySQL Workbench и подключитесь к серверу баз данных.
- Выберите созданную базу данных в разделе "Schemas" слева.
- Проверьте, что все таблицы и данные были успешно импортированы из дампа.
- Выполните несколько SQL-запросов для убеждения в правильности работы базы данных. Например, вы можете проверить, что данные корректно добавляются, обновляются и удаляются.
- Убедитесь, что все индексы и ограничения целостности работают правильно. Выполните несколько запросов для проверки этих функциональностей.
- Протестируйте функциональность базы данных, выполнив некоторые типичные операции, которые пользователи ожидают от нее. Например, добавление новой записи, поиск определенной информации и т.д.
- Проверьте, что все запросы выполняются достаточно быстро и не вызывают значительных задержек.
- Если возникают какие-либо проблемы или ошибки, отследите их причину и устраните их.
После успешной проверки функциональности базы данных, вы можете быть уверены, что она готова к использованию и работает корректно. В случае возникновения проблем, распространенные причины ошибок могут быть связаны с неправильным импортом дампа или нарушением целостности данных.