Hyper-V - это встроенный гипервизор в операционной системе Windows, который позволяет создавать и запускать виртуальные машины на одном физическом компьютере. Настройка Hyper-V может показаться сложной задачей для новичков, но на самом деле это процесс, который можно разбить на несколько простых шагов.
Первым шагом в настройке Hyper-V является установка необходимого программного обеспечения. Для этого необходимо открыть "Панель управления" в Windows, выбрать "Программы" и затем "Включение или отключение компонентов Windows". В открывшемся окне нужно найти "Hyper-V" и поставить галочку напротив него. После этого нужно нажать "OK" и дождаться завершения установки.
После установки Hyper-V необходимо создать виртуальную машину. Для этого нужно открыть "Hyper-V Manager" из меню "Пуск". В окне "Hyper-V Manager" нужно нажать правой кнопкой мыши на сервере Hyper-V и выбрать "New" -> "Virtual Machine". В открывшемся мастере создания виртуальной машины нужно указать имя и расположение виртуальной машины, а также выбрать необходимый объем памяти и количество процессоров.
После создания виртуальной машины остается только подключить операционную систему. Для этого нужно выбрать созданную виртуальную машину в "Hyper-V Manager" и нажать кнопку "Settings" в правой панели инструментов. В открывшемся окне нужно выбрать "IDE Controller" в разделе "Add Hardware" и нажать кнопку "Add". Затем нужно выбрать "DVD Drive" и указать путь к образу операционной системы. После этого нужно нажать "OK" и запустить виртуальную машину.
Настройка виртуальной машины Hyper-V - это простой и удобный способ создания и управления виртуальными машинами на компьютере с операционной системой Windows. Следуя вышеуказанным шагам, можно легко настроить и запустить виртуальную машину Hyper-V на своем компьютере и начать использовать ее для различных целей, таких как разработка, тестирование или виртуализация серверов.
Как настроить виртуальную машину Hyper-V

- Установка и активация Hyper-V.
- Создание виртуальной машины.
- Настройка виртуальных адаптеров.
- Установка операционной системы.
- Настройка ресурсов виртуальной машины.
- Настройка сетевого подключения.
- Работа с виртуальной машиной.
Перед тем как начать настройку виртуальной машины, убедитесь, что вы установили и активировали Hyper-V на своей операционной системе. Если у вас уже установлен и активирован Hyper-V, переходите к следующему шагу.
Откройте Hyper-V Manager и выберите "New" на панели управления. Затем следуйте мастеру создания виртуальной машины, указывая необходимые параметры, такие как имя, память и объем жесткого диска.
В конце процесса создания виртуальной машины будет предложено настроить виртуальные адаптеры. Выберите нужное количество адаптеров и настройте их параметры, такие как тип сети и подключение.
После создания виртуальной машины, установите операционную систему на виртуальный жесткий диск. Для этого вам понадобится установочный образ операционной системы.
После установки операционной системы настройте необходимые ресурсы виртуальной машины, такие как количество ядер процессора, объем оперативной памяти и привязку внешних устройств.
Проверьте настройки сетевого подключения виртуальной машины и убедитесь, что они соответствуют требованиям вашей сети.
После завершения всех необходимых настроек, можно запустить виртуальную машину и начать использовать ее в соответствии с вашими потребностями.
Настройка виртуальной машины в Hyper-V является важным шагом для успешного создания и управления виртуальными окружениями. Следуйте указанным выше шагам, чтобы правильно настроить свою виртуальную машину и использовать ее в своих целях.
Установка программы Hyper-V на компьютер

Шаг 1: Проверьте требования к системе
Перед установкой Hyper-V убедитесь, что ваш компьютер соответствует минимальным требованиям системы. Вам понадобится компьютер с 64-разрядной версией Windows 10 Pro, Enterprise или Education, поддержкой виртуализации и достаточным объемом оперативной памяти и свободного места на жестком диске.
Шаг 2: Включите функцию Hyper-V
Для установки Hyper-V откройте "Панель управления" и перейдите в раздел "Программы". Затем выберите "Включение или отключение компонентов Windows". В появившемся окне найдите и поставьте галочку рядом с "Гипервизор платформы Hyper-V" и "Администрирование Hyper-V". Нажмите "ОК", чтобы сохранить изменения и дождитесь завершения процесса установки.
Шаг 3: Перезагрузите компьютер
После установки Hyper-V компьютер требует перезагрузки. Сохраните все открытые файлы и приложения, а затем нажмите "Перезагрузка" для перезапуска компьютера. После перезагрузки Hyper-V будет готов к использованию.
Примечание: Установка Hyper-V может занять некоторое время в зависимости от характеристик вашего компьютера, поэтому будьте терпеливы.
Создание новой виртуальной машины

Шаг 1: Откройте Hyper-V менеджер на вашем компьютере.
Шаг 2: Нажмите на пункт "Создать" в правой панели.
Шаг 3: В появившемся окне выберите "Виртуальная машина" и нажмите "Далее".
Шаг 4: Введите имя и расположение для вашей новой виртуальной машины и нажмите "Далее".
Шаг 5: Выберите поколение вашей виртуальной машины, в зависимости от требований вашей операционной системы, и нажмите "Далее".
Шаг 6: Укажите количество оперативной памяти, которую вы хотите выделить для вашей виртуальной машины, и нажмите "Далее".
Шаг 7: Выберите сетевое подключение для вашей виртуальной машины и нажмите "Далее".
Шаг 8: Создайте новый виртуальный жесткий диск или выберите существующий и нажмите "Далее".
Шаг 9: Установите параметры виртуальной машины, такие как процессоры, виртуальные устройства и прочие, и нажмите "Далее".
Шаг 10: Проверьте все настройки и, если они верны, нажмите "Готово" для создания новой виртуальной машины.
Теперь вы успешно создали новую виртуальную машину в Hyper-V.
Выбор операционной системы для виртуальной машины

При выборе операционной системы следует учитывать несколько факторов:
- Требования приложений и сервисов: Если вы планируете запускать конкретное приложение или сервис на виртуальной машине, убедитесь, что выбранная операционная система поддерживает его.
- Стабильность и безопасность: Изучите отзывы пользователей и экспертов о стабильности и безопасности операционной системы. Убедитесь, что она имеет достаточно обновлений и патчей для исправления уязвимостей.
- Поддержка: Проверьте, есть ли обширное сообщество и разработчики, которые могут помочь вам при возникновении проблем или вопросов.
- Ресурсоемкость: Учтите, какие требования по ресурсам (процессор, оперативная память, диск) предъявляет выбранная операционная система. Убедитесь, что ваша физическая машина обладает достаточной мощностью для поддержки виртуальной машины.
Общий совет - выбирайте операционную систему, с которой вы знакомы и удобно работаете, так как это значительно упростит процесс настройки и использования виртуальной машины.
Назначение ресурсов для виртуальной машины

При настройке виртуальной машины в Hyper-V необходимо также задать ей ресурсы, которые она будет использовать. Это включает в себя присвоение процессора, памяти и дискового пространства.
Для присвоения процессора можно указать количество виртуальных процессоров и количество логических процессоров для каждого процессора. Это позволит виртуальной машине более эффективно использовать вычислительные ресурсы хоста.
При назначении памяти необходимо учитывать потребности запускаемых на виртуальной машине операционных систем и приложений. Рекомендуется выделить достаточно памяти для удобной работы без подвисаний и зависаний системы.
При аллокации дискового пространства можно выбрать различные опции, такие как выделение определенного объема пространства на жестком диске хоста, создание динамически расширяемого виртуального диска или использование общедоступного дискового пространства.
Важно адекватно назначить ресурсы, учитывая требования и ограничения виртуальной машины, а также возможности и характеристики хост-системы. Это позволит достичь оптимальной производительности и стабильности работы виртуальной машины.
Установка операционной системы на виртуальную машину

Когда виртуальная машина Hyper-V настроена и готова к использованию, необходимо установить операционную систему, которую вы планируете использовать на этой виртуальной машине. Вот пошаговая инструкция по установке операционной системы на виртуальную машину Hyper-V:
- Откройте Hyper-V Manager.
- Выберите виртуальную машину, для которой вы хотите установить операционную систему, и щелкните правой кнопкой мыши.
- Выберите опцию "Настройка" в контекстном меню.
- Настройте параметры виртуальной машины, такие как количество выделенной оперативной памяти, количество процессоров и размер жесткого диска.
- Щелкните "ОК", чтобы сохранить настройки виртуальной машины.
- Выберите виртуальную машину в Hyper-V Manager и щелкните правой кнопкой мыши.
- Выберите опцию "Подключить" в контекстном меню.
- В открывшемся окне выберите "Устройство DVD" и щелкните "Обзор".
- Укажите путь к ISO-образу операционной системы, который вы хотите установить.
- Щелкните "ОК", чтобы сохранить настройки.
- Запустите виртуальную машину, щелкнув на нее дважды.
- Следуйте инструкциям установщика операционной системы для завершения процесса установки.
После завершения установки операционной системы вы сможете использовать виртуальную машину Hyper-V по своему усмотрению.
Настройка сетевого подключения для виртуальной машины
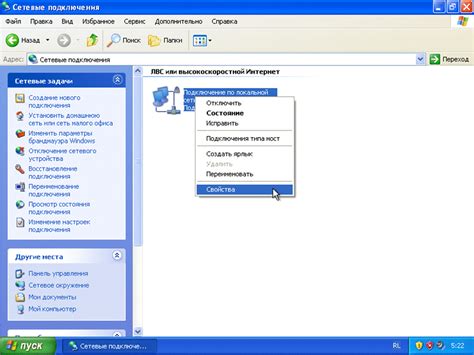
Для успешной работы виртуальной машины в среде Hyper-V необходимо правильно настроить сетевое подключение.
- Откройте графический интерфейс Hyper-V Manager на хост-машине.
- Выберите виртуальную машину, для которой необходимо настроить сетевое подключение.
- На панели действий выберите "Настроить" → "Настройки виртуальной машины".
- В открывшемся окне выберите "Сеть", а затем нажмите "Добавить адаптер сети".
- Выберите тип виртуального сетевого адаптера, который соответствует вашим потребностям (внутренняя сеть, внешняя сеть или привязка к физическому адаптеру).
- Настройте параметры соединения, такие как привязка к физическому сетевому адаптеру или выбор виртуальной сети.
- Примените изменения, нажав "ОК".
После выполнения этих шагов виртуальная машина будет иметь настроенное сетевое подключение и сможет взаимодействовать с другими устройствами в сети.
Настройка общего доступа к файлам и папкам с реальной ОС
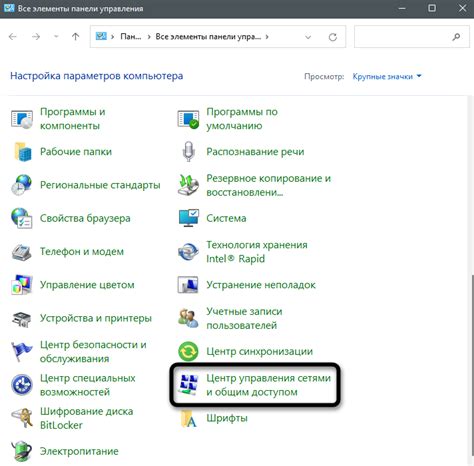
- Откройте Hyper-V Manager.
- Выберите виртуальную машину, с которой вы хотите обмениваться файлами.
- Нажмите правой кнопкой мыши на выбранной виртуальной машине и выберите "Настроить".
- В окне "Настройки виртуальной машины" выберите "Добавить" в разделе "Оборудование".
- Выберите "Жесткий диск физического компьютера" и нажмите "Добавить".
- Выберите папку или диск на реальной ОС, которые вы хотите поделить с виртуальной машиной, и нажмите "ОК".
- Установите необходимый размер для виртуального жесткого диска и нажмите "ОК".
- Запустите виртуальную машину.
- На виртуальной машине перейдите в раздел "Мой компьютер" и найдите подключенный жесткий диск.
- Теперь вы можете обмениваться файлами и папками между виртуальной и реальной операционной системой.
Следуя этим шагам, вы сможете настроить общий доступ к файлам и папкам с реальной операционной системой на виртуальной машине Hyper-V. Это удобно и позволяет эффективно работать с файлами, не переключаясь между различными системами.
Запуск виртуальной машины и работа с ней
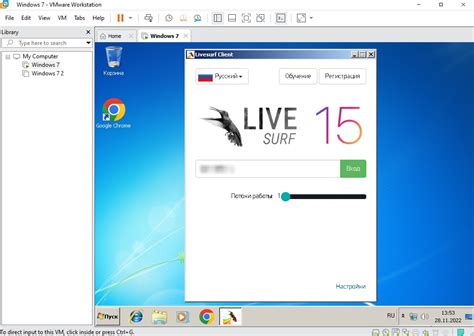
После завершения настройки виртуальной машины в Hyper-V, можно приступить к ее запуску и начать работу с ней. Для этого выполните следующие действия:
- В окне управления Hyper-V найдите созданную вами виртуальную машину в списке доступных машин.
- Щелкните правой кнопкой мыши на названии виртуальной машины и выберите пункт "Включить".
- После запуска виртуальной машины ее окно будет открыто в рабочем пространстве Hyper-V.
- Для взаимодействия с виртуальной машиной используйте клавиатуру и мышь. Виртуальная машина будет работать как отдельный компьютер, и вам станут доступны все его ресурсы.
- Для завершения работы с виртуальной машиной выполните следующие действия:
- Закройте все открытые виртуальные окна и программы внутри виртуальной машины.
- В главном окне Hyper-V щелкните правой кнопкой мыши на названии виртуальной машины и выберите пункт "Выключить".
После завершения работы с виртуальной машиной ее можно будет повторно запустить при необходимости или выполнить другие операции с ней, например, изменение настроек или создание резервной копии.