Microsoft Excel - неотъемлемая часть офисного пакета, используемого в рабочих и домашних условиях для создания и форматирования таблиц. Создание таблицы в Excel - одна из основных и полезных навыков, которые следует овладеть, независимо от вашей профессии или задач. В этой пошаговой инструкции мы расскажем вам, как создать таблицу в Excel, даже если вы новичок в работе с данным приложением.
Шаг 1: Запустите Excel и откройте новую рабочую книгу.
Первым шагом для создания таблицы в Excel является запуск приложения и открытие новой рабочей книги. Для этого просто щелкните два раза на значке Excel на рабочем столе или найдите его в меню "Пуск". Затем выберите "Создать новую книгу" или используйте горячие клавиши Ctrl + N.
Совет: Если у вас уже открыта рабочая книга, вы можете создать новую книгу, нажав на кнопку "+" рядом с вкладками книг.
Создание нового документа
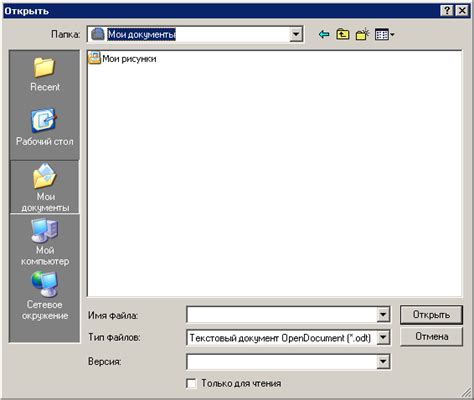
Перед тем, как начать создавать таблицу в Excel, необходимо создать новый документ. Для этого выполните следующие шаги:
- Откройте программу Excel на своем компьютере.
- На верхней панели инструментов найдите и нажмите на кнопку "Файл".
- В выпадающем меню выберите "Создать".
- Выберите "Пустая рабочая книга" или "Новый документ".
Поздравляю! Вы только что создали новый документ в Excel и готовы приступить к созданию таблицы. Теперь вы можете переходить к следующему этапу - созданию заголовков столбцов и заполнению таблицы данными.
Открыть Excel
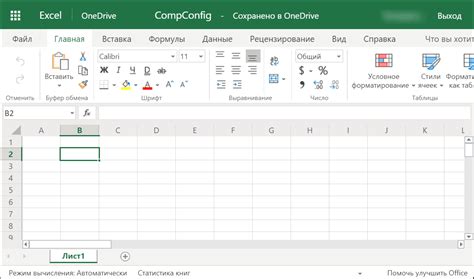
Перед тем как создавать таблицу в Excel, необходимо открыть программу. Вот как это сделать:
- Найдите ярлык программы Excel на рабочем столе, панели задач или в меню "Пуск". Щелкните по нему дважды левой кнопкой мыши.
- Если ярлыка нет, нажмите клавишу "Пуск" в левом нижнем углу экрана. Введите "Excel" в поисковую строку и выберите программу Excel из результатов поиска.
- Программа Excel запустится, и вы увидите окно с пустым электронным листом.
Теперь у вас открыта программа Excel, и вы готовы приступить к созданию своей первой таблицы.
Работа с листами
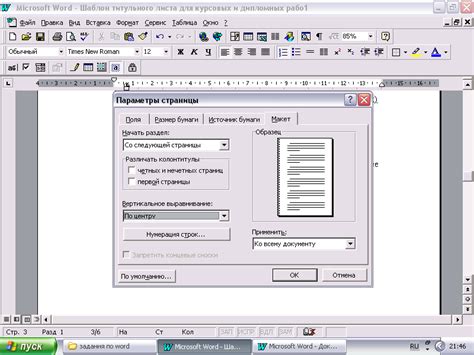
В Excel вы можете создавать несколько листов в одном файле и переключаться между ними для организации данных. Это может быть полезно, если у вас есть несколько разных наборов данных или если вы хотите разбить один большой набор данных на более удобные для работы части.
Чтобы создать новый лист, просто щелкните правой кнопкой мыши на существующей вкладке и выберите "Вставить новый лист". Новый лист появится рядом с текущим листом.
Чтобы переключиться на другой лист, просто щелкните на его вкладке. Вы можете также использовать клавиши управления (Ctrl+Page Up для предыдущего листа и Ctrl+Page Down для следующего листа) для переключения между листами.
При необходимости вы можете изменить порядок листов, перетаскивая их вкладки влево или вправо.
Если вам нужно удалить лист, выделите его вкладку, щелкните правой кнопкой мыши и выберите "Удалить". После этого Excel попросит вас подтвердить удаление.
Работа с листами поможет вам организовать и структурировать ваши данные в Excel, делая их более доступными и легкоуправляемыми.
Добавление нового листа

Для создания нового листа в Excel вам потребуется выполнить несколько простых шагов:
- Откройте уже существующую книгу в Excel или создайте новую.
- Щелкните правой кнопкой мыши на любой существующий лист в нижнем левом углу окна приложения.
- В контекстном меню выберите пункт "Вставить" и выберите опцию "Лист" из доступных вариантов.
- Новый лист будет добавлен после текущего листа в книге.
- Чтобы переименовать новый лист, щелкните дважды на его названии (по умолчанию оно будет "ЛистN") и введите новое название.
Теперь у вас есть новый лист, на котором вы можете создавать и оформлять таблицы в Excel.
Заполнение таблицы
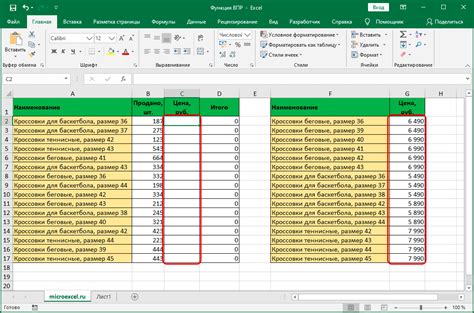
Когда вы создали таблицу в Excel, настало время заполнить ее данными. В Excel есть несколько способов заполнения таблицы:
- Ввод данных вручную: для этого щелкните на ячейку и введите нужное значение. Затем нажмите Enter или перейдите к следующей ячейке клавишей Tab.
- Копирование и вставка: если у вас уже есть данные в другом документе или таблице, вы можете скопировать их и вставить в свою таблицу. Для этого выделите нужные ячейки, нажмите правую кнопку мыши и выберите опцию "Копировать". Затем перейдите в нужную ячейку и выберите опцию "Вставить".
- Заполнение автоматическими данными: Excel предлагает ряд функций для автоматического заполнения таблицы. Например, вы можете заполнить ячейки числовыми последовательностями, датами или текстом. Для этого выберите нужные ячейки, наведите курсор на маленький квадрат в правом нижнем углу выделенной области, и, когда курсор превратится в плюс, перетащите курсор вниз или вправо.
- Импорт данных: Excel позволяет импортировать данные из других источников, таких как базы данных или текстовые файлы. Для этого выберите опцию "Импорт данных" в меню "Данные" и следуйте инструкциям.
Используя эти методы, вы сможете заполнить таблицу в Excel с нужными данными и работать с ними в дальнейшем.
Выбор диапазона ячеек

После того, как вы создали новую таблицу в Excel, вам необходимо выбрать диапазон ячеек, в котором будет располагаться ваша таблица. Диапазон ячеек можно выбрать с помощью мыши или с клавиатуры.
Для выбора диапазона ячеек с помощью мыши, кликните на первую ячейку диапазона и, удерживая левую кнопку мыши, перетащите курсор к последней ячейке диапазона. Выделенные ячейки будут подсвечены.
Если же вы предпочитаете выбирать диапазон ячеек с помощью клавиатуры, кликните на первую ячейку диапазона, затем удерживая клавишу Shift, выберите последнюю ячейку диапазона. Все ячейки между первой и последней будут выделены.
Выбранный диапазон ячеек можно расширять или сокращать в любое время, просто перемещая курсор мыши или используя клавиши стрелок на клавиатуре.