Чтобы начать настройку BIOS на ноутбуке MSI, сначала перезапустите устройство. Как только компьютер начнет загружаться, нажмите ключ DEL или F2 (у разных моделей ноутбуков может быть разное сочетание клавиш) для входа в BIOS.
После входа в BIOS вы увидите базовый интерфейс с различными настройками и параметрами. Важно помнить, что BIOS может выглядеть немного по-разному на разных моделях ноутбуков MSI, но общая структура и функциональность остаются примерно одинаковыми.
Перед началом изменения настроек BIOS рекомендуется сделать резервную копию текущих настроек. Для этого найдите и выберите опцию Save Defaults или Load Optimized Defaults в разделе BIOS. Это поможет вам вернуться к стандартным настройкам в случае возникновения проблем.
Настройка BIOS на ноутбуке MSI

Чтобы войти в BIOS на ноутбуке MSI, вам нужно сделать следующее:
- Перезагрузите ноутбук и нажмите клавишу Delete или F2 до появления экрана BIOS. Обратите внимание, что имена клавиш могут отличаться в зависимости от модели ноутбука MSI.
- После входа в BIOS вы можете увидеть различные вкладки и настройки. Используйте клавиши со стрелками на клавиатуре, чтобы перемещаться по меню BIOS.
- Настройте параметры BIOS в соответствии с вашими потребностями. Некоторые наиболее распространенные настройки включают опцию загрузки с USB-устройств, активацию или деактивацию встроенного Wi-Fi или Bluetooth, а также разгон процессора.
- После внесения изменений сохраните их, выбрав соответствующий пункт меню BIOS. Обычно это делается с помощью клавиши F10, но это также может отличаться в зависимости от модели.
Обратите внимание, что неправильные настройки BIOS могут негативно сказаться на работе вашего ноутбука MSI. Поэтому будьте осторожны и убедитесь, что вы знаете, какие изменения вы вносите.
Шаг 1: Вход в BIOS
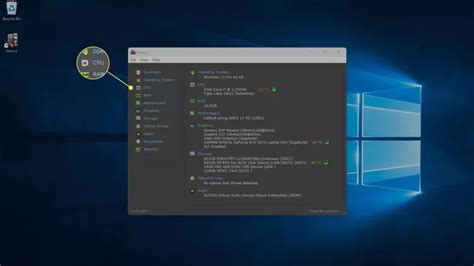
Возможно, у вас уже есть представление о том, какой кнопкой войти в BIOS на вашем ноутбуке MSI. Обычно это клавиша Delete или F2. Если вы не уверены, взгляните на экран при запуске ноутбука. Многие модели ноутбуков MSI показывают информацию о том, какую кнопку нужно нажать для входа в BIOS.
Когда вы знаете, какая клавиша нужна, включите ноутбук и нажмите эту клавишу несколько раз до того, как появится экран BIOS.
Примечание: Если вы не успеваете нажать нужную клавишу, попробуйте перезапустить ноутбук и нажимать клавишу немного быстрее.
После успешного входа в BIOS вы будете перенаправлены в главное меню BIOS. Теперь вы готовы производить настройки, которые необходимы для вашего ноутбука MSI.
Шаг 2: Изменение настроек SATA

Настройка параметров SATA в BIOS может потребоваться, если вы хотите изменить способ работы накопителей на вашем ноутбуке MSI. Некоторые из возможных опций включают режим AHCI (Advanced Host Controller Interface) и режим RAID (Redundant Array of Independent Disks).
Для изменения настроек SATA следуйте инструкциям ниже:
- Зайдите в BIOS, нажав определенную клавишу при запуске ноутбука (обычно это клавиша "Delete" или "F2").
- Перейдите на вкладку "Integrated Peripherals" или "Advanced" (в зависимости от версии BIOS).
- Найдите опцию "SATA Configuration" или похожее название.
- Выберите нужный режим работы SATA (AHCI или RAID).
- Сохраните изменения и выйдите из BIOS.
Обратите внимание, что изменение настроек SATA может повлиять на работу операционной системы. Поэтому перед внесением изменений рекомендуется создать резервные копии важных данных и убедиться, что у вас есть все необходимые драйверы для выбранного режима работы SATA.
После внесения изменений и выхода из BIOS ваш ноутбук MSI будет работать с выбранным вами режимом работы SATA. Если у вас возникнут проблемы или у вас есть вопросы, рекомендуется обратиться к документации от производителя или получить поддержку от специалистов.
Шаг 3: Раздел Advanced BIOS Features
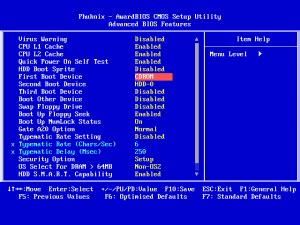
Раздел Advanced BIOS Features включает в себя дополнительные функции настройки BIOS, которые могут быть полезны при настройке ноутбука MSI. В этом разделе вы можете настроить такие параметры, как порядок загрузки операционной системы, включение/выключение встроенного графического адаптера, настройку памяти и другие.
Один из наиболее важных параметров в этом разделе - Boot Menu. Он позволяет выбрать источник загрузки операционной системы на вашем ноутбуке. Включение опции Boot Menu позволит вам выбирать, с какого устройства загрузить систему при включении ноутбука. Это может быть полезно, если вам нужно загрузиться с USB-накопителя или CD/DVD-диска.
Еще одна полезная настройка - Power Management Setup. В этом разделе вы можете настроить энергосберегающие параметры вашего ноутбука. Вы можете установить параметры времени ожидания перед выключением экрана или превращением ноутбука в режим сна. Это позволит вам управлять энергопотреблением вашего ноутбука и продлить время работы от батареи.
Также в разделе Advanced BIOS Features можно настроить параметры RAM и Video Ram. Здесь вы можете указать количество оперативной памяти, отведенной для системы, и видеопамяти, используемой графическим адаптером. Установка оптимальных значений может улучшить производительность системы.
Обращайте внимание на каждую опцию в разделе Advanced BIOS Features и настраивайте их в соответствии с вашими потребностями и требованиями. Тщательная настройка этих параметров может помочь вам получить максимально возможную производительность и функциональность вашего ноутбука MSI.
Шаг 4: Завершение настройки BIOS
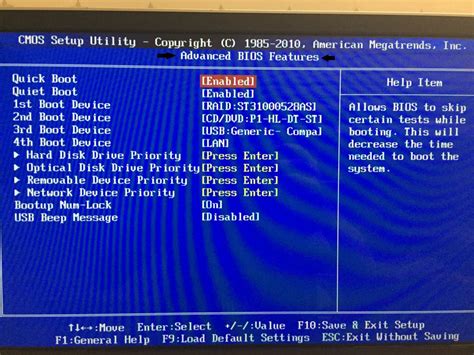
После завершения всех необходимых настроек в BIOS, убедитесь в правильности выбранных параметров. Затем сохраните изменения и выйдите из BIOS.
Чтобы сохранить изменения, выберите опцию "Save and Exit" или "Save Changes and Exit" (Сохранить и выйти) из главного меню BIOS. Подтвердите сохранение изменений.
После сохранения BIOS перезагрузится, и ваши новые настройки вступят в силу. Не забудьте перезагрузить компьютер, чтобы изменения BIOS вступили в действие.
На этом настройка BIOS на ноутбуке MSI завершается. Теперь вы можете насладиться улучшенной производительностью и дополнительными функциями, которые предоставляет BIOS.