Когда вы впервые приобретаете компьютер Mac, одним из первых вещей, о которых нужно позаботиться, является настройка мыши в соответствии с вашими предпочтениями. Хорошая новость состоит в том, что Mac предлагает различные опции настройки мыши, позволяющие вам настроить ее по своему вкусу.
Независимо от того, предпочитаете ли вы использовать проводную или беспроводную мышь, Mac обеспечивает простой и интуитивно понятный способ настройки. В этой пошаговой инструкции мы подробно расскажем, как настроить мышь на Mac, чтобы она работала идеально для ваших потребностей.
Прежде всего, позвольте нам поделиться несколькими полезными советами перед началом настройки. Во-первых, убедитесь, что ваша мышь подключена к компьютеру Mac и работает правильно. Во-вторых, обратите внимание на модель вашей мыши и убедитесь, что у вас установлены все необходимые драйверы и обновления.
Шаги по настройке мыши на Mac

Настройка мыши на компьютере Mac может позволить вам оптимизировать работу с устройством и достичь максимального комфорта при использовании. Вот несколько шагов, которые помогут вам настроить мышь на Mac по вашим предпочтениям:
Шаг 1: Подключите мышь к компьютеру Mac. Обычно это делается с помощью USB-порта или через беспроводное соединение Bluetooth.
Шаг 2: Перейдите в меню "Левая верхняя часть экрана" и выберите "Системные настройки".
Шаг 3: В открывшемся окне "Системные настройки" найдите раздел "Мышь". Кликните по нему мышкой.
Шаг 4: Во вкладке "Основные" можно настроить скорость курсора, движение и ориентацию скролла. Рекомендуется экспериментировать с этими настройками, чтобы найти оптимальные для вас.
Шаг 5: Во вкладке "Дополнительно" вы можете настроить функции кнопок мыши. Здесь можно настроить функцию правой кнопки, использовать горячие клавиши, настроить масштабирование и т. д.
Шаг 6: После завершения всех настроек нажмите "Применить" и закройте окно "Системные настройки". Ваши изменения будут сохранены.
Теперь, после выполнения всех этих шагов, вы сможете наслаждаться удобной работой с мышью на компьютере Mac, настроив ее согласно своим предпочтениям.
Перейдите в настройки системы
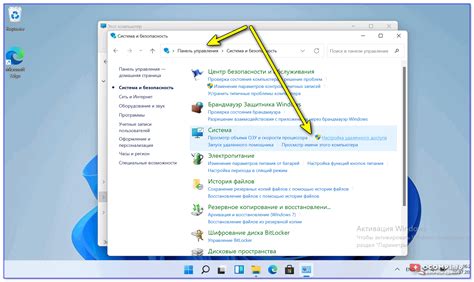
Чтобы настроить мышь на вашем Mac, вам нужно перейти в настройки системы. Вот как это сделать:
| Шаг 1: | Нажмите на значок "Системные настройки" на панели Dock или найдите его в папке "Программы" в Launchpad. |
| Шаг 2: | Откройте раздел "Мышь" в меню "Системные настройки". |
| Шаг 3: | Здесь вы можете настроить различные параметры вашей мыши, такие как скорость курсора, направление прокрутки и дополнительные функции кнопок мыши. |
| Шаг 4: | После завершения настройки, закройте окно "Системные настройки" и теперь вы сможете использовать мышь с настроенными параметрами на вашем Mac. |
Настройка мыши на Mac может помочь вам улучшить вашу работу с компьютером и сделать его более удобным и эффективным.
Откройте раздел "Мышь" в настройках

Для того чтобы настроить мышь на Mac, первым делом откройте раздел "Мышь" в настройках. Для этого выполните следующие шаги:
- Кликните на значок "Apple" в левом верхнем углу экрана.
- В открывшемся меню выберите пункт "Системные настройки".
- В окне "Системные настройки" найдите и кликните на пиктограмму "Мышь".
После этого откроется раздел настроек мыши, где вы сможете произвести необходимые изменения и настройки для вашей мыши на Mac.
Выберите нужный тип мыши

Перед тем, как настроить мышь на Mac, убедитесь, что вы выбрали подходящий тип мыши для вашего устройства. Ниже приведены различные варианты, которые можно использовать с компьютерами Mac:
- Мышь с проводом: Это наиболее распространенный тип мыши, который подключается к компьютеру Mac с помощью провода USB. Если у вас есть мышь с проводом, просто подключите ее к свободному порту USB на вашем Mac.
- Беспроводная мышь: Если вы предпочитаете иметь большую мобильность и не хотите беспокоиться о проводах, можно использовать беспроводную мышь. Беспроводные мыши подключаются к компьютеру Mac с помощью Bluetooth или специального USB-приемника. Убедитесь, что ваша мышь поддерживает беспроводное подключение по Bluetooth или имеет в комплекте USB-приемник.
- Мышь с множеством кнопок: Для некоторых пользователей может быть важно иметь дополнительные кнопки на мыши для выполнения специальных команд или функций. Если у вас есть мышь с несколькими кнопками, то может потребоваться настроить эти кнопки и привязать их к определенным действиям в системе Mac.
- Устройство сенсорной панели: Mac также поддерживает использование устройств сенсорных панелей как альтернативы мыши. Это может быть планшет или сенсорная панель, подключаемая к компьютеру Mac и используемая для управления курсором и выполнения действий на экране.
Выбор типа мыши зависит от ваших предпочтений и нужд. Найдите подходящий вариант и переходите к настройке мыши на Mac.
Настройте скорость курсора и горизонтальную прокрутку
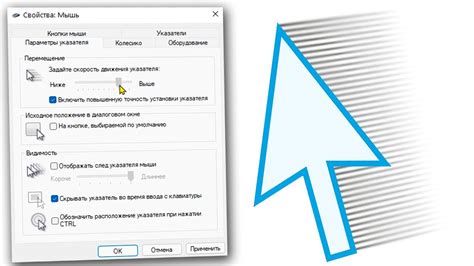
Мак уже по умолчанию имеет некоторую скорость курсора, однако, если вам нужно настроить ее под себя, вы можете сделать это в настройках системы. Чтобы изменить скорость курсора, выполните следующие действия:
- Откройте меню Apple в верхнем левом углу экрана и выберите пункт "Системные настройки".
- В окне системных настроек выберите пункт "Трекпад" или "Мышь", в зависимости от используемого вами устройства.
- В открывшемся окне перейдите на вкладку "Движение" и найдите ползунок "Скорость курсора".
- Перемещайте ползунок влево или вправо, чтобы увеличить или уменьшить скорость курсора.
Кроме того, вы можете настроить горизонтальную прокрутку вашей мыши. Для этого выполните следующие шаги:
- В окне настроек выберите вкладку "Прокрутка и зум".
- Видите поле "Горизонтальная прокрутка"? Убедитесь, что оно включено.
- Если вам нужно изменить направление горизонтальной прокрутки, отметьте или снимите флажок "Обратное направление".
После завершения всех настроек вы сможете использовать мышь с удобными для вас параметрами курсора и горизонтальной прокрутки.
Проверьте настройки и сохраните изменения

После того как вы настроили все нужные параметры для вашей мыши на Mac, вам следует убедиться, что все изменения были сохранены правильно.
Чтобы проверить настройки, откройте раздел "Мышь" в "Настройки системы". Здесь вы увидите все выбранные вами опции и параметры. Убедитесь, что они соответствуют вашим предпочтениям и требованиям.
Если вы обнаружите, что какие-то настройки были неправильно выбраны или не сохранены, вернитесь к предыдущим шагам и проверьте свои действия. Подтвердите изменения, сохраните их и закройте настройки.
После этого убедитесь, что ваша мышь работает исправно и соответствует вашим предпочтениям. Если возникли проблемы или вы хотите изменить настройки, вы всегда можете повторить процесс по настройке мыши на Mac.