Скриншоты стали неотъемлемой частью нашей повседневной работы на компьютере. Это удобный способ сохранить интересную информацию с веб-страницы, сохранить важные сообщения или проблемы с ошибками. Если у вас есть ноутбук Dell, то сделать скриншот на нем – очень просто.
На ноутбуках Dell доступны несколько способов сделать скриншот. Вы можете воспользоваться комбинацией клавиш, используя встроенную программу Paint или установив стороннее программное обеспечение. Все эти методы имеют свои преимущества и подходят для различных ситуаций.
Один из наиболее распространенных способов сделать скриншот на ноутбуке Dell – использовать комбинацию клавиш. Просто нажмите клавишу "Print Screen" или "Prt Sc" на клавиатуре и скриншот будет сохранен в буфер обмена. Затем можно открыть программу редактирования изображений, такую как Paint, и вставить скриншот, используя комбинацию клавиш "Ctrl+V" или выбрав соответствующий пункт меню. Для сохранения скриншота на жестком диске можно воспользоваться опцией "Сохранить как" в программе редактирования.
Если вы предпочитаете использовать стороннее программное обеспечение для создания скриншотов, на ноутбуках Dell также есть множество бесплатных программ, таких как Greenshot, Lightshot или Snagit. Эти программы обладают дополнительными функциями и возможностями редактирования изображений, что делает процесс создания и редактирования скриншотов более гибким и удобным.
Не важно, какой метод вы выберете, в конечном итоге на ноутбуке Dell очень легко сделать скриншот. Используя данные инструкции и подходящий для вас способ, вы сможете сохранить любую нужную информацию или документацию без особых усилий.
Установка нужного программного обеспечения

Шаг 1: Откройте браузер на своем ноутбуке Dell и перейдите на официальный сайт TechSmith, разработчика программы Snagit.
Шаг 2: На главной странице сайта найдите ссылку для загрузки программы Snagit и нажмите на нее.
Шаг 3: После нажатия на ссылку, начнется загрузка установочного файла Snagit на ваш компьютер.
Шаг 4: Когда загрузка завершится, найдите скачанный файл на вашем компьютере и откройте его.
Шаг 5: Запустите установочный файл Snagit и следуйте инструкциям на экране, чтобы завершить установку программы.
Шаг 6: После завершения установки вы можете найти ярлык Snagit на рабочем столе или в меню "Пуск". Щелкните по ярлыку, чтобы запустить программу.
Теперь, когда у вас установлена программа Snagit на ноутбуке Dell, вы готовы создавать скриншоты вашего экрана. Программа Snagit предлагает различные инструменты, позволяющие делать скриншоты всего экрана, выбранной области или отдельного окна. Просто выберите нужный вариант и сохраните скриншот на вашем ноутбуке.
Запомните, что варианты программного обеспечения для создания скриншотов могут различаться, и вы всегда можете выбрать другую программу в соответствии с вашими предпочтениями и потребностями.
Поиск и скачивание программы для скриншотов
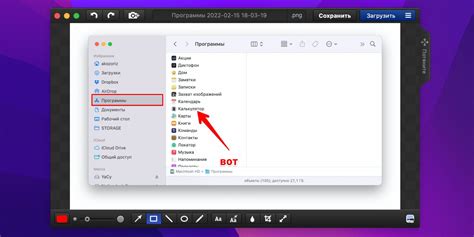
Если вам требуется программа для создания скриншотов на ноутбуке Dell, вы можете воспользоваться поиском и скачать одну из множества доступных программ. Вот несколько популярных вариантов:
1. Jing: Это бесплатное приложение от TechSmith позволяет сделать скриншоты и записать видео с экрана. Вы можете выбрать область для захвата, добавить аннотации и легко сохранить результаты.
2. Lightshot: Это простая и бесплатная программа для создания скриншотов. Она позволяет выбирать область экрана, добавлять аннотации и быстро сохранять результаты в облаке или на локальном диске.
3. Greenshot: Это бесплатная программа с открытым исходным кодом, которая предлагает множество функций для создания скриншотов. Она позволяет выбирать область экрана, добавлять аннотации, выполнять скроллинг и многое другое.
4. Apowersoft Скриншот: Это мощный инструмент для захвата экрана, который предлагает различные режимы захвата и множество функций для редактирования скриншотов. Он также позволяет сохранять результаты в различных форматах и делиться ими с другими.
5. Snip & Sketch: Это инструмент для создания скриншотов от Microsoft, который позволяет выбирать область экрана, добавлять аннотации и легко сохранять результаты. Он также имеет интеграцию с другими приложениями и сервисами Microsoft.
Вы можете посетить официальные веб-сайты этих программ для загрузки и установки их на свой ноутбук Dell. При выборе программы обратите внимание на ее функциональность, удобство использования и соответствие вашим потребностям.
Установка выбранной программы на ноутбук Dell

Установка программы на ноутбук Dell может быть выполнена несколькими способами. Рассмотрим самые распространенные и удобные варианты:
1. Скачать программу с официального сайта. Посетите сайт разработчика выбранной программы и найдите раздел загрузки. Обычно на сайте есть ссылки на загрузку последней версии программы. Найдите версию программы, совместимую с операционной системой вашего ноутбука Dell (Windows, Linux или MacOS) и нажмите на ссылку загрузки. После загрузки запустите установщик программы и следуйте инструкциям по установке.
2. Установка через интернет-магазин приложений. Многие программы имеют свои собственные интернет-магазины, где вы можете найти и установить программу с помощью нескольких кликов. Откройте интернет-магазин и воспользуйтесь поиском для нахождения нужной программы. После нахождения программы нажмите на кнопку "Установить" и дождитесь завершения процесса установки.
3. Установка через специализированные пакетные менеджеры. Для операционных систем Linux и MacOS, а также для платформы Windows, существуют пакетные менеджеры, которые позволяют установить и обновить программы из специальных репозиториев. Вам необходимо открыть пакетный менеджер и воспользоваться поиском для нахождения нужной программы. После нахождения программы выберите ее из списка и нажмите на кнопку "Установить". Пакетный менеджер скачает и установит программу автоматически.
4. Установка с помощью CD или DVD диска. Если у вас есть CD или DVD диск с программой, вам необходимо вставить диск в оптический привод ноутбука Dell. Затем откройте проводник и найдите привод с диском. Щелкните правой кнопкой мыши по значку CD/DVD и выберите опцию "Установить". Следуйте инструкциям на экране для завершения установки программы.
Выберите наиболее удобный для вас способ установки программы на ноутбук Dell и следуйте инструкциям. Перед установкой обязательно ознакомьтесь с требованиями программы к компьютеру, чтобы убедиться, что она будет работать правильно на вашем ноутбуке Dell.
Регистрация в программе для получения полного доступа

Для получения полного доступа к функциям программы, необходимо зарегистрироваться.
Чтобы зарегистрироваться, выполните следующие шаги:
- Откройте программу на вашем ноутбуке Dell.
- В верхнем меню программы найдите раздел "Регистрация" и нажмите на него.
- В открывшемся окне вам будет предложено ввести вашу электронную почту и создать пароль.
- Введите необходимые данные и нажмите на кнопку "Зарегистрироваться".
- После успешной регистрации вы получите уведомление на указанную электронную почту о завершении процесса и получении полного доступа.
После выполнения этих шагов вы сможете полноценно пользоваться всеми функциями программы на вашем ноутбуке Dell.
Приготовления к снятию скриншота

Прежде чем приступить к снятию скриншота на ноутбуке Dell, необходимо убедиться, что все настройки и активности на экране, которые вы хотите зафиксировать, находятся в нужном состоянии. Это поможет вам получить лучший результат и избежать ненужных повторных попыток.
1. Выберите нужное окно или экран
Если вам нужно снять скриншот только определенного окна, убедитесь, что выбранное окно активно и находится на переднем плане. Если вам нужно снять скриншот всего экрана, убедитесь, что на экране открыты все нужные вам программы и окна.
2. Приготовьте нужные элементы
Если вам нужно снять скриншот в определенный момент времени, убедитесь, что все необходимые элементы находятся в нужном состоянии. Например, если вы хотите снять скриншот видео или игры, убедитесь, что видео проигрывается или игра запущена.
3. Проверьте клавиатуру
Убедитесь, что клавиатура вашего ноутбука Dell работает исправно и все клавиши на месте. Если вы планируете использовать сочетание клавиш для снятия скриншота (например, Print Screen или Alt + Print Screen), убедитесь, что клавиши не повреждены и функционируют как задумано.
4. Освободите место на жестком диске
Убедитесь, что на вашем ноутбуке Dell достаточно свободного места на жестком диске для сохранения скриншота. Если на диске мало места, это может привести к ошибкам при сохранении скриншота или даже его потере.
Следуя этим несложным шагам и готовясь к снятию скриншота на ноутбуке Dell, вы сможете получить высококачественные и точные изображения с экрана.
Открытие экрана или приложения для скриншота

Прежде чем сделать скриншот, необходимо открыть экран или приложение, которое вы хотите зафиксировать. Вот несколько способов открыть экран или приложение на ноутбуке Dell:
| Способ | Описание |
|---|---|
| Использование клавиш Print Screen | Нажмите клавишу "Print Screen" (обычно расположена в верхней части клавиатуры) для захвата всего экрана. |
| Использование комбинации клавиш Alt + Print Screen | Удерживая клавишу "Alt", одновременно нажмите "Print Screen", чтобы запечатлеть только активное окно или приложение. |
| Использование Панели задач | Перейдите на Панель задач внизу экрана и щелкните правой кнопкой мыши на задаче или окне, которое вы хотите снимать скриншот. В выпадающем меню выберите "Сделать снимок экрана" или "Сделать снимок окна". |
Следуйте этим простым указаниям, и вы сможете легко открыть экран или приложение для снятия скриншота на ноутбуке Dell.
Проверка и настройка параметров программы для скриншотов

Прежде чем переходить к снятию скриншотов на ноутбуке Dell, рекомендуется проверить и настроить параметры программы, которую вы собираетесь использовать для этой цели. Это поможет вам получить качественные скриншоты и сохранить их в удобном формате.
Вот несколько шагов, которые могут помочь вам в этом процессе:
1. Откройте программу для скриншотов
На вашем ноутбуке Dell, вероятно, уже установлена программа для создания и редактирования скриншотов. Найдите ее в списке установленных программ или в меню "Пуск". Если программы для скриншотов нет, вы можете скачать и установить ее с официального сайта Dell или с других надежных источников.
2. Проверьте настройки программы
После открытия программы для скриншотов, найдите раздел с настройками. Обычно он находится в верхней части экрана или доступен через меню. Проверьте, какой формат скриншотов используется по умолчанию (JPEG, PNG, GIF и т. д.) и настройте его, если это необходимо. Также обратите внимание на расположение сохраняемых файлов и выберите удобную директорию, чтобы легко найти свои скриншоты в дальнейшем.
3. Изучите возможности программы
Программа для скриншотов на ноутбуке Dell, вероятно, обладает рядом полезных функций, которые могут улучшить ваш опыт использования. Изучите эти возможности в настройках программы или в разделе справки, чтобы узнать о таких функциях, как скриншоты всего экрана, выборочные скриншоты, задержка перед съемкой и других.
Не забывайте, что не все модели ноутбуков Dell могут иметь предустановленные программы для скриншотов. В таком случае вы можете обратиться к стандартным средствам операционной системы, таким как "Печать экрана" в Windows или "Захват экрана" в MacOS.
Постановка скриншота на ноутбуке Dell

Для того чтобы сделать скриншот на ноутбуке Dell, следуйте простым инструкциям:
Шаг 1: Откройте экран, содержимое которого вы хотите сделать скриншотом. |
Шаг 2: Нажмите клавишу "Print Screen" (PrtSc) на клавиатуре ноутбука Dell. Обычно эта клавиша расположена в верхней правой части клавиатуры, рядом с кнопками функций. |
Шаг 3: Откройте программу для работы с изображениями, такую как "Paint" или "Photoshop". |
Шаг 4: В программе выберите опцию "Вставить" или нажмите комбинацию клавиш Ctrl+V, чтобы вставить скриншот из буфера обмена. |
Шаг 5: Сохраните скриншот на вашем ноутбуке Dell, введя имя файла и выбрав папку для сохранения. |
Теперь у вас есть скриншот экрана на ноутбуке Dell, который можно использовать по своему усмотрению.
Сохранение и использование скриншота

Наиболее распространенными способами сохранения скриншота являются следующие:
- Сохранение в папку – вы можете сохранить скриншот в определенной папке на вашем ноутбуке. Для этого после создания скриншота просто выберите папку, где хотите сохранить изображение, и укажите ему имя.
- Копирование в буфер обмена – вы можете скопировать скриншот в буфер обмена и затем вставить его в любое место, поддерживающее вставку изображений. Этот способ особенно полезен, если вы хотите быстро поделиться скриншотом с другими людьми или вставить его в документ или электронное письмо.
- Редактирование скриншота – некоторые программы позволяют вам отредактировать скриншот перед сохранением. Вы можете добавлять стрелки, текст, обводить нужные места на изображении или делать другие изменения, чтобы сделать скриншот более наглядным или информативным.
Используя эти простые способы сохранения скриншота, вы можете эффективно использовать его для самых разных задач – от деловых презентаций и обучающих материалов до общения в социальных сетях и форумах.
Не забывайте, что правила сохранения и использования скриншотов могут различаться в зависимости от программы или метода, которые вы используете.
Открытие и просмотр сохраненного скриншота
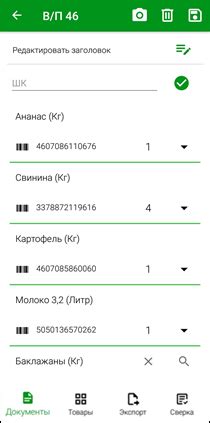
После того, как вы успешно сделали скриншот на ноутбуке Dell, сохраните его в удобной для вас папке или на рабочем столе. Чтобы открыть и просмотреть сохраненный скриншот, выполните следующие шаги:
- Откройте файловый менеджер на вашем ноутбуке Dell.
- Перейдите в папку, где вы сохранили скриншот.
- Найдите файл скриншота, который вы хотите открыть, и щелкните на него.
- Скриншот откроется на вашем компьютере в программе просмотра изображений по умолчанию.
- Вы можете использовать функции программы просмотра изображений для изменения масштаба, поворота или кадрирования скриншота по вашему усмотрению.
Теперь у вас есть возможность просматривать сохраненные скриншоты на своем ноутбуке Dell в любое время без проблем.