Оперативная память (RAM) является одной из важнейших компонентов компьютера, которая играет ключевую роль в обработке данных в режиме реального времени. Но как узнать, работает ли ваша оперативная память исправно? Ответ на этот вопрос можно получить, проверив оперативную память в BIOS (Basic Input/Output System).
BIOS – это комплексный программный компонент, управляющий процессом загрузки операционной системы и другими базовыми операциями. Он содержит различные настройки системы, включая настройки оперативной памяти. Проверка оперативной памяти в BIOS может помочь выявить проблемы с ее работой, такие как неисправности модулей или выявление несовместимости.
В этой статье мы расскажем вам о пошаговой инструкции по проверке оперативной памяти в BIOS. Вы научитесь запускать проверку, а также понимать результаты, которые могут указывать на наличие проблем с оперативной памятью вашего компьютера. Готовы начать? Начнем с первого шага!
Шаг 1: Запуск компьютера и вход в BIOS

Для проверки оперативной памяти в BIOS существуют несколько способов, но в большинстве случаев требуется войти в BIOS при запуске компьютера. Вот пошаговая инструкция о том, как это сделать:
- Перезагрузите компьютер или включите его, если он был выключен.
- Во время первичной загрузки появится надпись, указывающая на клавишу или комбинацию клавиш, которые нужно нажать для входа в BIOS. Обычно это клавиша
Delete,F2илиF10. Подождите, пока не появится данное сообщение, и нажмите соответствующую клавишу или комбинацию клавиш. - Если вы все сделали правильно, вы будете перенаправлены в BIOS, где можно будет проверить и настроить различные параметры компьютера.
Пожалуйста, обратите внимание, что клавиша для входа в BIOS может отличаться в зависимости от производителя и модели компьютера. Если вы не знаете, какая клавиша нужна для входа в BIOS, обратитесь к руководству пользователя вашего компьютера или проведите небольшое исследование в Интернете.
Шаг 2: Навигация в BIOS-меню

После успешного нажатия клавиши для доступа к BIOS-меню, появится экран с настройками BIOS. Навигация в BIOS-меню осуществляется с помощью клавиш на клавиатуре, указаний на экране или специальных меню навигации.
Настройки BIOS обычно разделены на категории или вкладки, которые можно выбирать с помощью стрелок на клавиатуре. С помощью клавиш Вверх и Вниз можно выбрать нужную категорию или вкладку. Для выбора определенного пункта меню можно использовать клавишу Enter.
При навигации в BIOS-меню следует обращать внимание на инструкции на экране, которые могут предоставить дополнительную информацию о параметрах или способах изменения настроек.
После завершения настроек оперативной памяти в BIOS, следует сохранить изменения и выйти из меню BIOS. Для сохранения изменений можно воспользоваться сочетанием клавиш, таким как F10 или Esc.
Шаг 3: Поиск раздела «Проверка памяти»

После входа в BIOS, вам нужно найти раздел, который отвечает за проверку памяти компьютера. Названия разделов и их расположение могут немного различаться в зависимости от модели вашей материнской платы и версии BIOS. Однако, обычно такой раздел можно найти в меню "Настройки" или "Advanced Settings".
При поиске раздела «Проверка памяти», обратите внимание на названия разделов, содержащие слова «Memory», «RAM» или «DIMM». Возможно, вам также потребуется прокрутить список или открыть подразделы, чтобы найти нужную опцию.
Если вы не можете найти раздел «Проверка памяти» в основных меню BIOS, попробуйте просмотреть разделы, касающиеся диагностики или тестирования системы. В некоторых версиях BIOS эта опция может быть скрыта в подразделах "Hardware" или "System Configuration".
После того как вы нашли раздел «Проверка памяти», перейдите в него, используя клавиатуру для навигации по BIOS. Обычно это можно сделать с помощью стрелочек на клавиатуре и клавиши Enter.
Примечание:
Если вы все еще не можете найти нужный раздел, рекомендуется обратиться к документации по вашей материнской плате или веб-сайту производителя компьютера.
Шаг 4: Запуск тестирования оперативной памяти
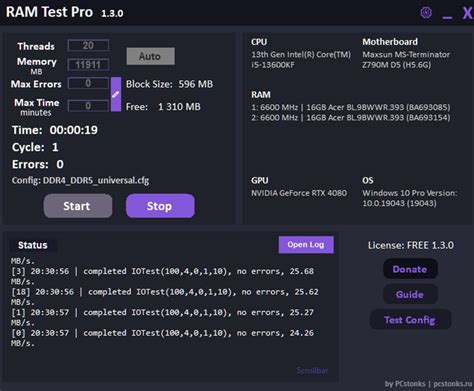
Теперь, когда вы вошли в BIOS, вам нужно найти раздел, отвечающий за тестирование оперативной памяти. Обычно он может называться "Memory Test", "Memory Diagnostics" или что-то похожее.
1. Используя клавиши со стрелками на клавиатуре, перемещайтесь по меню BIOS, пока не найдете нужный раздел.
2. Выберите этот раздел и нажмите Enter, чтобы открыть его.
Внутри раздела тестирования оперативной памяти у вас будет несколько опций. Возможно, у вас будет выбор между полным и быстрым тестированием или между разными алгоритмами тестирования. Выберите опцию, которая вам больше подходит.
3. Выбрав опцию тестирования, нажмите Enter, чтобы запустить процесс тестирования оперативной памяти.
4. Дождитесь завершения тестирования. Это может занять несколько минут, в зависимости от размера и скорости вашей оперативной памяти.
После завершения тестирования вы увидите результаты на экране. Обычно BIOS сообщит о любых обнаруженных ошибках или проблемах с оперативной памятью.
5. Если тестирование показало какие-либо ошибки, вам рекомендуется проверить контакты оперативной памяти, установку модулей, а также возможность замены неисправных модулей.
Если тестирование не выявило проблем, вы можете быть уверены в исправной работе вашей оперативной памяти. В этом случае можно перейти к следующим шагам для настройки BIOS или выйти из него и загрузить ОС.
Шаг 5: Ожидание результатов и анализ
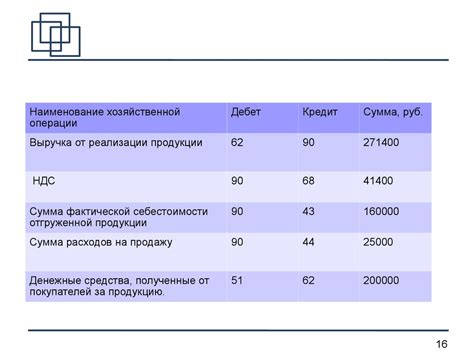
По завершении проверки оперативной памяти в BIOS, вы должны подождать несколько мгновений, пока результаты будут обработаны и отображены на экране.
Обычно результаты отображаются в виде таблицы с информацией о состоянии каждого модуля памяти. Проверьте, что в столбце "Статус" все модули памяти отмечены как "ОК". Если в столбце "Статус" присутствует какое-либо другое значение, это может указывать на неисправность одного или нескольких модулей памяти.
| Слот | Объем | Скорость | Статус |
|---|---|---|---|
| 1 | 8 ГБ | 2400 МГц | ОК |
| 2 | 8 ГБ | 2400 МГц | ОК |
| 3 | 8 ГБ | 2400 МГц | ОК |
| 4 | 8 ГБ | 2400 МГц | ОК |
Если в столбце "Статус" есть значение, отличное от "ОК", то это может указывать на проблемы с соответствующим модулем памяти. В этом случае рекомендуется отключить компьютер, заменить неисправный модуль памяти на исправный и повторить проверку в BIOS.
После того, как все модули памяти будут отмечены как "ОК", можно считать проверку оперативной памяти в BIOS успешно завершенной. Если вы испытываете проблемы с оперативной памятью, проверка в BIOS поможет выявить их и определить причину неисправности.
Шаг 6: Фиксация проблемных секторов памяти

Если в результате предыдущих шагов были обнаружены проблемные сектора оперативной памяти, можно попытаться их исправить. Для этого процедура включает в себя фиксацию проблемных секторов, чтобы избежать дальнейшего возникновения ошибок.
Для начала, необходимо выбрать соответствующую опцию в меню BIOS, связанную с исправлением проблемных секторов памяти. Обычно она называется "Memory Remap" или "Memory Repair".
Затем следует активировать эту опцию и сохранить изменения, перезагрузив компьютер. После перезагрузки BIOS начнет процесс фиксации проблемных секторов оперативной памяти.
Когда процесс завершится, BIOS выведет отчет о выполненной фиксации проблемных секторов. Убедитесь, что отчет не содержит ошибок и все проблемные сектора успешно исправлены.
Если отчет указывает на то, что исправление не удалось, следует обратиться к производителю или специалисту по обслуживанию компьютеров для консультации и дополнительной диагностики памяти.
После завершения фиксации проблемных секторов памяти, рекомендуется провести повторную проверку оперативной памяти в BIOS, чтобы убедиться в отсутствии новых проблем или ошибок.
Важно: Фиксация проблемных секторов памяти может повлечь потерю данных, поэтому перед выполнением этого шага рекомендуется создать резервные копии важной информации.
Шаг 7: Восстановление или замена оперативной памяти

Если в процессе проверки BIOS были обнаружены проблемы с оперативной памятью, необходимо принять соответствующие меры.
1. В случае, если есть подозрения на повреждение оперативной памяти, рекомендуется провести диагностику с помощью специализированных программ, таких как MemTest86+. Они могут протестировать каждый модуль памяти на наличие ошибок.
2. Если после диагностики подтвердилась неполадка, следует восстановить работоспособность оперативной памяти или заменить ее на новую.
3. Перед заменой или восстановлением памяти важно отключить компьютер от источника питания и разъединить все провода.
4. Для восстановления оперативной памяти достаточно удалить модуль из слота и аккуратно протереть контакты сухой мягкой тканью или область использовать контактный очиститель.
5. После очистки контактов, вставьте модуль обратно в слот и убедитесь, что он надежно зафиксирован. Проверьте, что заметили усилье при установке.
6. В случае замены оперативной памяти, приобретите новые модули, совместимые с вашей материнской платой и установите их в соответствующие слоты. Следуйте инструкциям производителя, чтобы правильно установить и зафиксировать модули.
7. После того, как оперативная память восстановлена или заменена, приступайте к проверке ее работоспособности, повторив шаги 1-5 из данной инструкции.
Теперь вы знаете, как проверить оперативную память в BIOS, а также как ее восстановить или заменить, если обнаружены неполадки. Помните, что качественная и исправная оперативная память является важным компонентом для оптимальной работы компьютерной системы.
Шаг 8: Проверка исправности после внесенных изменений

После того, как вы внесли необходимые изменения в настройки оперативной памяти в BIOS, рекомендуется провести проверку исправности.
Для этого перезагрузите компьютер и введите BIOS, как описано в предыдущих шагах. Перейдите в раздел, отвечающий за настройку оперативной памяти.
Проверьте, что все изменения, которые вы внесли, отображаются правильно. Убедитесь, что скорость работы памяти соответствует выбранным вами настройкам и что общий объем памяти указан без ошибок.
Также рекомендуется запустить тестирование оперативной памяти, чтобы убедиться, что она работает исправно. В BIOS обычно есть функция MemTest, которая позволяет проверить память на наличие ошибок.
Если в процессе проверки вы обнаружите какие-либо проблемы, такие как ошибки при запуске теста или неправильные настройки, вернитесь к предыдущим шагам и убедитесь, что вы правильно внесли изменения в BIOS. Если проблемы не удается решить, возможно, вам потребуется консультация специалиста.
Проверка исправности после внесенных изменений позволит убедиться, что оперативная память работает стабильно и настроена оптимально для вашей системы. Обратите внимание на все предупреждения и рекомендации, указанные в BIOS, чтобы избежать возможных проблем в будущем.