Microsoft Office является одним из самых популярных офисных пакетов, который используется миллионами пользователей по всему миру. Но чтобы оставаться в курсе последних обновлений и новых функций, регулярное обновление программного обеспечения является важным шагом. В этой статье мы предоставим пошаговую инструкцию о том, как обновить Microsoft Office на вашем компьютере.
Первым шагом для обновления Microsoft Office является открытие приложения. В зависимости от версии, вы можете найти его в меню "Пуск" или на рабочем столе. Когда приложение запустилось, найдите и выберите вкладку "Обновления" или "Проверить наличие обновлений".
Когда вы выберете вкладку "Обновления" или "Проверить наличие обновлений", программа автоматически проведет поиск доступных обновлений. Если доступны какие-либо обновления, они будут отображены в списке. Выберите обновления, которые вы хотите установить, и нажмите кнопку "Установить".
После того, как вы выберете обновления для установки, процесс загрузки и установки обновлений будет автоматически запущен. Подождите, пока процесс не завершится. Важно помнить, что время, необходимое для завершения обновлений, может различаться в зависимости от размера обновлений и скорости вашего интернет-соединения.
Теперь вы знаете, как обновить Microsoft Office на вашем компьютере. Регулярное обновление программного обеспечения поможет вам быть в курсе последних нововведений и защитит вас от возможных уязвимостей. Следуйте нашей пошаговой инструкции и наслаждайтесь работой с обновленным Microsoft Office!
Как обновить Microsoft Office: подробная инструкция
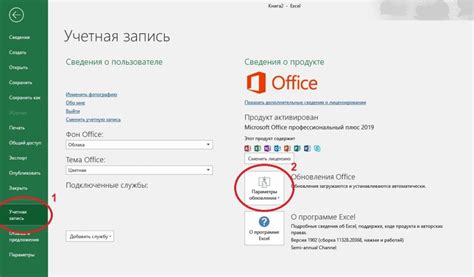
Microsoft Office включает в себя различные программы, такие как Word, Excel, PowerPoint и другие. Регулярные обновления программного обеспечения очень важны для обеспечения безопасности и исправления ошибок. Если вы хотите обновить свое Microsoft Office, вот подробная инструкция, которую вы можете следовать:
Шаг 1:
Откройте любое приложение Microsoft Office, например, Word или Excel.
Шаг 2:
Нажмите на вкладку "Файл" в верхнем левом углу экрана.
Шаг 3:
В выпадающем меню выберите опцию "Учетная запись".
Шаг 4:
На странице "Учетная запись" выберите "Обновления Office" или "Проверить наличие обновлений".
Шаг 5:
Если доступно обновление, вы увидите опцию "Обновить" или "Установить". Нажмите на нее и дождитесь завершения обновления.
Шаг 6:
После завершения обновления возможно потребуется перезапустить компьютер или приложение Microsoft Office, чтобы изменения вступили в силу.
Теперь ваш Microsoft Office обновлен до последней версии. Регулярно проверяйте наличие новых обновлений, чтобы быть в курсе последних исправлений и новых функций, предлагаемых Microsoft.
Примечание: Если у вас установлена подписка на Microsoft 365, то обновления будут происходить автоматически при наличии интернет-соединения.
Шаг 1: Проверка наличия обновлений
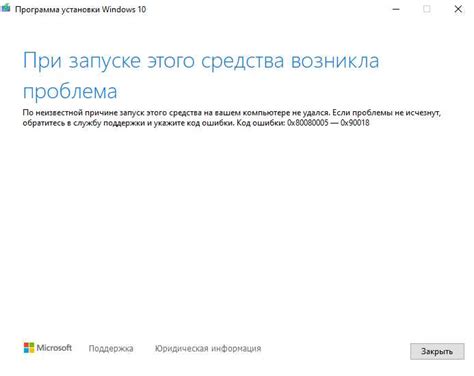
Перед тем как обновить Microsoft Office, первым шагом необходимо проверить наличие доступных обновлений для программного обеспечения. Это позволит убедиться, что вы используете последнюю версию Office и получить все исправления и новые функции, выпущенные разработчиками. Для этого выполните следующие действия:
- Откройте любое приложение Microsoft Office, например, Word или Excel.
- Нажмите на вкладку "Файл" в левом верхнем углу окна.
- В открывшемся меню выберите пункт "Учетная запись" или "Аккаунт".
- На странице "Учетная запись" в правой части окна найдите раздел "Обновления продукта".
- Если доступны какие-либо обновления, вы увидите кнопку "Обновить сейчас". Нажмите на нее, чтобы начать процесс обновления.
- Дождитесь завершения установки обновлений.
Поздравляю! Вы успешно проверили наличие обновлений для Microsoft Office. Теперь можно перейти к следующему шагу и обновить само программное обеспечение.
Шаг 2: Загрузка и установка обновлений
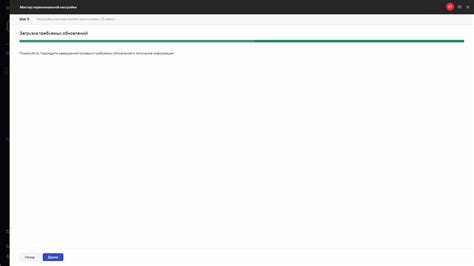
После того, как вы открыли одну из программ Microsoft Office, вам нужно выполнить несколько простых действий, чтобы загрузить и установить доступные обновления. Следуйте инструкциям ниже:
Шаг 1: Нажмите на вкладку "Файл" в верхнем левом углу окна программы, чтобы открыть меню.
Шаг 2: В меню "Файл" выберите пункт "Счет", а затем "Параметры".
Шаг 3: В открывшемся окне параметров выберите вкладку "Общие" и найдите раздел "Обновления".
Шаг 4: В разделе "Обновления" нажмите на кнопку "Проверить наличие обновлений".
Шаг 5: Откроется окно, где будут отображены доступные обновления. Выберите все обновления, которые вы хотите установить, и нажмите кнопку "Установить".
Шаг 6: Дождитесь завершения процесса установки обновлений. Это может занять некоторое время, в зависимости от количества выбранных обновлений и скорости вашего интернет-соединения.
Шаг 7: После завершения установки обновлений закройте окно параметров и продолжайте работу в программе Microsoft Office со всеми новыми функциями и исправлениями, которые были добавлены в обновлениях.
Обновление программного обеспечения Microsoft Office является важным шагом для обеспечения безопасности и стабильности работы программы. Поэтому регулярно проверяйте наличие обновлений и устанавливайте их, чтобы всегда быть в курсе последних изменений и улучшений.
Шаг 3: Перезапуск Microsoft Office
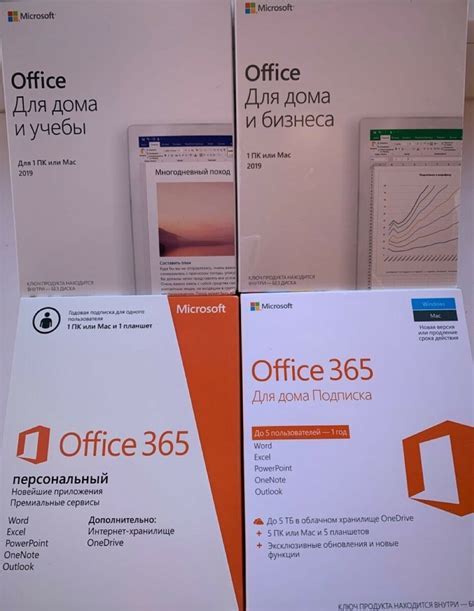
После успешного завершения процесса обновления Microsoft Office важно перезапустить программное обеспечение для применения всех изменений. Это позволит вам использовать последнюю версию Office с обновленными функциями и исправлениями ошибок.
Чтобы перезапустить Microsoft Office, выполните следующие действия:
- Закройте все открытые программы Microsoft Office, такие как Word, Excel, PowerPoint и другие.
- Перейдите в меню "Пуск" и выберите "Перезапуск".
- Подождите, пока операционная система перезагрузит компьютер.
- После перезагрузки компьютера откройте любую программу Microsoft Office для проверки успешного обновления.
Теперь вы можете продолжить работу в Microsoft Office с обновленным программным обеспечением и наслаждаться новыми функциями и улучшениями!