Ластик - один из основных инструментов в редакторе графики Paint, который позволяет удалять элементы изображения. Он очень полезен при работе над различными проектами, но иногда может возникнуть необходимость изменить его размер. В этой статье мы расскажем, как это сделать.
В Paint есть несколько способов изменения размера ластика. Первый и самый простой способ - использовать кнопки размера ластика, которые расположены в верхней части окна программы. Здесь можно выбрать один из предустановленных размеров или ввести свое значение в поле рядом с кнопками. Например, вы можете выбрать ластик размером 6 пикселей, чтобы удалить более крупные элементы изображения, или ластик размером 2 пикселя для более точной работы.
Если предустановленные размеры ластика в Paint не удовлетворяют ваши требования, вы можете изменить его размер с помощью инструмента "Настройка размера ластика". Этот инструмент позволяет задать произвольный размер ластика от 1 до 100 пикселей. Для этого выберите инструмент "Настройка размера ластика" в верхней панели инструментов Paint (она выглядит как ластик с шестеренкой). После этого вы увидите диалоговое окно, в котором можно ввести желаемый размер ластика.
Теперь вы знаете, как изменить размер ластика в редакторе графики Paint. Какой бы способ изменения размера вы ни выбрали, помните, что правильный размер ластика позволит вам точно удалять элементы изображения и делать вашу работу более эффективной и профессиональной.
Как увеличить или уменьшить размер ластика в Паинте

1. Откройте программу Паинт, щелкнув на значке "Пуск" в левом нижнем углу экрана и введя в поисковой строке "Паинт". Затем выберите программу "Паинт" из списка результатов.
2. После запуска Паинта откройте любое изображение, с которым вы хотите работать. Для этого выберите "Файл" в верхней левой части окна программы, а затем "Открыть". Найдите нужное изображение на вашем компьютере и щелкните "Открыть".
3. Теперь, когда ваше изображение открыто, выберите инструмент "ластик" на панели инструментов справа от изображения. Иконка инструмента выглядит как ластик.
4. Чтобы увеличить размер ластика, нажмите клавишу "Ctrl" на клавиатуре и одновременно прокрутите колесо мыши вверх. Каждое прокручивание колеса мыши будет увеличивать размер ластика на один шаг.
5. Чтобы уменьшить размер ластика, нажмите клавишу "Ctrl" на клавиатуре и одновременно прокрутите колесо мыши вниз. Каждое прокручивание колеса мыши будет уменьшать размер ластика на один шаг.
6. После того, как вы увеличили или уменьшили размер ластика, вы можете начать использовать его для редактирования изображения в Паинте. Просто щелкните и перетащите по изображению, чтобы стереть нужные вам области.
Теперь вы знаете, как увеличить или уменьшить размер ластика в Паинте. Этот простой способ поможет вам более эффективно использовать инструмент "ластик" при работе с изображениями.
Откройте программу Паинт
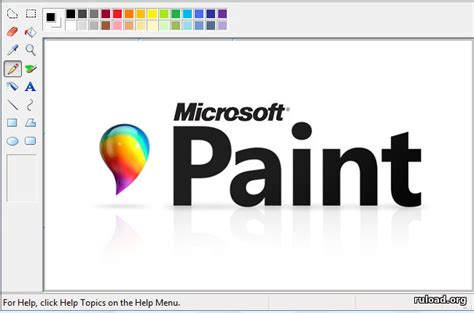
Чтобы изменить размер ластика в программе Паинт, сначала откройте саму программу.
Для этого выполните следующие шаги:
- Найдите ярлык Паинт на рабочем столе или в меню "Пуск" и нажмите на него два раза левой кнопкой мыши.
- Подождите несколько секунд, пока программа загрузится.
- После загрузки вы увидите пустую холст программы Паинт, готовую к использованию.
Теперь вы можете приступить к изменению размера ластика или выполнять другие действия в программе Паинт.
Обратите внимание, что процедура открытия программы Паинт может незначительно отличаться в зависимости от версии операционной системы и ее настроек. Описанные выше шаги применимы к наиболее популярным версиям программы Паинт, включая Windows 10.
Выберите инструмент "Ластик"
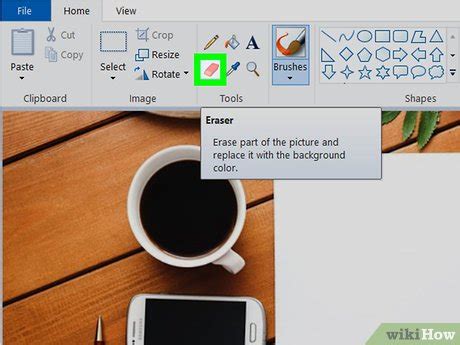
Для изменения размера ластика в Паинте, вам необходимо выбрать соответствующий инструмент. Ластик представляет собой инструмент, который позволяет удалять часть растрового изображения. Он часто используется для исправления ошибок или удаления ненужных элементов.
Чтобы выбрать инструмент "Ластик", вам потребуется открыть программу Паинт и выбрать нужный инструмент из панели инструментов. В большинстве версий Паинта ластик обычно находится рядом с кистью и карандашом.
После того, как вы выбрали инструмент "Ластик", вы сможете регулировать его размер. Для этого появится панель "Увеличение/уменьшение" или "Размер кисти" вверху программы. Можно использовать ползунок для изменения размера ластика или выбрать значение размера вручную.
Имейте в виду, что размер ластика влияет на то, сколько пикселей будет удалено при использовании инструмента. Больший размер ластика позволяет удалить больше области, а меньший - меньше.
После выбора нужного размера ластика вы можете начать его использование, просто наведя курсор на изображение и двигая ластиком по нужной области. Удаленная область будет заменена фоном, который вы установили в Паинте.
Совет: Если вы сделали ошибку и удалили слишком много, вы можете использовать функцию "Отменить" или "Шаг назад" в Паинте, чтобы вернуть удаленную часть изображения.
Теперь вы знаете, как выбрать инструмент "Ластик" и изменить его размер в Паинте. Не бойтесь экспериментировать с разными размерами ластика, чтобы достичь желаемого результата при работе с растровыми изображениями.
Настройка размера ластика

Шаг 1: Откройте программу Паинт.
Шаг 2: Выберите инструмент "ластик" на панели инструментов.
Шаг 3: Наведите курсор на область, где хотите изменить размер ластика.
Шаг 4: Щелкните правой кнопкой мыши на выбранной области.
Шаг 5: В контекстном меню, которое появится, выберите пункт "Свойства ластика".
Шаг 6: В окне "Свойства ластика" вы сможете увидеть поле "Размер". Измените его значение, используя ползунок или вводя нужное число вручную.
Шаг 7: После выбора нужного размера ластика, нажмите кнопку "ОК".
Шаг 8: Теперь вы можете использовать измененный размер ластика при работе в программе Паинт.
Увеличение размера ластика

Если вы хотите увеличить размер ластика в Паинте, вот несколько шагов, которые вы можете выполнить:
- Откройте приложение Паинт на вашем компьютере или ноутбуке.
- Выберите инструмент "ластик", который обычно представлен значком в виде резинки.
- В верхнем меню найдите опцию "Размер" или "Толщина ластика". Это может быть представлено как числом или ползунком.
- Увеличьте значение размера ластика, перемещая ползунок вправо или вводя большее число.
- Проверьте изменения в размере ластика, щелкнув на некотором изображении и проведя ластиком по нему.
Примечание: точные шаги могут незначительно различаться в зависимости от версии Паинт, которую вы используете.
Теперь вы знаете, как увеличить размер ластика в Паинте и легко выполнять задачи редактирования изображений. Эта функция может быть полезна для работы с деталями изображения или удаления ненужных элементов, делая процесс редактирования более эффективным и удобным.
Уменьшение размера ластика

Для изменения размера ластика в программе Паинт, следуйте простым инструкциям:
1. Откройте программу Паинт и выберите инструмент "Ластик".
2. Щелкните правой кнопкой мыши по иконке ластика и выберите "Размер".
3. В появившемся окне "Размер ластика" вы можете ввести новое значение размера или выбрать один из предложенных вариантов.
4. Щелкните на кнопке "ОК", чтобы применить новый размер ластика.
Теперь вы можете использовать ластик с новым размером. Обратите внимание, что изменение размера ластика также повлияет на его форму. Уменьшение размера ластика может быть полезным, если вам нужно точно стереть небольшие детали или исправить ошибки с высокой точностью.
Изменение формы ластика

В Паинте есть возможность изменять не только размер, но и форму ластика. Это может быть полезно, если вы хотите уточнить, какие именно области необходимо удалить.
Чтобы изменить форму ластика, следуйте инструкциям:
- Выберите инструмент "Ластик" из панели инструментов Паинта.
- Щелкните правой кнопкой мыши на пиктограмме ластика в панели инструментов. Появится окно с параметрами ластика.
- В окне параметров ластика вы увидите различные варианты формы, такие как круг, квадрат, треугольник и другие.
- Выберите форму, которую вы хотите применить к ластику.
- После выбора формы ластика вы можете сразу приступить к стиранию ненужных элементов на холсте.
- Если вам необходимо изменить форму ластика на другую, повторите шаги 2-4.
Теперь вы знаете, как изменять форму ластика в Паинте. Попробуйте различные формы и найдите наиболее удобную для ваших задач.
Настройка мягкости ластика

В Паинте есть возможность настроить мягкость ластика, чтобы подстроить его под ваши нужды и предпочтения. Мягкость ластика определяет, насколько сильно он удаляет пиксели изображения. Чем больше мягкость, тем меньше будет удалено пикселей при использовании ластика, и наоборот.
Чтобы изменить мягкость ластика в Паинте, следуйте этим шагам:
- Откройте программу Паинт.
- Выберите инструмент ластика в панели инструментов.
- Нажмите правой кнопкой мыши на области, в которой находится инструмент ластика.
- В появившемся меню выберите "Настройка мягкости".
- Появится окно с ползунком, который позволяет настраивать мягкость ластика.
- Переместите ползунок влево, чтобы уменьшить мягкость, и вправо, чтобы увеличить.
- Нажмите кнопку "ОК", чтобы сохранить изменения.
Теперь вы можете использовать ластик с настроенной мягкостью, чтобы удалять пиксели изображения с нужной вам интенсивностью. Обратите внимание, что изменения мягкости ластика применяются только к текущей сессии Паинта и не сохраняются после закрытия программы. Поэтому, если вы хотите использовать ту же настройку в следующем сеансе работы, вам придется повторить эти шаги заново.
Уменьшение прозрачности ластика
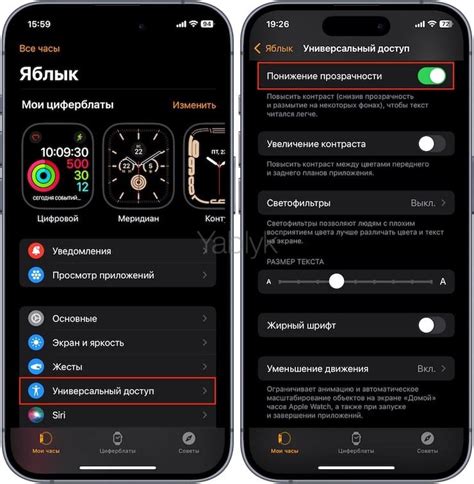
Чтобы уменьшить прозрачность ластика в Паинте, выполните следующие шаги:
- Откройте программу Паинт на вашем компьютере.
- Выберите инструмент "Ластик" в меню инструментов.
- Нажмите правой кнопкой мыши на изображении и выберите "Свойства".
- В диалоговом окне "Свойства изображения" найдите раздел "Прозрачность" или "Прозрачный цвет".
- Переместите ползунок, чтобы уменьшить прозрачность ластика.
- Нажмите кнопку "ОК", чтобы сохранить изменения.
Теперь вы сможете использовать ластик с уменьшенной прозрачностью в Паинте!
Применение ластика к изображению

Для применения ластика к изображению, следуйте следующим шагам:
- Откройте программу Паинт и загрузите изображение, к которому хотите применить ластик.
- Выберите инструмент "Ластик" в панели инструментов справа.
- Настройте размер ластика, чтобы он соответствовал вашим требованиям. Для изменения размера ластика, используйте слайдер "Размер кисти" в верхней части программы. Чем больше значение, тем больше будет размер ластика.
- Нажмите и удерживайте левую кнопку мыши, чтобы начать стирать часть изображения, которую вы хотите удалить или изменить.
- Перемещайте ластик вдоль изображения, чтобы стереть нужные элементы.
- Отпустите кнопку мыши, когда закончите удаление или изменение.
Помните, что применение ластика необратимо, поэтому перед его использованием рекомендуется сохранить оригинал изображения или создать копию.
Теперь вы знаете, как применять ластик к изображению в программе Паинт и можете удалять ненужные элементы и исправлять ошибки для создания идеальных фотографий и изображений.