Клавиатуры Razer с RGB-подсветкой предлагают возможности для кастомизации подсветки, которые позволяют создавать удивительные эффекты и настраивать ее под свой вкус. Но как настроить подсветку клавиатуры Razer и освоить все ее тонкости?
В этой статье мы предоставим вам пошаговую инструкцию по настройке подсветки клавиатуры Razer, чтобы вы могли создать уникальный световой дизайн, который отразит вашу индивидуальность.
Шаг за шагом мы расскажем, как использовать предустановленные эффекты подсветки, как изменять цвета и яркость, как настраивать назначение подсветки для определенных программ и многое другое. Вы узнаете все возможности управления подсветкой вашей клавиатуры Razer и сможете воплотить свои самые смелые идеи в жизнь.
Обзор клавиатуры Razer: особенности и возможности

Одной из главных особенностей клавиатуры Razer является ее RGB подсветка. Она позволяет пользователю настроить подсветку клавиш в соответствии с индивидуальными предпочтениями. Вы можете создать собственный дизайн, выбрав любой цвет или комбинацию цветов.
Клавиатура Razer также оснащена механическими клавишами, которые предлагают улучшенную тактильность и отклик. Это позволяет вам быстро и точно нажимать клавиши, что особенно важно при игре.
Кроме того, клавиатура Razer имеет несколько программных функций, которые делают работу с ней еще более удобной. Одна из таких функций – программируемые макросы. С их помощью вы можете назначить определенным клавишам последовательность действий, которые будут выполняться автоматически при нажатии.
Еще одной интересной особенностью клавиатуры Razer является ее удобный и эргономичный дизайн. Она обладает алюминиевым корпусом, который делает ее прочной и стильной. Также клавиатура имеет съемные подставки для рук, позволяющие адаптировать ее под индивидуальные потребности.
Шаг 1: Установка ПО Razer Synapse и подключение клавиатуры
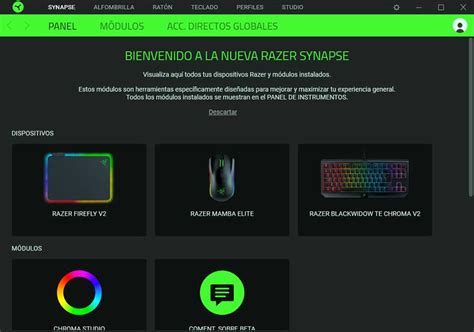
Чтобы установить Razer Synapse, перейдите на официальный веб-сайт Razer и найдите раздел поддержки или загрузок. Здесь вы сможете найти последнюю версию программного обеспечения Razer Synapse, которую можно загрузить на свой компьютер.
После загрузки и установки Razer Synapse подключите свою клавиатуру Razer к компьютеру, используя кабель USB, который поставляется в комплекте с клавиатурой. Убедитесь, что клавиатура правильно подключена и работает корректно.
Когда ваша клавиатура установлена и подключена, запустите программу Razer Synapse на вашем компьютере. Если вы впервые используете Razer Synapse, вам может потребоваться создать учетную запись Razer (если у вас еще нет). Создание учетной записи Razer позволит вам сохранять ваши настройки в облаке, чтобы вы могли обмениваться ими между устройствами Razer.
После создания учетной записи Razer или входа в систему существующей учетной записи вам будет предложено зарегистрировать свою клавиатуру Razer. Просто следуйте инструкциям на экране, чтобы зарегистрировать вашу клавиатуру Razer в программе Razer Synapse.
По завершении этого шага ваша клавиатура Razer будет успешно подключена к программе Razer Synapse, и вы будете готовы к настройке подсветки клавиатуры и других функций вашей клавиатуры Razer.
Шаг 2: Настройка цветовой схемы и подсветки клавиатуры

После того, как вы установили ПО Razer Synapse, вы можете перейти к настройке цветовой схемы и подсветки своей клавиатуры Razer. Это позволит вам создать уникальный и запоминающийся вид вашей клавиатуры.
Вот пошаговая инструкция по настройке цветовой схемы и подсветки клавиатуры Razer:
- Откройте ПО Razer Synapse на вашем компьютере и перейдите в раздел "Подсветка клавиатуры".
- Выберите нужное вам расположение светодиодов на клавиатуре, предоставленное на экране. Например, вы можете выбрать подсветку только определенных клавиш или однородную подсветку всей клавиатуры.
- Выберите цвета, которые вы хотели бы использовать для каждого из выбранных расположений светодиодов. Вы можете выбрать один цвет или использовать градиент, чтобы создать переход от одного цвета к другому.
- Если вы хотите создать более сложную цветовую схему, вы можете использовать настраиваемые эффекты, такие как "дыхание" или "мигание". Вы можете регулировать скорость и интенсивность этих эффектов.
- Сохраните настройки подсветки, чтобы они автоматически применялись каждый раз, когда вы включаете компьютер или перезапускаете ПО Razer Synapse.
После завершения настройки цветовой схемы и подсветки клавиатуры Razer, вы сможете наслаждаться красочной и индивидуальной подсветкой во время работы или игры на своей клавиатуре. Не забудьте экспериментировать с различными цветами и эффектами, чтобы найти идеальный вид для вашей клавиатуры.
Шаг 3: Программирование клавиш подсветки

После того, как вы настроили основные параметры своей клавиатуры Razer, можно приступить к программированию подсветки клавиш. Разработчики Razer предоставляют возможность управлять каждой отдельной клавишей и настраивать ее цвет и режим работы.
Для начала откройте программное обеспечение Razer Synapse и перейдите во вкладку "Подсветка". Затем выберите клавишу, которую вы хотите настроить, из выпадающего списка клавиш на экране.
После выбора клавиши на экране появятся различные опции для настройки подсветки этой клавиши. Вы сможете выбрать цвет из палитры или настроить цвет вручную, используя RGB-код. Кроме того, вы сможете выбрать режим подсветки: постоянное освещение, дыхание, мигание и т. д.
Когда вы настроите подсветку выбранной клавиши, вы можете продолжить настройку остальных клавиш, повторив описанные выше шаги.
Не забывайте сохранять изменения после каждой настройки, чтобы они вступили в силу.
Теперь, если вы настроили все клавиши, при использовании клавиатуры вы сможете наслаждаться яркой и индивидуальной подсветкой, которая отразит вашу уникальность и стиль.
Шаг 4: Дополнительные настройки RGB подсветки

После того, как вы настроили основные параметры RGB подсветки клавиатуры Razer, у вас также есть возможность внести дополнительные настройки для создания уникального эффекта освещения. В этом разделе я расскажу вам о нескольких дополнительных настройках, которые могут быть полезны при настройке подсветки клавиатуры.
Одна из дополнительных настроек, которой вы можете воспользоваться, это выбор цветовой гаммы для подсветки. В некоторых программах управления RGB подсветкой Razer вы можете выбрать предустановленные гаммы цветов или создать собственную. Это позволит вам создать уникальную комбинацию цветов, которая отражает вашу индивидуальность.
Кроме выбора цветовой гаммы, вы также можете настроить скорость и интенсивность эффектов подсветки. Некоторые программы могут предлагать регулировку эффектов "дыхания" или "моргания", а также опцию настройки эффекта "волны". Вы можете экспериментировать с этими настройками, чтобы найти наиболее подходящий для вас вариант.
Если вы хотите добавить некоторую креативность в свою подсветку клавиатуры, вы также можете использовать дополнительные эффекты, такие как эффект "падающих звезд", "дождь" или "пульсация". Эти эффекты будут добавлять дополнительные элементы анимации к вашей подсветке и сделают ее еще более привлекательной.
Не забывайте экспериментировать с различными настройками, чтобы найти наиболее подходящий вариант подсветки для вас. И помните, что настройка RGB подсветки клавиатуры Razer - это отличный способ добавить немного стиля и индивидуальности к вашему рабочему пространству!