Настройка и отображение текущего времени на операционной системе Ubuntu может быть полезной для различных задач. В этой статье мы покажем несколько способов, как вы можете быстро узнать время на своем компьютере с Ubuntu.
Первый и самый простой способ - использовать команду "date" в терминале. Просто откройте терминал и введите "date", затем нажмите клавишу Enter. Вам будет показано текущее время в формате, заданном на вашей системе.
Если вы предпочитаете графический интерфейс, вы можете воспользоваться индикатором времени, который отображается на панели в верхней части экрана. Просто щелкните по иконке времени, и вам будет показано текущее время, а также дополнительная информация, такая как дата и настройки часового пояса.
Еще один способ проверить текущее время на Ubuntu - использовать гаджет на рабочем столе. Вы можете добавить виджет времени на свой рабочий стол, чтобы всегда иметь доступ к текущему времени без необходимости открывать терминал или кликать по иконке времени на панели. Просто перейдите к настройкам рабочего стола и найдите соответствующий виджет времени для добавления на свой рабочий стол.
Как узнать текущее время на Ubuntu
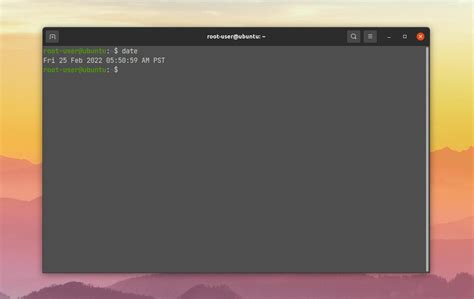
На операционной системе Ubuntu можно легко узнать текущее время с помощью команды "date".
Для этого откройте терминал или консоль и введите команду:
date
После нажатия клавиши Enter на экране появится текущая дата и время в формате:
Mon Sep 13 15:30:00 MSK 2021
Если вам нужно узнать только текущее время, без даты, воспользуйтесь следующей командой:
date +"%H:%M:%S"
После ввода этой команды в терминале вы увидите текущее время в формате:
15:30:00
Теперь вы знаете, как узнать текущее время на Ubuntu с помощью команды "date".
Метод 1: Использование команды date

В Ubuntu можно узнать текущее время, применяя команду date в терминале. Для этого нужно открыть терминал, нажав сочетание клавиш Ctrl + Alt + T.
После открытия терминала введите следующую команду:
date
После нажатия клавиши Enter вам будет показано текущее время и дата в следующем формате:
Пт май 7 10:43:51 EEST 2021
- Пт - день недели (Пятница)
- май - месяц
- 7 - день месяца
- 10:43:51 - текущее время (часы:минуты:секунды)
- EEST - часовой пояс (Eastern European Summer Time)
- 2021 - год
Теперь вы знаете, как быстро узнать текущее время и дату на Ubuntu, используя команду date.
Метод 2: Использование приложения gnome-panel
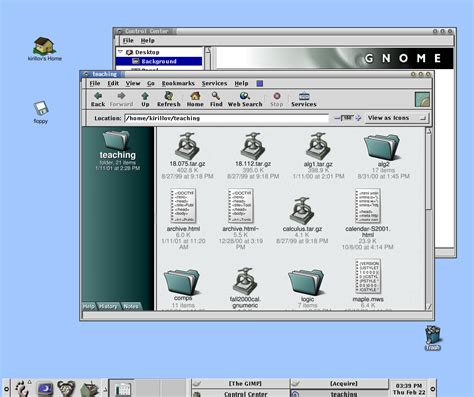
1. Откройте терминал, нажав комбинацию клавиш Ctrl+Alt+T.
2. Введите следующую команду и нажмите Enter:
gnome-panel
3. Появится панель с различными виджетами, включая виджет времени. Обратите внимание на панель сверху экрана, там отображается текущее время в формате часы:минуты:секунды.
4. Вы можете перетащить виджет времени на рабочий стол для его более удобного расположения.
Примечание: Если у вас уже установлено приложение gnome-panel, вы можете пропустить первый шаг.
Метод 3: Использование приложения time-admin

Если вы не хотите пользоваться командной строкой для изменения времени на своем компьютере с Ubuntu, вы можете воспользоваться удобным графическим интерфейсом приложения time-admin.
Чтобы установить приложение time-admin, откройте терминал и выполните следующую команду:
sudo apt-get install time-adminПосле установки запустите приложение, нажав на кнопку "Поиск" в верхнем левом углу экрана и введя "time-admin" в поле поиска. Запустите приложение из списка результатов.
В открывшемся окне приложения time-admin вы можете выбрать одну из предложенных временных зон или ввести собственные значения часов, минут и секунд. После установки желаемого времени нажмите кнопку "Применить" для сохранения изменений.
Приложение time-admin также позволяет настраивать автонастройку времени с использованием сервера времени. Чтобы включить автонастройку времени, отметьте соответствующий флажок в настройках приложения.
| Действие | Комбинация клавиш |
|---|---|
| Открыть приложение | Super (Win) + T |
| Установить время | Введите значения часов, минут и секунд |
| Сохранить изменения | Нажмите кнопку "Применить" |
| Включить автонастройку времени | Отметьте флажок "Автонастройка времени" |
Используя приложение time-admin, вы сможете легко и быстро установить текущее время на своем компьютере с операционной системой Ubuntu.
Метод 4: Использование приложения calendar-indicator
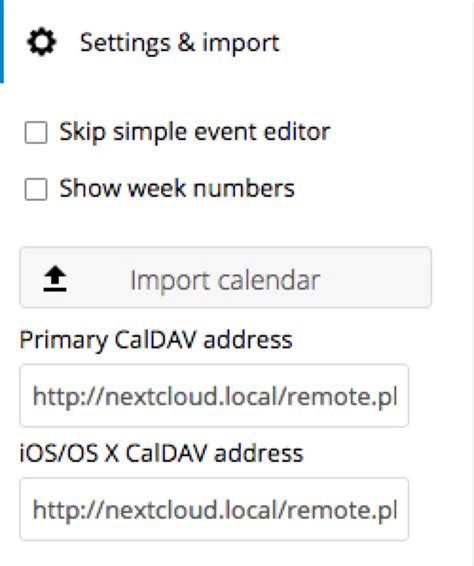
Если вам нужно быстро узнать текущее время на Ubuntu, вы можете воспользоваться приложением calendar-indicator. Это удобное приложение, которое отображает не только текущую дату, но и различные события и пометки из вашего календаря.
Для установки calendar-indicator введите следующую команду в терминале:
sudo apt-get install calendar-indicator
После завершения установки вы сможете найти приложение в списке приложений или запустить его из терминала, выполнив команду calendar-indicator.
Когда вы запустите приложение, на панели задач появится иконка с текущей датой и временем. Если нажать на эту иконку, откроется календарь с подробной информацией о текущем дне. Вы можете выбрать другую дату, просмотреть различные события и пометки из вашего календаря.
Приложение calendar-indicator является отличным выбором для тех, кто хочет иметь быстрый доступ к текущей дате и времени на своем рабочем столе Ubuntu. Оно имеет простой и интуитивно понятный интерфейс, который позволяет быстро узнать нужную информацию.
Примечание: Некоторые версии Ubuntu могут иметь похожее приложение по умолчанию. Проверьте наличие приложения "Часы" или "Календарь" в вашем списке приложений.
Метод 5: Использование панели управления настройками
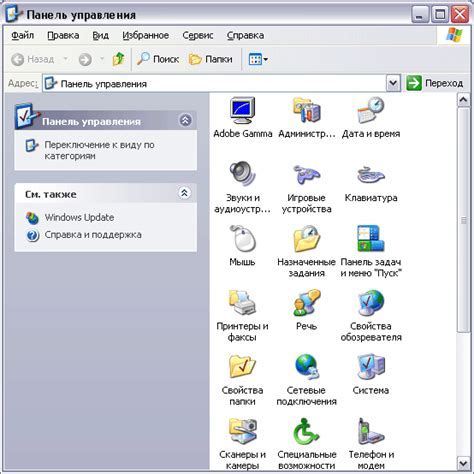
Для узнавания текущего времени на Ubuntu можно также воспользоваться панелью управления настройками.
1. Щелкните на значке "Настройки" в верхнем правом углу экрана.
2. В выпадающем меню выберите пункт "Дата и время".
3. В разделе "Текущая дата и время" вы увидите текущее время и дату.
4. Если вам необходимо узнать более подробную информацию о времени, щелкните на кнопке "Показать дополнительные настройки".
5. В открывшемся окне вы сможете увидеть точное время, настраивать формат даты и времени, а также выбирать временную зону.
Использование панели управления настройками - это удобный и интуитивно понятный способ узнать текущее время на Ubuntu.
Метод 6: Установка и использование приложения conky
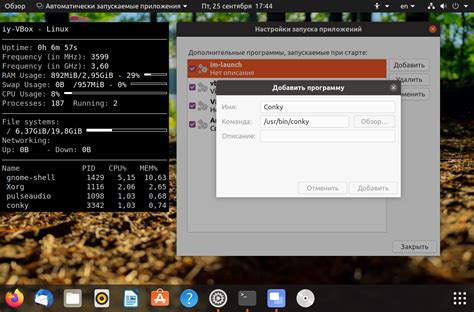
Для начала установите Conky с помощью следующей команды в терминале:
sudo apt-get install conky
После того, как установка завершится, вам потребуется настроить Conky для отображения текущего времени. Для этого создайте файл .conkyrc в вашей домашней директории. Вы можете использовать любой текстовый редактор для создания этого файла. Вставьте следующий код в файл .conkyrc:
conky.config = {
update_interval = 1,
total_run_times = 0,
double_buffer = true,
own_window = true,
own_window_type = 'desktop',
own_window_argb_visual = true,
own_window_argb_value = 0,
own_window_hints = 'undecorated,sticky,skip_taskbar,skip_pager',
own_window_transparent = true,
own_window_colour = '000000',
own_window_class = 'conky-semi',
gap_x = 10,
gap_y = 10,
alignment = 'top_right',
minimum_width = 200,
maximum_width = 200,
draw_shades = false,
draw_outline = false,
draw_borders = false,
draw_graph_borders = false,
use_xft = true,
font = 'DejaVu Sans Mono:size=8',
uppercase = false,
default_color = 'FFFFFF',
default_shade_color = '000000',
double_buffer = true,
maximum_width = 280,
background = true,
override_utf8_locale = true,
draw_outline = false,
draw_borders = false,
stippled_borders = 0,
use_spacer = 'none',
top_cpu_separate = true,
color0 = 'FFFFFF',
color1 = 'FFFFFF',
color2 = 'FFFFFF',
color3 = 'FFFFFF',
color4 = 'FFFFFF',
color5 = 'FFFFFF',
color6 = 'FFFFFF',
color7 = 'FFFFFF',
lua_load = '~/conky_time.lua',
lua_draw_hook_post = 'main',
}
conky.text = [[
${voffset 8}${font DejaVu Sans Mono:size=20}${time %H:%M}${font}
]]
Сохраните файл и закройте текстовый редактор. Запустите приложение Conky, введя следующую команду в терминале:
conky
Теперь вы увидите текущее время в верхнем правом углу вашего рабочего стола Ubuntu. Если вы хотите изменить расположение времени или его внешний вид, отредактируйте файл .conkyrc в соответствии со своими предпочтениями.
Метод 7: Использование приложения Cairo Clock

Для установки Cairo Clock выполните следующие шаги:
- Откройте терминал, нажав сочетание клавиш
Ctrl+Alt+T. - Введите следующую команду и нажмите Enter:
sudo apt-get install cairo-clock
После успешной установки вы можете найти приложение Cairo Clock в меню приложений или запустить его из терминала с помощью команды cairo-clock.
После запуска Cairo Clock на вашем рабочем столе появится красивый цифровой или аналоговый циферблат с текущим временем. Вы можете настроить внешний вид и расположение часов по вашему вкусу.
Теперь у вас есть еще один способ узнать текущее время на Ubuntu. Cairo Clock предоставляет стильное и удобное решение, которое будет всегда под рукой.