Зум - это мощное и популярное приложение для видеоконференций и онлайн-встреч. Оно позволяет связываться с людьми по всему миру, организовывать рабочие совещания и обучение на расстоянии, а также делиться экраном и файлами. В этом полном гиде мы расскажем, как использовать зум и получить от него максимум пользы.
С первых шагов в зуме вы заметите, насколько удобным и интуитивно понятным является его интерфейс. Скачайте и установите приложение на свое устройство, затем зарегистрируйтесь или войдите с использованием аккаунта Google или Facebook.
После входа в систему вы окажетесь на главной странице зума, где у вас будут доступны различные опции. Вы сможете присоединиться к уже запланированным встречам или создать свое собственное собрание. Нажимая на кнопку "Новое собрание", вам будет предложено выбрать формат: видеовстреча или аудиовстреча. Вы также сможете установить настройки приватности и безопасности, а также пригласить участников, отправив им ссылку или код для присоединения.
Основное назначение зума
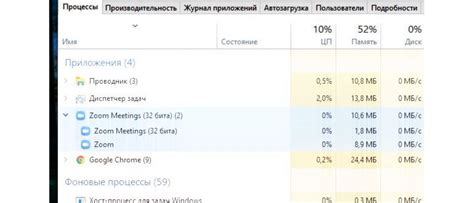
Зум может использоваться во множестве ситуаций и для различных целей. Вот некоторые из наиболее популярных:
- Просмотр содержимого веб-страницы: зум позволяет увеличить текст, изображения и другие элементы веб-страницы, что делает их более читабельными и понятными.
- Чтение текста: при чтении электронных книг, документов или статей зум может быть использован для увеличения размера шрифта и облегчения чтения.
- Изучение изображений: зум помогает более детально исследовать фотографии, диаграммы и другие графические элементы.
- Просмотр видео: при просмотре видео зум может быть полезен для более детального рассмотрения деталей или улучшения видимости на маленьком экране.
- Работа с картами: зум является неотъемлемой частью работы с картами, позволяя пользователю увеличивать или уменьшать масштаб, чтобы лучше просматривать важные объекты и маршруты.
В целом, зум – это мощный инструмент, который помогает адаптировать контент под индивидуальные потребности пользователя, повышая его комфорт и улучшая визуальный опыт.
Инструкция по использованию зума для встреч и презентаций

1. Загрузка и установка приложения
Первым шагом необходимо скачать и установить приложение Зум на свое устройство. Приложение доступно для скачивания на официальном сайте Зум.
2. Создание аккаунта и вход в приложение
После установки приложения Зум необходимо создать аккаунт. Для этого необходимо указать свою электронную почту и создать пароль. После создания аккаунта можно войти в приложение, используя свои данные.
3. Создание встречи или презентации
После входа в приложение можно создать новую встречу или презентацию. Для этого необходимо нажать на соответствующую кнопку или выбрать соответствующий пункт меню. В открывшемся окне можно указать детали встречи или презентации, такие как название, дата и время начала, продолжительность и т.д.
4. Приглашение участников
Чтобы пригласить участников, необходимо скопировать ссылку на встречу или презентацию и отправить ее по электронной почте или через мессенджеры. Также можно отправить приглашение непосредственно из приложения Зум, указав электронные адреса участников.
5. Ведение встречи или презентации
После начала встречи или презентации можно использовать различные функции Зума, такие как видеозвонок, чат, общий доступ к экрану и др. Для этого необходимо ознакомиться с интерфейсом приложения и изучить доступные функции.
6. Завершение встречи или презентации
По завершении встречи или презентации можно нажать на кнопку "Завершить встречу" или "Завершить презентацию". После этого приложение Зум закроется, а участники будут автоматически отключены.
Следуя этой инструкции, вы сможете успешно использовать Зум для встреч и презентаций. Не забывайте изучать дополнительные функции и возможности приложения, чтобы сделать ваши встречи и презентации еще более интерактивными и продуктивными.
Настройка и управление зумом

При использовании зума вам может потребоваться настроить его параметры для достижения наилучшего результата. Для этого можно использовать ряд функций и команд, которые предоставляет программа.
Одна из основных функций зума - изменение масштаба изображения. Вы можете увеличить или уменьшить изображение в зависимости от ваших потребностей. Для этого используйте команды управления зумом на панели инструментов, либо сочетания клавиш на клавиатуре.
Кроме того, зум обычно предлагает настройки фокуса и резкости, которые позволяют улучшить качество изображения. Вы можете использовать эти настройки для устранения размытости и повышения резкости деталей.
Функция "автофокус" позволяет зуму автоматически настраивать фокус на объекте или области изображения. Она очень удобна, когда вы работаете с мелкими деталями или текстом.
Еще одна полезная функция - возможность изменять контрастность и яркость изображения. Это может быть полезно при работе с фотографиями или изображениями низкого качества.
Не забывайте, что зум не только увеличивает или уменьшает изображение, но и позволяет перемещаться по нему. Вы можете перемещать изображение в пределах доступной области, используя команды управления зумом или функции перетаскивания на панели инструментов.
Итак, используйте все вышеперечисленные функции и команды для настройки зума и получения наилучших результатов при работе с изображениями.
Как настроить и настроить видеоконференцию в зуме

1. Создайте аккаунт Zoom: Для начала вам понадобится аккаунт Zoom. Зарегистрироваться можно на официальном сайте Zoom или с помощью приложения Zoom на мобильном устройстве.
2. Загрузите приложение Zoom: После создания аккаунта загрузите и установите приложение Zoom на свое устройство. Приложение доступно для различных операционных систем, включая Windows, Mac, iOS и Android.
3. Настройте свою видеоконференцию: После установки приложения Zoom откройте его и выполните несколько простых настроек, чтобы подготовить свою видеоконференцию. Вы можете выбрать настройки безопасности, включить или отключить видео, установить пароль и другие параметры.
| Настройки видеоконференции Zoom: |
| Аудио вкл./выкл. |
| Видео вкл./выкл. |
| Доступ к экрану вкл./выкл. |
| Вкл./выкл. чат |
| Установить пароль |
| Выбрать фон |
4. Пригласите участников: После настройки видеоконференции вам потребуется пригласить участников. В Zoom есть несколько способов пригласить участников: через электронную почту, при помощи ссылки-приглашения или с помощью номера идентификатора встречи.
5. Установите и проведите видеоконференцию: Как только вы пригласите участников, они смогут присоединиться к видеоконференции. Проведите встречу, общайтесь с участниками, делитесь экраном и файлами, используя удобные инструменты Zoom.
Теперь вы знаете, как настроить и настроить видеоконференцию в Zoom. Вам остается только пригласить участников и наслаждаться коммуникацией в режиме реального времени!
Функции и возможности зума

Функции и возможности зума включают:
- Увеличение и уменьшение изображения: зум можно использовать для увеличения или уменьшения размера отображаемых объектов на веб-странице. Это особенно полезно, когда необходимо разглядеть детали или прочитать мелкий текст.
- Изменение масштаба страницы: зум позволяет изменять размер всей веб-страницы, включая текст, изображения и фоны. Это позволяет контенту лучше адаптироваться к разным размерам экранов и устройств.
- Фиксированный зум: данная функция позволяет пользователю установить постоянный масштаб для отображаемого веб-содержимого. Это особенно удобно при чтении длинных текстов, когда необходимо установить комфортный для глаз уровень приближения.
- Зум для видео и изображений: этой функцией можно управлять масштабированием неподвижных и движущихся изображений, а также видеороликов, что позволяет подходить к деталям и улучшать восприятие.
- Регулировка зума с помощью различных устройств: пользователи могут использовать клавиатуру, мышь или жесты пальцами на сенсорном экране для изменения масштаба отображения.
Использование функций и возможностей зума может существенно улучшить взаимодействие пользователя с веб-содержимым, сделав его более доступным и удобным для всех категорий пользователей.
Список основных функций и возможностей зума

Независимо от того, используется ли зум для онлайн-конференций, вебинаров или учебных занятий, платформа обладает широким спектром функций и возможностей. Ниже приведен список наиболее важных:
| Функция | Описание |
|---|---|
| Видеоконференции | Зум позволяет организовывать видеоконференции с участием нескольких участников. Участники могут видеть и слышать друг друга, а также общаться в чате. |
| Экранное приложение | С помощью зума можно делиться экраном компьютера, что позволяет другим участникам видеть, что происходит на вашем экране. Это особенно полезно для презентаций или демонстрации программного обеспечения. |
| Разделение на комнаты | Зум предлагает возможность создавать различные комнаты, в которых участники могут разговаривать и работать в отдельных группах. |
| Опросы и голосования | Зум предоставляет инструменты для проведения опросов и голосований, что позволяет собирать мнения и мнения участников. |
| Запись сессии | Возможность записи сессии позволяет сохранять видеозапись встречи для последующего просмотра или передачи другим участникам. |
| Облачное хранилище | Зум предлагает возможность сохранять и обмениваться файлами с участниками сессии, используя облачное хранилище. |
| Виртуальные фоны | Зум позволяет применять виртуальные фоны, чтобы изменить фон во время видеоконференции и обеспечить большую приватность или профессиональный вид. |
Это лишь небольшой список функций и возможностей зума. Платформа постоянно развивается и добавляет новые функции, чтобы удовлетворить потребности своих пользователей.
Устранение проблем и решение технических проблем
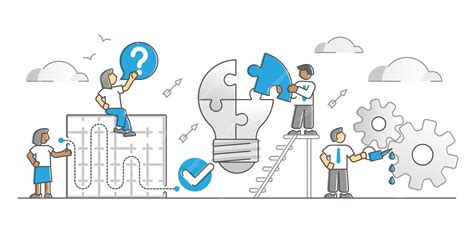
Несмотря на простоту использования, при работе с Zoom могут возникать определенные проблемы. Однако большинство проблем можно быстро решить следующими способами:
- Если вы не можете войти в собрание, убедитесь, что вы используете правильную ссылку для входа. Проверьте свое письмо с приглашением или запросите новую ссылку у организатора собрания.
- Если у вас проблемы с аудио, проверьте настройки своего микрофона и динамиков. Убедитесь, что они включены и правильно настроены. В дополнение, проверьте, что вы не включили функцию "Отключить звук" в Zoom. Если это не помогает, попробуйте перезапустить свое устройство.
- Если у вас проблемы с видео, убедитесь, что ваша камера включена и правильно настроена в настройках Zoom. Попробуйте перезапустить камеру и проверьте ее на других приложениях, чтобы убедиться, что она работает должным образом.
- Если у вас проблемы с подключением к Интернету, перезапустите свой маршрутизатор или попробуйте подключиться через другую сеть Wi-Fi. Возможно, временные проблемы с вашим интернет-провайдером приводят к проблемам с подключением.
- Если у вас возникли другие технические проблемы, такие как сбои программы или неправильное отображение интерфейса, попробуйте перезапустить Zoom или обновить его до последней версии. Если проблема не устраняется, обратитесь в службу поддержки Zoom для получения дальнейшей помощи.
Устранение технических проблем может понадобиться некоторое время и терпение, но со следованием этим советам большинство проблем можно решить быстро и эффективно.