Компьютеры, как и все технические устройства, подвержены накоплению лишних программ и файлов, которые со временем могут замедлять работу системы. Одним из таких навязчивых приложений, которые могут быть неразрывно связаны с операционной системой, является Майл ру.
Майл ру, с появлением которого было прошло уже довольно много времени, развивалось и пополнялось несколькими компаниями, что привело к некоторому избытку компонентов в самом приложении. Однако, после продажи, смене и слиянию компаний, иногда возникает потребность в полном удалении Майл ру с компьютера. В этой инструкции вы узнаете, как выполнить эту задачу шаг за шагом.
1. Удаление Майл ру через панель управления.
Первым шагом является удаление Майл ру через панель управления компьютера. Для этого откройте "Панель управления", найдите в разделе "Программы" и выберите "Удаление программ". В открывшемся окне найдите Майл ру и нажмите на кнопку "Удалить".
Обратите внимание, что названия и расположение меню и пунктов могут немного отличаться в зависимости от версии операционной системы. Если вы не можете найти пункт "Удаление программ", воспользуйтесь поиском в "Панели управления".
Выбор программы для удаления Майл ру

При удалении программы Майл ру с компьютера, можно воспользоваться различными программами, разработанными специально для удаления нежелательных приложений. Вот некоторые из них:
| Название программы | Описание |
|---|---|
| Revo Uninstaller | Мощная программа для удаления программ с компьютера. Позволяет удалять приложения полностью, включая все связанные файлы и записи реестра. |
| IObit Uninstaller | Еще одна эффективная программа для удаления программ. Позволяет также удалять приложения полностью и очищать остаточные данные. |
| CCleaner | Популярная утилита для очистки компьютера. Включает в себя функцию удаления программ, которая также может быть использована для удаления Майл ру. |
Необходимо выбрать одну из этих программ (или любую другую по вашему выбору), скачать ее с официального сайта разработчика, установить на компьютер и следовать дальнейшим инструкциям для удаления Майл ру.
Запуск выбранной программы
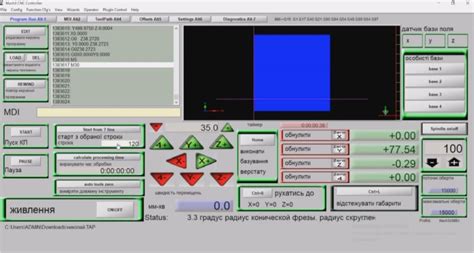
После того, как вы удалите программу "Майл ру" с компьютера, вам может потребоваться запустить выбранную программу. Для этого следуйте указанным ниже шагам:
1. Найдите ярлык запуска нужной программы на рабочем столе или в меню "Пуск".
2. Щелкните по ярлыку левой кнопкой мыши.
3. Дождитесь, пока программа загрузится и откроется.
4. Теперь вы можете начать использовать выбранную программу на компьютере.
Если на рабочем столе или в меню "Пуск" нет ярлыка нужной программы, то вы можете использовать поиск, чтобы найти ее:
1. Нажмите на клавиатуре комбинацию клавиш "Win" + "F".
2. В открывшемся окне введите название программы в поле поиска.
3. Нажмите клавишу "Enter".
4. После поиска выбранная программа будет отображена в результатах.
5. Щелкните по ней левой кнопкой мыши, чтобы запустить программу.
Теперь вы можете пользоваться выбранной программой на вашем компьютере без присутствия "Майл ру".
Ознакомление с функционалом программы

Прежде чем приступить к удалению программы Mail.ru с компьютера, полезно ознакомиться с ее функционалом. Mail.ru представляет собой многофункциональный почтовый клиент, который также предоставляет доступ к другим сервисам компании Mail.ru Group.
Основные возможности программы Mail.ru включают:
Почта Mail.ru позволяет вам удобно работать с электронной почтой. Вы можете отправлять, принимать и хранить письма, создавать папки для организации корреспонденции, устанавливать фильтры и создавать автоматические ответы. | Календарь Вы можете использовать календарь Mail.ru для планирования встреч, задач и событий. Календарь позволяет устанавливать напоминания и делиться своим расписанием с другими пользователями. |
Контакты Mail.ru предоставляет возможность хранить и управлять вашим списком контактов. Вы можете создавать группы контактов, добавлять и редактировать данные о пользователях, искать людей по различным параметрам. | Облако Mail.ru предоставляет облачное хранилище для хранения и синхронизации ваших файлов. Вы можете загружать и скачивать файлы, создавать папки и делиться файлами с другими пользователями. |
Это лишь некоторые из основных функций Mail.ru. Программа также предлагает дополнительные возможности, такие как новости, видео, карты, игры и многое другое. Пользуйтесь всеми преимуществами программы Mail.ru, или удалите ее с компьютера, если это не соответствует вашим потребностям.
Поиск установленных компонентов Майл ру
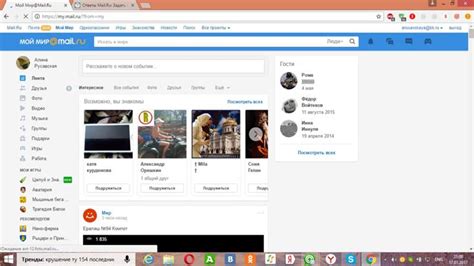
Для полного удаления Майл ру с компьютера необходимо удалить все связанные с ним компоненты и программы. Для этого выполните следующие шаги:
- Октройте "Панель управления" на компьютере.
- Выберите раздел "Программы" или "Программы и компоненты".
- Найдите в списке установленных программ приложения, связанные с Майл ру. Обычно они могут иметь названия, содержащие слова "Майл", "Рамблер" или "Агент".
- Выделите каждое приложение и выберите опцию "Удалить".
- Подтвердите удаление каждого приложения, следуя инструкциям на экране.
- После удаления всех приложений перезагрузите компьютер, чтобы завершить процесс удаления.
Рекомендуется также проверить наличие других компонентов, связанных с Майл ру, которые могут быть установлены в браузере или в виде расширений. Для этого:
- Откройте браузер.
- Перейдите в настройки или предпочтения.
- Выберите раздел "Расширения" или "Дополнительные компоненты".
- Проверьте список установленных расширений и дополнений на наличие компонентов Майл ру.
- Если какие-либо компоненты найдены, отключите или удалите их.
После выполнения всех этих шагов компьютер должен быть полностью очищен от компонентов Майл ру.
Удаление компонентов Майл ру
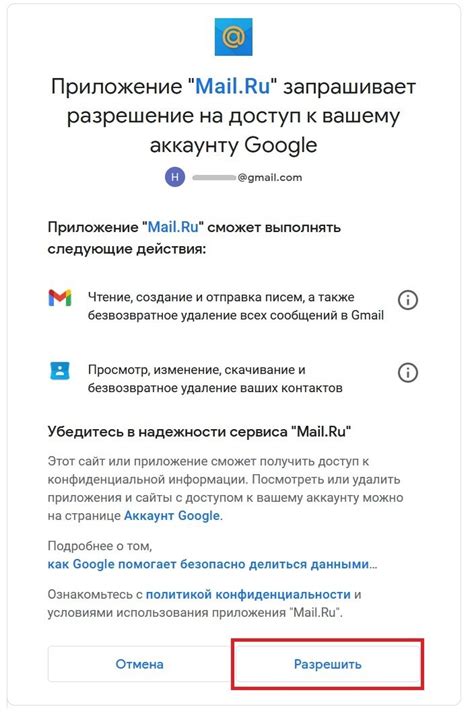
- Откройте "Панель управления" на своем компьютере.
- Выберите "Программы и компоненты".
- Найдите в списке установленные программы компоненты Майл ру (например, Майл агент, Майл ру Агент, Майл Ру Агент для Windows 10) и щелкните правой кнопкой мыши по каждому из них.
- Выберите "Удалить" из контекстного меню.
- Подтвердите удаление, следуя инструкциям на экране.
- После завершения процесса удаления компонентов Майл ру, перезагрузите компьютер, чтобы изменения вступили в силу.
Выбор компонентов для удаления
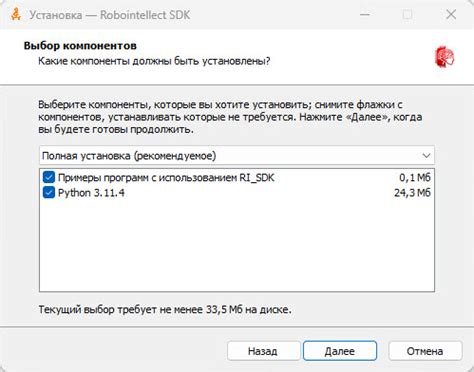
Перед тем как приступить к удалению Майл ру, необходимо выбрать компоненты, которые вы хотите удалить. Обычно программная установка включает в себя несколько компонентов, таких как:
- Почтовый клиент Mail.ru;
- Поисковый движок Mail.ru;
- Браузерный плагин Mail.ru;
- Другие дополнительные компоненты и расширения.
Важно отметить, что удаление Майл ру может привести к потере данных, связанных с вашей учетной записью почты, поэтому перед удалением рекомендуется сделать резервную копию необходимых писем и контактов.
Подтверждение удаления компонентов
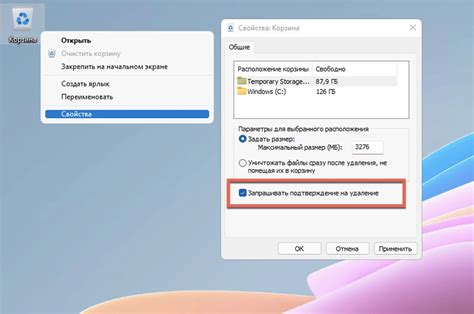
После удаления основной программы Mail.ru с компьютера, необходимо также удалить все оставшиеся компоненты, чтобы полностью избавиться от приложения. В этом разделе мы рассмотрим, как подтвердить удаление компонентов.
1. Откройте "Панель управления" на своем компьютере.
2. Найдите раздел "Установка и удаление программ" или "Программы и компоненты" в списке доступных опций.
3. Щелкните на этом разделе, чтобы открыть список всех установленных программ на вашем компьютере.
4. Прокрутите список программ и найдите все компоненты, связанные с Mail.ru. Обратите внимание на названия программ, которые включают в себя "Mail.ru" или "myMail", такие как "Mail.ru Агент" или "myMail" и т. д.
5. Выберите каждый из компонентов связанных с Mail.ru и щелкните на кнопке "Удалить" или "Изменить/Удалить".
6. В появившемся диалоговом окне подтвердите удаление компонента, следуя инструкциям на экране.
7. Повторите шаги 5-6 для каждого компонента Mail.ru, найденного в списке программ.
8. После завершения процесса удаления всех компонентов, перезагрузите компьютер, чтобы изменения вступили в силу.
| Важно: | Перед удалением компонентов Mail.ru, убедитесь, что у вас нет других программ, которые зависят от этих компонентов. Удаление компонентов может повлиять на функциональность других приложений. Если вы не уверены, лучше проконсультируйтесь с профессионалом или проведите необходимые исследования перед удалением компонентов. |
Ожидание завершения процесса удаления

После того как вы выбрали опцию удаления Майл ру с компьютера, необходимо дождаться полного завершения процесса удаления. Это может занять некоторое время в зависимости от скорости вашего компьютера и объема данных, которые нужно удалить.
Важно не прерывать процесс удаления и не выключать компьютер, пока он не будет полностью завершен. Выключение компьютера во время удаления Майл ру может привести к ошибкам и повреждению системы.
В процессе удаления вы можете видеть сообщения и индикаторы прогесса на экране. Это поможет вам отследить, насколько долго еще потребуется для завершения процесса. Если у вас возникнут какие-либо проблемы или ошибки во время удаления, рекомендуется обратиться к документации программы или к специалистам.
Как только процесс удаления будет завершен, вы можете быть уверены, что все файлы и данные, связанные с Майл ру, успешно удалены с вашего компьютера. Теперь вы можете спокойно продолжать работу или установить альтернативные программы, если это требуется.
Проверка полного удаления Майл ру

После выполнения всех указанных выше шагов по удалению программы Майл ру с вашего компьютера, важно также проверить, что программа была полностью удалена и не осталось никаких следов ее присутствия на вашем устройстве. Для этого можно выполнить следующие действия:
- Перезагрузите компьютер. После удаления программы, выполните перезагрузку компьютера, чтобы убедиться, что все изменения в системе вступили в силу.
- Проверьте список установленных программ. Откройте раздел управления программами на своем компьютере и просмотрите список установленных программ. Удостоверьтесь, что имя Майл ру или любые связанные с ней программы не отображаются в списке.
- Ищите остатки программы. Воспользуйтесь поиском по файлам и папкам на компьютере для поиска любых остатков программы Майл ру. Удалите любые оставшиеся файлы, связанные с программой или ее компонентами.
- Очистите системный реестр. Для тщательного удаления Майл ру рекомендуется проверить системный реестр и удалить все записи, связанные с программой. Однако, будьте осторожны при работе со списком реестра, чтобы не удалить ничего важного для системы.
После выполнения всех этих шагов, можно быть уверенным, что программа Майл ру полностью удалена с вашего компьютера и не оставила никаких следов.
Проверка наличия остатков Майл ру на компьютере
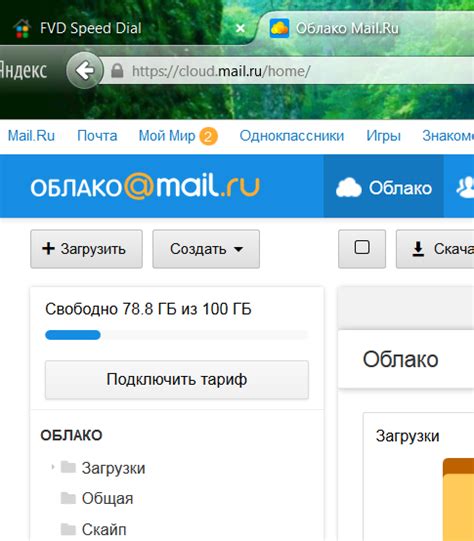
Шаг 1: Откройте Панель управления на вашем компьютере. Для этого нажмите на кнопку "Пуск" в левом нижнем углу экрана и выберите "Панель управления".
Шаг 2: В Панели управления найдите раздел "Программы" и щелкните на нем. Затем выберите "Удаление программ".
Шаг 3: В списке программ, которые отобразятся, найдите программу "Майл ру". Если ее нет в списке, значит, она уже удалена, и вам не нужно выполнять дальнейшие шаги. Если программа все же присутствует, переходите к следующему шагу.
Шаг 4: Щелкните по программе "Майл ру" и выберите опцию "Удалить". Следуйте инструкциям на экране, чтобы полностью удалить программу с вашего компьютера.
Шаг 5: После завершения процесса удаления программы, рекомендуется перезагрузить компьютер, чтобы убедиться, что все остатки Майл ру полностью удалены.
Примечание: В случае, если вы обнаружите какие-либо файлы или папки связанные с Майл ру на вашем компьютере после удаления программы, вы можете их удалить вручную, но будьте осторожны и убедитесь, что эти файлы и папки действительно относятся к Майл ру, чтобы избежать удаления важных системных файлов или данных.