Sublime Text – это мощный и универсальный текстовый редактор, который предоставляет широкие возможности для работы с различными языками программирования и файлами. Он позволяет эффективно писать код, редактировать тексты и управлять проектами.
В данной статье мы рассмотрим весь процесс установки и настройки редактора Sublime Text, чтобы вы смогли максимально комфортно использовать его на своем компьютере. Мы расскажем о том, как скачать и установить Sublime Text, а также как настроить его интерфейс и основные функции.
Sublime Text имеет большое количество полезных функций, таких как подсветка синтаксиса, автозаполнение, плагины, множество сниппетов и многое другое. Все это позволяет повысить эффективность работы с кодом и ускорить процесс разработки программ или веб-сайтов. В данной статье мы подробно рассмотрим все эти возможности и научимся настраивать редактор под собственные нужды.
Если вы хотите стать профессионалом в области программирования или просто улучшить свои навыки, то Sublime Text – идеальное решение для вас. Благодаря своей простоте использования и гибким настройкам, он поможет вам сделать процесс разработки более удобным и эффективным. Следуйте нашему руководству и вы быстро освоите этот мощный редактор!
Установка Sublime Text

Для начала работы с редактором Sublime Text необходимо скачать и установить его на свой компьютер. В этом разделе мы рассмотрим процесс установки Sublime Text на различные операционные системы.
1. Windows
Для установки Sublime Text на операционную систему Windows необходимо выполнить следующие шаги:
- Посетите официальный веб-сайт Sublime Text по адресу https://www.sublimetext.com/.
- На главной странице найдите раздел "Download" (Скачать) и кликните на кнопку "Windows" для скачивания установочного файла.
- После завершения загрузки откройте скачанный файл и следуйте инструкциям мастера установки.
2. macOS
Для установки Sublime Text на операционную систему macOS необходимо выполнить следующие шаги:
- Посетите официальный веб-сайт Sublime Text по адресу https://www.sublimetext.com/.
- На главной странице найдите раздел "Download" (Скачать) и кликните на кнопку "macOS" для скачивания дискового образа.
- После завершения загрузки откройте скачанный дисковый образ и перетащите иконку Sublime Text в папку "Applications" (Приложения).
3. Linux
Для установки Sublime Text на операционную систему Linux необходимо выполнить следующие шаги:
- Откройте терминал на вашей системе.
- В терминале введите команду:
- После успешного выполнения команды добавьте репозиторий Sublime Text с помощью следующей команды:
- Обновите список пакетов командой:
- Наконец, установите Sublime Text с помощью команды:
wget -qO - https://download.sublimetext.com/sublimehq-pub.gpg | sudo apt-key add -
sudo apt-add-repository "deb https://download.sublimetext.com/ apt/stable/"
sudo apt-get update
sudo apt-get install sublime-text
После завершения установки Sublime Text вы можете запустить его и начать использовать для разработки.
Настройка интерфейса
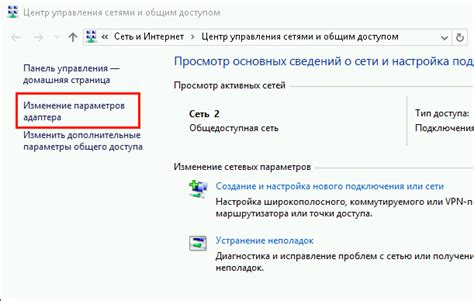
Sublime Text предоставляет возможность настраивать интерфейс редактора в соответствии с вашими предпочтениями. В этом разделе мы рассмотрим основные способы настройки интерфейса, которые помогут вам улучшить вашу работу с редактором.
- Цветовые схемы: Sublime Text поддерживает различные цветовые схемы, которые определяют цвета текста, фона и подсветки синтаксиса. Вы можете выбрать подходящую цветовую схему из предложенных или создать свою собственную.
- Темы оформления: Вы также можете выбрать тему оформления, которая изменит внешний вид окна редактора, панелей инструментов и других элементов интерфейса.
- Расположение панелей и вкладок: Sublime Text позволяет перестраивать панели инструментов, боковую панель, а также изменять порядок и расположение вкладок.
- Шрифты и размеры текста: Если вы предпочитаете определенный шрифт или размер текста, Sublime Text позволяет настроить их в соответствии с вашими предпочтениями.
Для настройки интерфейса в Sublime Text вам потребуется зайти в настройки программы. Откройте меню "Preferences" (Настройки) и выберите пункт "Settings" (Настройки). В открывшемся файле настройки вы сможете изменить различные параметры по вашему усмотрению.
При настройке интерфейса важно помнить, что изменения вступают в силу после перезапуска редактора. Поэтому не забудьте сохранить все изменения и перезапустить Sublime Text, чтобы увидеть ваши новые настройки в действии.
Работа с файлами и папками

Sublime Text предоставляет удобные инструменты для работы с файлами и папками прямо из редактора. Это упрощает навигацию по проекту и выполнение операций с файлами без необходимости использования проводника операционной системы.
1. Открытие файла или папки:
Используйте команду "File > Open" в меню или просто перетащите нужный файл или папку на рабочую область Sublime Text. Вы также можете использовать сочетание клавиш "Ctrl+O" для быстрого открытия файла.
2. Создание нового файла:
Используйте команду "File > New File" в меню или нажмите "Ctrl+N". После создания файла вы можете сохранить его в нужной папке с помощью команды "File > Save" или нажав "Ctrl+S".
3. Создание новой папки:
Для создания новой папки используйте команду "File > New Folder" в меню или нажмите "Ctrl+Shift+N". После создания папки вы можете переименовать ее, нажав "F2" или выбрав команду "Rename" в контекстном меню.
4. Переименование файла или папки:
Чтобы переименовать файл или папку, выберите объект в боковой панели редактора, нажмите "F2" или выберите команду "Rename" в контекстном меню. Введите новое имя и нажмите "Enter".
5. Копирование или перемещение файлов и папок:
Выберите файл или папку в боковой панели редактора, затем выберите команду "File > Copy" или "File > Move" в меню или используйте сочетания клавиш "Ctrl+C" и "Ctrl+X" соответственно. Затем выберите целевую папку и выполните команду "File > Paste" или используйте сочетание клавиш "Ctrl+V" для вставки копии или перемещения файла или папки.
6. Удаление файлов и папок:
Выберите файл или папку в боковой панели редактора, затем выберите команду "File > Delete" в меню или нажмите "Delete" на клавиатуре. Подтвердите удаление в диалоговом окне.
С помощью этих инструментов вы можете легко управлять файлами и папками в Sublime Text, что значительно упрощает работу с проектами.
Редактирование текста

С помощью редактора Sublime Text вы можете легко и удобно производить редактирование текста. Интерфейс программы позволяет выполнить различные операции с текстом, такие как копирование, вставка, вырезание и удаление.
Чтобы скопировать текст, выделите нужную часть текста и нажмите комбинацию клавиш Ctrl+C на клавиатуре. Вставить скопированный текст можно с помощью комбинации клавиш Ctrl+V.
Для вырезания текста выберите нужную часть и используйте комбинацию клавиш Ctrl+X. Вырезанный текст можно вставить, используя комбинацию клавиш Ctrl+V.
Удаление текста осуществляется с помощью кнопки Delete на клавиатуре или комбинации клавиш Backspace. Вы можете удалить символ или группу символов слева или справа от текущей позиции курсора.
Sublime Text также предоставляет возможность выполнения операций отмены и повтора. Чтобы отменить последнее действие, нажмите комбинацию клавиш Ctrl+Z. Для повтора отмененного действия используйте комбинацию клавиш Ctrl+Y.
Таким образом, редактирование текста в Sublime Text становится легким и удобным процессом благодаря различным операциям с текстом и удобным сочетаниям клавиш.
Плагины и расширения
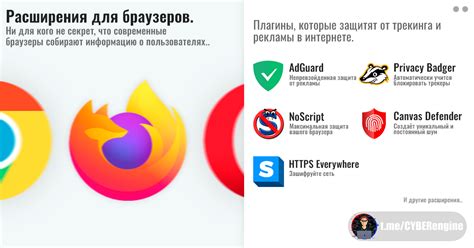
Плагины Sublime Text позволяют добавить новые функции, команды и инструменты для облегчения работы с кодом. Они позволяют автоматизировать рутинные задачи, улучшить подсветку синтаксиса, добавить поддержку новых языков программирования и многое другое.
Установка плагинов в Sublime Text очень проста. Перейдите в меню "Preferences" (Настройки) и выберите "Package Control". Затем выберите "Install Package", где вы можете выбрать и установить плагины из репозитория Package Control.
Существует множество популярных плагинов для Sublime Text, которые могут значительно улучшить ваш опыт разработки. Некоторые из них включают:
- Emmet - позволяет создавать HTML и CSS код с использованием удобных сокращений;
- SublimeLinter - предоставляет инструменты для проверки синтаксиса и стиля кода;
- GitGutter - показывает изменения в коде на основе Git репозитория;
- BracketHighlighter - автоматически подсвечивает соответствующие скобки и теги;
- DocBlockr - автоматически генерирует комментарии для функций и классов в различных языках программирования;
- ColorPicker - добавляет удобный цветовой выборник;
- AutoFileName - автоматическое дополнение путей к файлам и папкам;
Это только небольшой перечень популярных плагинов для Sublime Text. Вы можете легко найти и установить новые плагины, которые соответствуют вашим потребностям и упростят вашу работу с кодом.
Установите несколько плагинов в Sublime Text и настройте их под свои предпочтения, чтобы улучшить вашу скорость и эффективность разработки.
Настройка сниппетов и автодополнения

Для создания собственного сниппета необходимо выбрать меню "Tools" (Инструменты) -> "Developer" (Разработчик) -> "New Snippet" (Создать сниппет). В открывшемся файле нужно указать ключевое слово, по которому будет осуществляться автодополнение, а также сам фрагмент кода, который будет вставлен при использовании сниппета.
Кроме того, Sublime Text предлагает возможность настройки автодополнения – функции, которая предлагает варианты кода при вводе ключевого слова. Для этого необходимо создать файл с расширением ".sublime-completions" и указать в нем ключевые слова и соответствующие варианты кода.
Для удобства можно использовать переменные в сниппетах и автодополнениях, которые будут заменяться на конкретные значения. Например, можно использовать переменную $1, которая будет заменена на курсор. Также можно использовать $2, $3 и т.д. для создания множественных точек вставки.
Настройка сниппетов и автодополнения в Sublime Text позволяет значительно ускорить работу программиста и улучшить качество кода. С помощью этих функций можно создавать и использовать множество часто используемых фрагментов кода, что позволяет сэкономить время и увеличить эффективность в процессе разработки.
Версионирование и интеграция с Git

Sublime Text предоставляет мощные инструменты для работы с версиями проектов с помощью системы контроля версий Git.
Для начала работы с Git в Sublime Text, необходимо установить плагин Git Integration. Также необходимо предварительно установить Git на вашей системе и добавить его в переменную PATH.
Основные функции Git Integration:
- Инициализация репозитория: Sublime Text позволяет легко создавать новый репозиторий Git для вашего проекта. Вы можете выполнить это действие прямо из редактора, используя контекстное меню или горячие клавиши.
- Отслеживание изменений: Git Integration автоматически отслеживает изменения в файлах вашего проекта и позволяет вам просматривать различия между версиями файлов, а также откатывать изменения.
- Коммиты и слияния: Вы можете создавать коммиты прямо из Sublime Text, добавлять комментарии к коммитам и делать слияния веток визуально.
- Просмотр истории изменений: Git Integration предоставляет удобный способ просматривать историю изменений для каждого файла в репозитории, а также визуализировать ветки и объединения.
Git Integration является мощным инструментом для работы с Git в Sublime Text, который значительно упрощает процесс контроля версий в вашем проекте. Используйте него, чтобы эффективно вести разработку и сотрудничать с другими разработчиками.
Создание собственных команд и макросов

Sublime Text предлагает возможность создания собственных команд и макросов, чтобы улучшить вашу производительность и повысить эффективность работы. Эти функции позволяют вам автоматизировать рутинные задачи или выполнять несколько операций сразу.
Для создания собственных команд необходимо создать плагин, который будет содержать необходимые функции. Плагины в Sublime Text разработываются на языке Python и могут быть добавлены в виде пакета.
Один из самых популярных способов создания команд – использование пользовательских файлов сочетаний клавиш. Файлы сочетаний клавиш (.sublime-keymap) содержат назначенные команды, которые могут быть запущены с помощью определенных сочетаний клавиш.
Макросы – это последовательность действий, записанных в файле макроса (.sublime-macro). Вы можете записать набор действий, которые вы выполняете часто, и затем запускать макрос, чтобы повторить эти действия с помощью одной команды.
Для удобного использования собственных команд и макросов, Sublime Text предлагает функциональность автодополнения и предоставляет возможность назначать сочетания клавиш для запуска ваших команд.
Таким образом, создание собственных команд и макросов в Sublime Text позволяет значительно ускорить вашу работу, повысить эффективность и автоматизировать повторяющиеся задачи.