Кавычки являются важной частью пунктуации в тексте, используемом на русском языке. Они помогают выделить диалоги, цитаты и другие участки текста. В MS Word и на клавиатуре есть несколько способов поставить кавычки, и настроить их таким образом, чтобы они отображались правильно и соответствовали языку и культуре.
Для начала, важно понять различия между разными типами кавычек. На русском языке наиболее распространены кавычки-елочки (« ») и кавычки-ёлочки (“ ”). Первые используются в основном в тексте, напечатанном на бумаге, а вторые – в тексте, опубликованном в сети Интернет.
В MS Word поставить кавычки можно разными способами. Самый простой – нажать клавиши "Shift" и "2" одновременно для кавычек-ёлочек, или "Shift", "Alt" и "2" одновременно для кавычек-елочек. Если нажать и удерживать клавишу "Ctrl", а затем воспользоваться одним из этих комбинированных способов, Word автоматически расставит кавычки-елочки в соответствии с настройками региональных параметров вашей ОС.
Как использовать кавычки в MS Word

MS Word предоставляет несколько способов использования кавычек в документе. Корректное использование кавычек помогает обеспечить читаемость и понятность текста.
Для вставки кавычек в документ вы можете использовать несколько методов:
1. Использование клавиш на клавиатуре:
Существует два варианта кавычек на клавиатуре: одинарные и двойные. Одинарные кавычки используются в случае, когда внутри уже есть кавычки. Двойные кавычки используются для обозначения прямой речи или цитаты.
Чтобы вставить одинарные кавычки (' '), нажмите клавишу (') на клавиатуре дважды: ''.
Чтобы вставить двойные кавычки (" "), нажмите клавишу (") на клавиатуре дважды: "".
2. Использование панели инструментов:
Для вставки кавычек через панель инструментов MS Word, выполните следующие действия:
- Выберите вставку кавычек: первая опция для одинарных кавычек, вторая опция для двойных кавычек;
- Нажмите на выбранную опцию, чтобы вставить кавычки в указанном месте в документе.
3. Использование автозамены:
MS Word также предлагает функцию автозамены, которая позволяет автоматически заменять одни символы на другие при наборе текста. Чтобы включить автозамену кавычек, выполните следующие действия:
- Откройте вкладку "Файл" в верхнем меню MS Word;
- Выберите "Параметры" и затем "Параметры автозамены";
- В открывшемся окне выберите опцию "Автозамена", а затем "Текст с пробелом";
- Введите символы, которые вы хотите автоматически заменить (например, `''` для одинарных кавычек и `""` для двойных кавычек);
- Нажмите "Добавить" и "ОК", чтобы сохранить изменения.
Теперь, когда вы печатаете кавычки в документе MS Word, они будут автоматически заменяться одинарными или двойными, в зависимости от выбранных настроек.
Использование кавычек в MS Word является важным аспектом создания профессионального и понятного текста. Следуя приведенным инструкциям, вы сможете использовать кавычки правильно и эффективно в своих документах.
Установка и настройка кавычек в MS Word
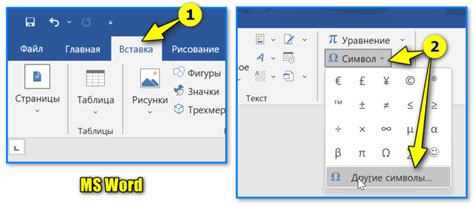
Для установки и настройки кавычек в MS Word необходимо выполнить следующие шаги:
| Шаг | Действие |
| 1 | Откройте MS Word и выберите вкладку "Файл". |
| 2 | В выпадающем меню выберите "Параметры". |
| 3 | В открывшемся окне выберите вкладку "Дополнительно". |
| 4 | Найдите раздел "Пунктуация" и нажмите на кнопку "Автозамена...". |
| 5 | В открывшемся окне найдите поле "Типография" и отметьте галочку "Автоматически заменять кавычки". |
| 6 | Выберите настройку кавычек, соответствующую требуемому стандарту пунктуации. |
| 7 | Нажмите "ОК", чтобы сохранить настройки. |
Теперь MS Word будет автоматически заменять простые кавычки на правильные для выбранного стандарта пунктуации. Если вы хотите вручную изменить тип кавычек, вы можете использовать комбинацию клавиш на клавиатуре. Например:
- Для открытой кавычки используйте комбинацию клавиш Shift + ` (слева от клавиши 1 на английской клавиатуре) или Shift + 2 (на русской клавиатуре).
- Для закрытой кавычки используйте комбинацию клавиш Shift + ' (слева от клавиши Enter на английской клавиатуре) или Shift + 3 (на русской клавиатуре).
Таким образом, установка и настройка кавычек в MS Word позволяет сделать ваш текст более профессиональным и соответствующим правилам пунктуации.
Выбор стиля кавычек в MS Word
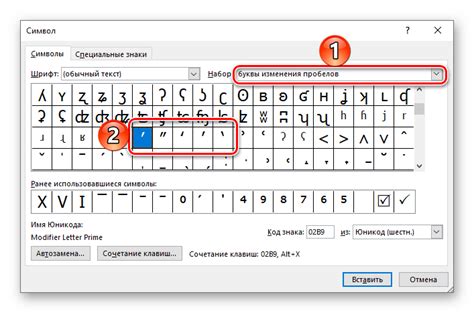
MS Word предоставляет возможность выбора стиля кавычек в зависимости от языка текста и персональных предпочтений пользователя. Это может быть полезно при работе с документами на разных языках или при оформлении текста в соответствии с определенным стилем.
Для выбора стиля кавычек в MS Word необходимо выполнить следующие шаги:
- Откройте документ в MS Word и выделите текст, к которому хотите применить новый стиль кавычек.
- На верхней панели инструментов выберите вкладку "Формат", а затем в разделе "Абзац" нажмите на кнопку "Диалог абзаца".
- В открывшемся окне "Диалог абзаца" выберите вкладку "Текст" и найдите раздел "Кавычки".
- В поле "Тип кавычек" выберите нужный стиль кавычек из списка. MS Word предлагает несколько вариантов, включая английские кавычки ("), французские кавычки («») и другие.
- Нажмите на кнопку "ОК", чтобы применить выбранный стиль кавычек к выделенному тексту.
Теперь вы сможете легко изменять стиль кавычек в MS Word в зависимости от своих потребностей.
Как вставить кавычки из символов в MS Word
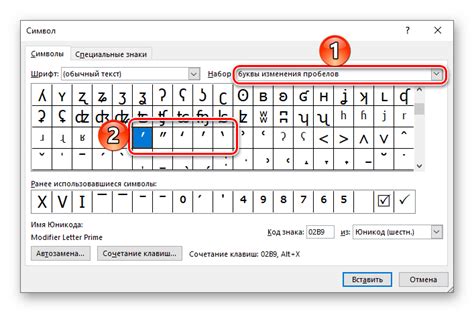
Вставка кавычек в документе MS Word может быть необходима при создании цитат, диалогов, кода или других текстов, где кавычки играют важную роль. Вместо использования обычных кавычек на клавиатуре, вы можете вставить специальные символы, чтобы создать красивые и правильные кавычки.
Для вставки кавычек в MS Word, следуйте следующим шагам:
| Символ | Описание | Комбинация | Результат |
|---|---|---|---|
| Открывающая кавычка | Левая кавычка | Alt + 0147 | “ |
| Закрывающая кавычка | Правая кавычка | Alt + 0148 | ” |
| Одинарная кавычка (левая) | Одинарная левая кавычка | Alt + 0145 | ‘ |
| Одинарная кавычка (правая) | Одинарная правая кавычка | Alt + 0146 | ’ |
Для вставки символов посредством данной комбинации клавиш, убедитесь, что клавиша "Num Lock" активирована, затем нажмите и удерживайте клавишу "Alt" и наберите соответствующий код символа, используя клавиатурный набор Num Pad.
Таким образом, вставка кавычек из символов в MS Word позволяет создавать правильные и эстетические тексты в вашем документе.
Как использовать кавычки на клавиатуре
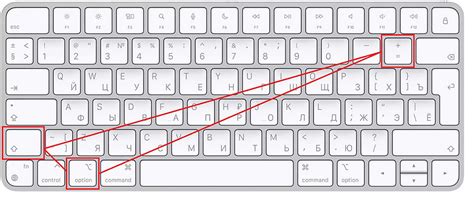
Для использования двойных кавычек достаточно нажать эту кнопку один раз вначале выделенного фрагмента текста, а затем снова в конце. В результате получится текст, заключенный в двойные кавычки.
Для использования одинарных кавычек также необходимо нажать соответствующую кнопку один раз вначале и один раз в конце текста. Текст будет заключен в одинарные кавычки.
Если желательно использовать типографские кавычки - « », можно воспользоваться кодами символов Unicode. Для открытой двойной кавычки “ (левая) и для закрытой двойной кавычки ” (правая). Аналогично для одинарных кавычек ‘ (левая) и ’ (правая).
Важно помнить, что правильное использование кавычек помогает сделать текст более читабельным и понятным для читателей.
Как набрать прямые кавычки на клавиатуре
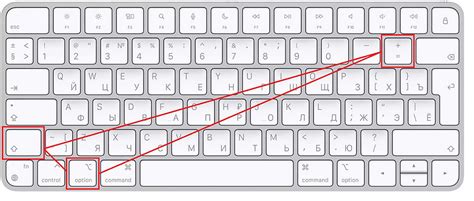
Для начала, найдите на клавиатуре символ с изображением одинарной кавычки ('). Этот символ обычно расположен на той же клавише, где находится символ цифры 4 (под цифрой 4).
Чтобы набрать прямую кавычку, нужно нажать клавишу, на которой находится символ одинарной кавычки (вы можете увидеть символы отображаемые на клавишах клавиатуры). Обратите внимание, что при нажатии этой клавиши будет выведена одиночная кавычка ('), но не двойные кавычки ("). Не путайте прямую кавычку с двойной кавычкой, они имеют разные значения в тексте.
Теперь, когда вы знаете как набрать прямую кавычку на клавиатуре, вы можете использовать ее в своем тексте. Имейте в виду, что в различных текстовых редакторах и программах кавычки могут отображаться по-разному, поэтому рекомендуется использовать кавычки, предусмотренные для конкретного редактора.
Как набрать открывающие и закрывающие кавычки на клавиатуре

Набирать открывающие и закрывающие кавычки на клавиатуре можно несколькими способами:
- Нажмите клавишу Shift и одну из кавычек: " или '. Это простой и наиболее распространенный способ ввода кавычек.
- Если вы используете ноутбук или компьютер с английской раскладкой клавиатуры, можно использовать символы ` (находится под Esc) и ' (находится слева от Enter) для набора открывающих и закрывающих кавычек.
- В некоторых программах также можно использовать сочетание клавиш Ctrl + Alt + [" или Ctrl + Alt + '] для ввода кавычек.
Выберите удобный для вас способ ввода кавычек, и вы сможете легко использовать их при написании текстовых документов, создании веб-страниц, отправке сообщений и во многих других случаях.
Комбинации клавиш для разных стилей кавычек
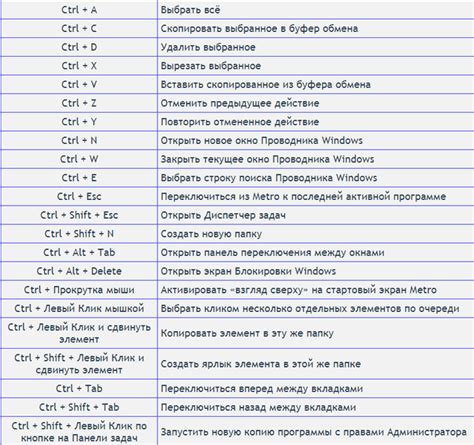
Для удобства работы с MS Word и использования разных стилей кавычек в документе, необходимо знать соответствующие комбинации клавиш:
| Стиль кавычек | Открывающая комбинация | Закрывающая комбинация |
|---|---|---|
| Прямые ("") | Shift + 2 | Shift + 2 |
| «Флёки» (<<>>) | Alt + 1 | Alt + 2 |
| «Гильдийские» (<<>>) | Alt + Ctrl + G | Alt + Ctrl + H |
| «Угловые» ( <<>> ) | Alt + Ctrl + W | Alt + Ctrl + X |
Каждый стиль кавычек имеет свою уникальную комбинацию клавиш. При использовании этих комбинаций, Word автоматически расставит соответствующие открывающие и закрывающие кавычки, что значительно облегчит работу при создании текстовых документов.
Как использовать одинарные кавычки на клавиатуре
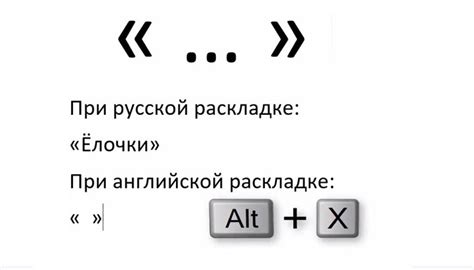
Для ввода одинарной кавычки на клавиатуре, в зависимости от языковой раскладки, можно использовать различные сочетания клавиш:
- На русской раскладке: наберите клавишу с символом ё/ё, затем клавишу с символом '/Ъ. Получится символ одинарной кавычки.
- На английской раскладке: нажмите клавишу с символом '/". Вы увидите символ одинарной кавычки.
Обратите внимание, что на разных устройствах может быть немного разные расположения символов на клавиатуре. В случае использования ноутбука или мобильного устройства с экранной клавиатурой, есть возможность найти соответствующий символ в раскладке клавиатуры или использовать символы-сочетания.
Дополнительно, для удобства использования одинарных кавычек, вы можете настроить автоматическую замену двойных кавычек на одинарные в текстовом редакторе Microsoft Word. Для этого зайдите в меню "Файл", выберите "Опции", перейдите на вкладку "Дополнительно" и найдите раздел "Автозамена". В поле "Заменять" введите двойные кавычки, а в поле "На" - одинарные кавычки.
Использование одинарных кавычек на клавиатуре является важным навыком при написании текстов и позволяет правильно оформлять прямую речь и цитаты. Практикуйтесь в использовании данных символов, чтобы ваш текст выглядел аккуратно и грамматически правильно.