Steam – крупнейшая платформа в мире для покупки, загрузки и игры в видеоигры. А чтобы сделать свой профиль более персональным и неповторимым, вы можете установить собственный аватар.
Аватар – это небольшое изображение, которое отображается рядом с вашим именем на странице профиля Steam. Он служит демонстрацией вашей уникальности и может быть любым изображением.
Важно отметить, что аватары Steam должны соответствовать правилам Steam и не должны содержать ненормативную лексику, насилие или другой нежелательный контент.
Чтобы установить аватар на свой профиль Steam, выполните следующие шаги:
Шаг 1: Создание аккаунта Steam
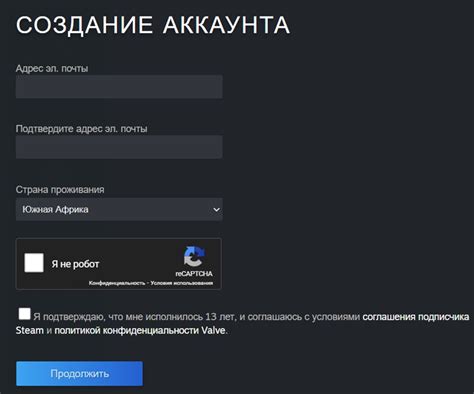
Прежде чем вы сможете установить аватар профиля Steam, вам необходимо создать аккаунт на платформе Steam. Этот шаг будет единичным и займет всего несколько минут.
Чтобы создать аккаунт Steam, следуйте этим простым инструкциям:
- Откройте официальный сайт Steam в любом удобном для вас браузере.
- На главной странице найдите раздел "Войти" и нажмите на ссылку "Создать аккаунт".
- В появившемся окне заполните необходимые поля: введите желаемый логин и пароль, указывая при этом действительный адрес электронной почты.
- После заполнения полей нажмите кнопку "Принять" или "Создать аккаунт" (в зависимости от текущей версии сайта).
Вам будет предложено подтвердить адрес электронной почты, пройдя по ссылке в письме, которое придет на вашу указанную электронную почту. После этого ваш аккаунт Steam будет успешно создан и готов к использованию.
Не забудьте запомнить ваш логин и пароль, так как они будут использоваться для авторизации в Steam впоследствии.
Шаг 2: Поиск и выбор подходящего аватара
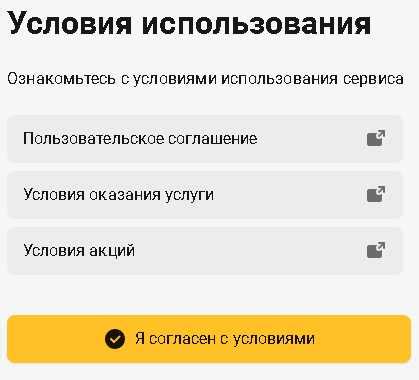
Когда вы понимаете, какие требования и ограничения есть для загрузки аватара в профиль Steam, можно приступить к поиску подходящего изображения.
Вам необходимо найти изображение, которое соответствует вашим предпочтениям и личности, а также удовлетворяет требованиям Steam:
| 1. | Выберите изображение, которое вам нравится. Это может быть ваша фотография, символизирующее вас изображение или любое другое изображение, которое вы хотите использовать в качестве аватара. |
| 2. | Убедитесь, что выбранное изображение соответствует формату, размеру и разрешению, указанным в требованиях Steam. Если изображение не соответствует требованиям, вам придется его отредактировать или выбрать другое. |
| 3. | Обратите внимание на то, что аватар может быть виден другим пользователям Steam, поэтому выберите изображение, которое вы считаете подходящим и не вызовет негативных реакций со стороны других пользователей. |
Когда вы найдете подходящий аватар, запомните его местонахождение на вашем компьютере, так как вы будете использовать его на следующих шагах установки аватара профиля Steam.
Шаг 3: Загрузка аватара на компьютер

Чтобы установить аватар профиля Steam, вам необходимо сначала загрузить выбранное изображение на компьютер. Для этого выполните следующие действия:
- Откройте веб-браузер и найдите изображение, которое вы хотите использовать в качестве аватара профиля.
- Кликните правой кнопкой мыши на изображении и выберите пункт "Сохранить изображение как".
- Укажите путь и имя файла, под которым вы хотите сохранить изображение, и выберите формат изображения (например, JPEG или PNG).
- Нажмите кнопку "Сохранить".
Теперь у вас есть загруженное изображение аватара на вашем компьютере, и вы готовы переходить к следующему шагу установки аватара профиля Steam.
Шаг 4: Подготовка изображения к загрузке
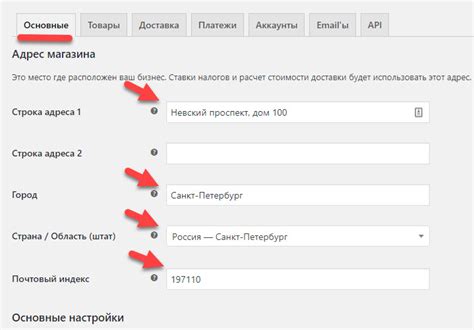
1. Обрежьте изображение: Если ваше изображение содержит ненужные элементы или слишком большой размер, вам потребуется обрезать его перед загрузкой. Вы можете использовать онлайн-инструменты или программы для редактирования изображений, такие как Photoshop или GIMP, чтобы обрезать изображение до нужного размера и удалить нежелательные элементы.
2. Измените размер: Важно убедиться, что ваше изображение соответствует требуемому размеру для аватара Steam. Обычно это квадратное изображение размером 184x184 пикселя. Вы можете изменить размер изображения с помощью редактора изображений и убедиться, что оно точно соответствует требованиям.
3. Измените формат: Steam принимает изображения в форматах JPG, PNG или GIF. Проверьте формат вашего изображения и при необходимости преобразуйте его в поддерживаемый формат. Используйте редактор изображений или онлайн-конвертер, чтобы изменить формат вашего изображения.
4. Проверьте качество: Убедитесь, что качество вашего изображения высокое и оно хорошо выглядит на экране. Просмотрите его на разных устройствах и убедитесь, что оно отображается так, как вы задумали. Если изображение выглядит размыто или недостаточно четким, возможно, вам потребуется улучшить его качество или выбрать другое изображение.
5. Сохраните изображение: После того как вы подготовите ваше изображение, сохраните его на вашем компьютере в удобном месте. Обратите внимание на его имя и путь к файлу, так как вам потребуется указать его при загрузке на Steam.
Примечание: При загрузке изображения на Steam, система может автоматически изменить его размер или формат, чтобы соответствовать требованиям платформы. Однако лучше самостоятельно подготовить изображение заранее, чтобы убедиться, что оно будет выглядеть наилучшим образом.
Шаг 5: Загрузка аватара на профиль Steam

Когда вы подготовили изображение для аватара и убедились, что его размер не превышает 200 КБ, вам нужно загрузить его на свой профиль Steam. Чтобы это сделать, следуйте инструкциям ниже:
- Откройте веб-браузер и перейдите на официальный сайт Steam.
- Войдите в свой аккаунт, используя учетные данные.
- На главной странице найдите и нажмите на свой аккаунт в верхнем правом углу.
- В выпадающем меню выберите "Профиль".
- На странице профиля нажмите на кнопку "Изменить профиль".
- В разделе "Аватар профиля" нажмите на кнопку "Загрузить аватар".
- Выберите файл изображения на вашем компьютере, который вы хотите установить как аватар.
- После выбора файла нажмите на кнопку "Открыть" или "Загрузить" (в зависимости от вашего браузера).
- Дождитесь окончания загрузки файла и предпросмотра изображения.
- При необходимости отрегулируйте область видимости аватара с помощью инструментов.
- Нажмите на кнопку "Сохранить изменения" для применения нового аватара к вашему профилю Steam.
Поздравляю! Теперь вы загрузили свой аватар на свой профиль Steam и он должен отображаться там.
Шаг 6: Проверка корректности загрузки аватара
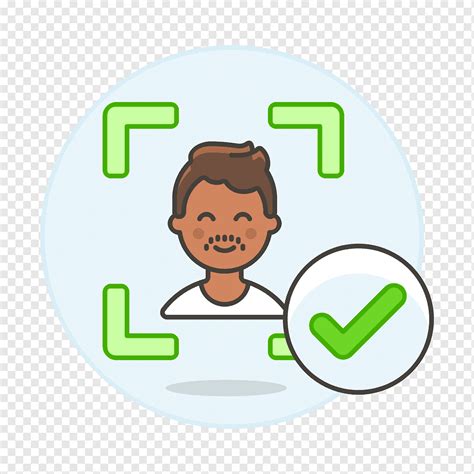
После того, как вы загрузили выбранный аватар профиля, важно убедиться в его правильной загрузке на платформе Steam. Для этого выполните следующие действия:
- Зайдите в свой профиль Steam, нажав на свою учетную запись в правом верхнем углу экрана.
- В выпадающем меню выберите опцию "Профиль". Вы будете перенаправлены на страницу своего профиля.
- На странице профиля найдите секцию "Аватар". Найденный аватар должен соответствовать загруженному вами изображению.
- Проверьте, отображается ли аватар в полном размере и без искажений. Для этого наведите курсор мыши на аватар и убедитесь, что он отображается корректно.
- Если аватар не загрузился или отображается некорректно, повторите шаги 4 и 5 для загрузки правильного изображения. Убедитесь, что ваш аватар соответствует требованиям Steam.
После завершения этого шага вы успешно установите и проверите свой аватар профиля на платформе Steam.
Шаг 7: Настройка видимости аватара для других пользователей
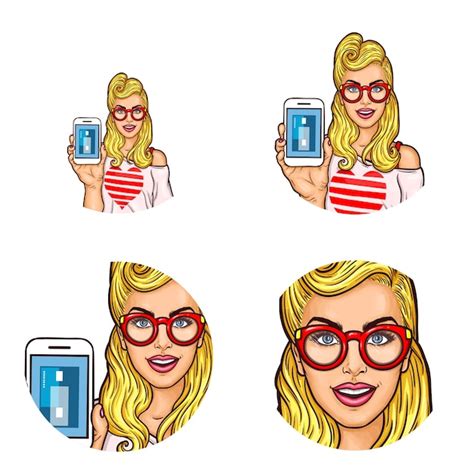
После того, как вы установили аватар для своего профиля Steam, вам может понадобиться настроить его видимость для других пользователей. Это позволит вам контролировать, кто имеет доступ к вашему аватару.
Чтобы изменить видимость аватара, вам нужно выполнить следующие шаги:
- Зайдите в свой профиль Steam, нажав на свою учетную запись в правом верхнем углу.
- Выберите "Настройки профиля" из выпадающего меню.
- На странице настроек профиля прокрутите вниз до раздела "Видимость профиля" и нажмите на кнопку "Изменить".
- В открывшемся окне выберите уровень видимости, который вам нужен для вашего аватара:
- Публичный: ваш аватар будет виден всем пользователям Steam.
- Друзья: только ваши друзья смогут видеть ваш аватар.
- Частный: никто, кроме вас, не сможет видеть ваш аватар.
После выбора желаемого уровня видимости нажмите кнопку "Сохранить изменения", чтобы применить его к вашему профилю Steam.
Теперь вы успешно настроили видимость своего аватара для других пользователей Steam. Убедитесь, что выбор уровня видимости соответствует вашим предпочтениям и позволяет вам контролировать доступ к вашему аватару.
Шаг 8: Изменение аватара профиля Steam
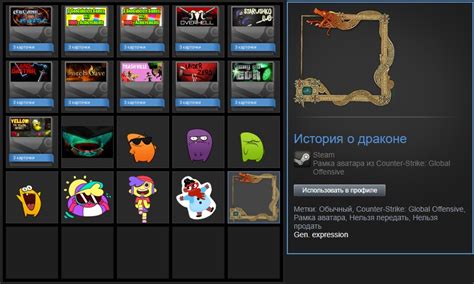
Шаг 1: Войдите в свою учетную запись Steam и нажмите на свое имя пользователя, расположенное в верхнем правом углу экрана. В выпадающем меню выберите пункт "Профиль".
Шаг 2: На странице вашего профиля щелкните на нынешнем аватаре профиля, чтобы открыть форму для изменения аватара.
Шаг 3: В открывшемся окне выберите "Загрузить с компьютера", если вы хотите загрузить новое изображение с вашего компьютера. Если же вы хотите выбрать аватар из библиотеки Steam, выберите "Выбрать из библиотеки Steam".
Шаг 4: Если вы выбрали загрузку изображения с компьютера, нажмите на кнопку "Выберите файл" и найдите нужное изображение на вашем компьютере. После выбора файла, нажмите на кнопку "Открыть" и подождите, пока загрузится аватар.
Шаг 5: Если вы выбрали аватар из библиотеки Steam, прокрутите список доступных аватаров и выберите тот, который вам наиболее нравится.
Шаг 6: После загрузки или выбора нового аватара, нажмите на кнопку "Загрузить" или "Сохранить", чтобы применить изменения.
Поздравляю! Теперь ваш профиль Steam имеет новый аватар. Это изображение будет отображаться на вашем профиле и в других местах Steam, где будет видно ваш профиль. Не забудьте, что вам также потребуется время, чтобы ваше новое изображение аватара обновилось на всех серверах Steam.
Примечание: Если вы не хотите размещать собственное изображение как аватар, вы можете использовать одно из множества аватаров, предоставленных Steam. Однако, будьте осторожны при выборе, так как некоторые аватары могут быть неприемлемыми и нарушать правила сообщества Steam.
Шаг 9: Решение проблем при загрузке аватара

При загрузке аватара профиля Steam могут возникать некоторые проблемы. В данном разделе описаны наиболее распространенные проблемы с загрузкой аватаров и их возможные решения.
| Проблема | Возможное решение |
|---|---|
| Невозможно загрузить аватар | Проверьте соединение с интернетом и убедитесь, что у вас достаточно свободного места на жестком диске. Также, попробуйте загрузить другой файл изображения, возможно проблема в самом файле. |
| Аватар загружается некорректно | Убедитесь, что вы выбрали подходящий формат файла (обычно JPEG или PNG) и что файл изображения не поврежден. Попробуйте загрузить другой файл, чтобы исключить возможность проблемы с текущим файлом. |
| Аватар отображается некорректно в профиле | Проверьте, соответствует ли размер загруженного аватара требованиям Steam. Возможно, ваш файл не оптимального размера. Попробуйте изменить размер изображения или выберите другое изображение согласно рекомендациям Steam. |
Если указанные решения не помогли решить проблему, рекомендуется обратиться в техническую поддержку Steam для получения дополнительной помощи.