Облачное хранилище Mail.ru предоставляет удобный способ хранения и организации файлов, доступных с любого устройства. Однако, в определенных случаях возникает необходимость удалить ненужные файлы из облака. В этом полном руководстве мы расскажем вам, как удалить файлы из своего аккаунта Mail.ru с помощью нескольких простых шагов.
Шаг 1: Войдите в свой аккаунт Mail.ru
Первым шагом, чтобы удалить файлы из облака Mail.ru, вам необходимо войти в свой аккаунт. Зайдите на сайт Mail.ru и введите свой адрес электронной почты и пароль в соответствующие поля. После успешной авторизации вы будете перенаправлены на главную страницу вашего аккаунта.
Шаг 2: Откройте раздел "Облако"
На главной странице вашего аккаунта Mail.ru найдите и нажмите на вкладку "Облако". Обычно она расположена в верхнем меню или может быть указана значком облака. После этого вы будете перенаправлены в раздел "Облако", где хранятся все ваши файлы и папки.
Удаление файлов Mail.ru: базовые сведения и принципы работы
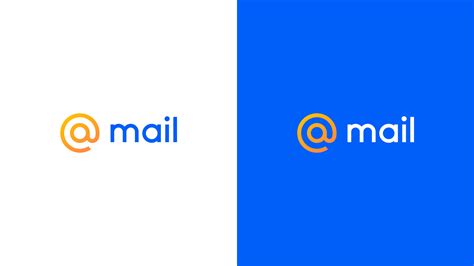
Удаление файлов в Mail.ru осуществляется с помощью веб-интерфейса портала. Для начала удаления необходимо авторизоваться в своей учетной записи Mail.ru. После этого пользователь может выбрать файлы, которые он хочет удалить, и нажать на соответствующую кнопку. Важно отметить, что удаление файлов из облачного хранилища Mail.ru невозможно восстановить, поэтому перед удалением следует убедиться, что пользователь больше не нуждается в этих файлах.
При удалении файлов Mail.ru использует принцип "удалить и проигнорировать". Это означает, что удаленные файлы переносятся в специальную папку "Корзина", где они сохраняются в течение определенного времени. В течение этого времени пользователь может восстановить файлы из "Корзины", если внезапно понадобится доступ к удаленным данным. Однако по истечении указанного времени файлы будут окончательно удалены и восстановлению уже не подлежат. Поэтому необходимо обратить внимание на сроки хранения файлов в "Корзине" и быть внимательным при удалении.
Удаление файлов из облачного хранилища Mail.ru может быть как единичным, так и групповым. Для выбора нескольких файлов для удаления, пользователь может использовать соответствующие флажки рядом с каждым файлом. После того, как необходимые файлы будут выбраны, пользователь может нажать на кнопку "Удалить". После этого файлы будут перемещены в "Корзину" для дальнейшего удаления.
Теперь, когда у вас есть базовые сведения о удалении файлов Mail.ru и принципах его работы, вы можете безопасно освободить место в своем облачном хранилище и управлять своими файлами более эффективно.
План по удалению файлов из облачного хранилища Mail.ru
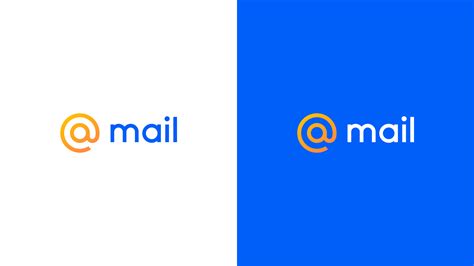
Удаление файлов из облачного хранилища Mail.ru достаточно просто, если следовать определенному плану действий. Данный план поможет вам без проблем освободить место в своем аккаунте и удалить ненужные файлы.
Шаг | Описание |
| 1 | Авторизуйтесь в своем аккаунте Mail.ru, используя логин и пароль. |
| 2 | После входа в аккаунт, откройте раздел "Облако" или "Диск". |
| 3 | Перейдите в папку, в которой находятся файлы, которые вы хотите удалить. |
| 4 | Выберите необходимые файлы для удаления, отметив их флажками или используя сочетание клавиш Ctrl (Cmd) + Левый клик по файлам. |
| 5 | После выбора файлов, нажмите на кнопку "Удалить" или "Корзина". |
| 6 | Подтвердите удаление выбранных файлов, следуя инструкциям на экране. |
| 7 | После успешного удаления, файлы будут перемещены в корзину. Через определенное время, они будут автоматически удалены окончательно или могут быть восстановлены при необходимости. |
Следуя этому простому плану, вы сможете легко и быстро удалить ненужные файлы из облачного хранилища Mail.ru и освободить место для новых файлов или сэкономить место на вашем аккаунте.
Подробная инструкция по удалению файлов из облачного хранилища Mail.ru
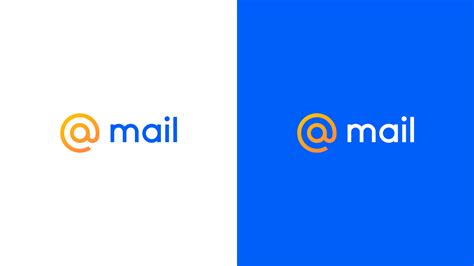
- Первым шагом откройте веб-браузер и перейдите на сайт Mail.ru Cloud.
- Войдите в свою учетную запись, указав свой логин и пароль.
- На главной странице хранилища вы увидите список всех файлов и папок, находящихся в вашем облачном хранилище.
- Выберите файлы или папки, которые вы хотите удалить. Вы можете выбрать несколько элементов, отметив их галочками.
- После того как вы отметили нужные файлы или папки, нажмите на кнопку "Удалить" в верхней панели управления.
- Появится всплывающее окно с подтверждением удаления. Нажмите кнопку "Удалить" для подтверждения удаления выбранных элементов.
- После завершения операции выбранные файлы или папки будут полностью удалены из вашего облачного хранилища Mail.ru.
Обратите внимание, что удаление файлов из облачного хранилища Mail.ru будет невозможно восстановить. Будьте внимательны при выборе элементов для удаления и предварительно убедитесь, что вы не потеряете важные данные.
Шаги для удаления файлов из облачного хранилища Mail.ru
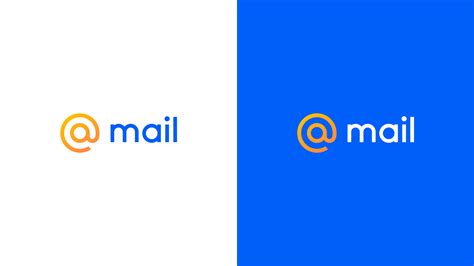
Удаление файлов из облачного хранилища Mail.ru очень простое и быстрое действие. Следуя нижеперечисленным шагам, вы сможете без проблем удалить ненужные файлы и освободить место в облаке:
Шаг 1: | Войдите в свой аккаунт Mail.ru и откройте раздел "Облако". |
Шаг 2: | Выберите файлы, которые вы хотите удалить. Вы можете выбрать один или несколько файлов, удерживая клавишу Ctrl и щелкая по необходимым файлам. |
Шаг 3: | Нажмите правой кнопкой мыши на выбранные файлы и выберите опцию "Удалить" в контекстном меню. |
Шаг 4: | Подтвердите удаление файлов, нажав на кнопку "Удалить" в появившемся диалоговом окне. |
Шаг 5: | После удаления файлов они будут перемещены в папку "Корзина". Если вы хотите полностью удалить файлы из облака, откройте папку "Корзина" и выберите опцию "Очистить корзину" в верхней части страницы. |
Теперь вы знаете, как удалить файлы из облачного хранилища Mail.ru! Пользуйтесь этой информацией, чтобы управлять своими файлами и хранить только необходимую информацию.
Восстановление удаленных файлов Mail.ru: советы и инструкции

Удаление файлов из облачного хранилища Mail.ru может быть непреднамеренным или осознанным действием. Однако иногда мы поздно осознаем значение потерянных данных и хотим их вернуть. В этом разделе мы расскажем вам, как восстановить удаленные файлы в Mail.ru и предоставим вам полезные советы и инструкции.
1. Проверьте папку "Корзина".
Первое, что вы должны сделать, это проверить папку "Корзина" в вашем аккаунте Mail.ru. Возможно, файлы, которые вы удалили, попали в эту папку. Если вы найдете свои файлы там, вы сможете снова восстановить их на свое устройство.
2. Восстановление файлов через "Историю изменений".
Если вы не нашли свои файлы в папке "Корзина", вы можете восстановить их с помощью функции "История изменений" в облачном хранилище Mail.ru. Перейдите в раздел "История изменений" и найдите интересующий вас файл. Откройте его, а затем нажмите кнопку "Восстановить". Файл будет восстановлен в исходное место.
3. Связывайтесь с поддержкой.
Если ни один из вышеперечисленных методов не сработал, свяжитесь с поддержкой Mail.ru для получения дополнительной помощи. Они могут предоставить дополнительные инструкции или решить проблему с удаленными файлами непосредственно на своей стороне.
Важно помнить, что время восстановления файлов в Mail.ru может быть ограничено. Чем быстрее вы предпринимаете действия, тем больше шансов вернуть удаленные файлы. Поэтому не откладывайте эту задачу на долгий срок и действуйте как можно скорее.
Будьте внимательны при удалении файлов и всегда делайте резервную копию важных данных, чтобы восстановление было более простым и безопасным процессом.