ISO – это формат образа диска, который позволяет сохранить все файлы и папки, содержащиеся на носителе данных, в один файл. Alcohol 120 – мощная программа для записи и эмуляции оптических дисков, которая поддерживает создание ISO образов. В этом полном руководстве мы рассмотрим, как создавать ISO образы с помощью Alcohol 120.
Шаг 1: Установите и запустите Alcohol 120 на вашем компьютере. Если у вас еще нет этой программы, вы можете скачать ее с официального сайта и следовать инструкциям по установке.
Шаг 2: Подключите оптический диск, с которого вы хотите создать ISO образ. Убедитесь, что диск не поврежден и может быть прочитан вашим компьютером.
Шаг 3: В главном меню Alcohol 120 выберите вкладку "Инструменты", а затем "Создать образы дисков".
Примечание: Если у вас не отображается вкладка "Инструменты", убедитесь, что у вас есть административные права на вашем компьютере.
Шаг 4: В появившемся окне "Создание образа дисков" выберите привод, к которому подключен ваш оптический диск, в поле "Имя устройства". Затем укажите путь и имя файла, в котором будет сохранен ISO образ.
Как создать образ диска ISO на Alcohol 120
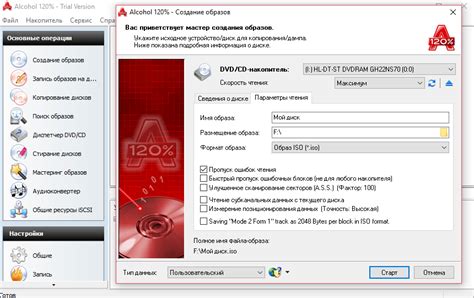
Шаг 1: В первую очередь, запустите программу Alcohol 120 на вашем компьютере.
Шаг 2: В меню программы выберите опцию "Образ диска" и затем "Создать образ диска".
Шаг 3: Выберите нужный вам привод, с которого вы хотите создать образ. Обратите внимание, что данный привод должен быть подключен к компьютеру.
Шаг 4: Затем выберите тип образа - ISO. Вам может понадобиться выбрать дополнительные настройки, в зависимости от ваших потребностей.
Шаг 5: Назначьте папку, в которой будет сохранен образ диска. Вы можете выбрать любое удобное для вас место на вашем компьютере.
Шаг 6: Нажмите на кнопку "Старт" и дождитесь завершения процесса создания образа. Время, необходимое для завершения процесса, будет зависеть от размера и сложности диска.
Шаг 7: По завершении процесса создания образа, вы получите файл ISO – точную копию оригинального диска.
Теперь вы знаете, как создать образ диска ISO на Alcohol 120. Это полезное умение, которое поможет вам сохранить ваши диски в безопасности и осуществлять резервное копирование важных данных.
Шаги по установке Alcohol 120 и созданию ISO

Шаг 1: Загрузите и установите Alcohol 120
Посетите официальный сайт Alcohol 120 и загрузите установочный файл. После загрузки запустите установку, следуя инструкциям на экране. При необходимости принимайте лицензионное соглашение и выбирайте желаемую директорию для установки.
Шаг 2: Запустите Alcohol 120 и настройте параметры
После установки запустите Alcohol 120. Вас попросят создать виртуальные приводы, которые позволят вам монтировать образы дисков на вашем компьютере. Выберите количество и нажмите "Продолжить".
После этого вы увидите окно "Настройки привода". Здесь вы можете выбрать подходящие параметры для ваших приводов, такие как скорость чтения и записи. После настройки нажмите "ОК".
Шаг 3: Создайте ISO-образ
Теперь вы можете создать свой первый ISO-образ. Вам необходимо иметь оригинальный диск DVD или CD, который вы хотите сделать образом.
Вставьте диск в свой компьютер и нажмите на кнопку "Создать образ" на панели инструментов Alcohol 120. Выберите желаемое имя файла и место сохранения, а затем выберите тип образа (ISO, MDS, CCD и т. д.). Нажмите "Сохранить", чтобы начать создание образа.
Шаг 4: Подождите, пока образ будет создан
Время создания образа зависит от размера и скорости вашего диска. Подождите, пока процесс завершится.
Шаг 5: Монтируйте и используйте ISO-образ
Когда образ будет создан, вы можете монтировать его на виртуальный привод, созданный вами на шаге 2. Щелкните по кнопке "Монтировать образ" на панели инструментов и выберите свой образ из списка. Образ будет загружен, и вы сможете использовать его так, как если бы он был физическим диском.
Теперь вы знаете основные шаги по установке Alcohol 120 и созданию ISO-образов. Пользуйтесь этими навыками, чтобы делиться дисками или создавать резервные копии важных данных.
Различные способы создания ISO-образа на программе Alcohol 120
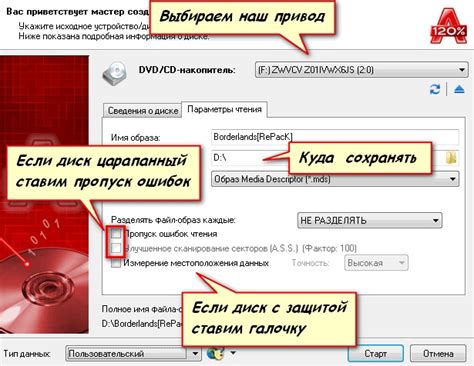
Для создания ISO-образа с помощью Alcohol 120 есть несколько способов:
- Создание образа с помощью стандартного мастера: Этот способ подходит для тех, кто не хочет тратить много времени на настройку программы. Просто запустите мастер соответствующего типа диска (CD, DVD или Blu-ray), следуйте инструкциям и Alcohol 120 автоматически создаст ISO-образ.
- Создание образа пошагово: Если вам нужна большая гибкость для настройки параметров образа, вы можете вручную создать ISO-образ. Выберите "Создать образ" из главного меню, укажите источник (CD/DVD/Blu-ray) и назначение (файл на компьютере), затем выберите требуемые настройки, такие как формат файла и сжатие данных.
- Создание образа из виртуального привода: Alcohol 120 позволяет создать виртуальный привод на вашем компьютере, который может смонтировать образы дисков без физического присутствия носителя. Вы можете использовать эту функцию для создания ISO-образа из виртуального привода, просто загрузив диск в этот привод, а затем выбрав "Создать образ" и указав место назначения на компьютере.
Вне зависимости от выбранного способа, Alcohol 120 обеспечивает надежное и быстрое создание ISO-образов дисков. Это полезная функция для сохранения и воспроизведения важных данных, а также для эмуляции дисков на вашем компьютере без необходимости использования физических носителей.
Как использовать программу Alcohol 120 для записи ISO на диск
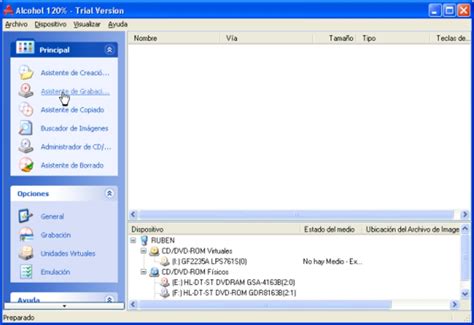
- Вставьте пустой диск в привод CD/DVD вашего компьютера.
- Запустите программу Alcohol 120 на вашем компьютере.
- Нажмите на вкладку "Image Making Wizard" в верхней панели программы.
- В появившемся окне выберите исходный диск, с которого вы хотите создать ISO-образ.
- Укажите место, куда будет сохранен создаваемый ISO-образ.
- Настройте параметры создания образа согласно вашим предпочтениям. Вы можете выбрать формат образа, скорость записи и другие параметры.
- Нажмите на кнопку "Start" для начала создания ISO-образа. Подождите, пока процесс создания образа не завершится.
- После успешного создания ISO-образа, вставьте пустой диск, на который вы хотите записать образ, в привод CD/DVD.
- Нажмите на вкладку "Image Burning Wizard" в верхней панели программы.
- В появившемся окне выберите созданный ранее ISO-образ, который вы хотите записать на диск.
- Проверьте настройки записи, включая скорость записи и тип диска.
- Нажмите на кнопку "Start" для начала записи ISO-образа на диск. Подождите, пока процесс записи не завершится.
- После успешной записи ISO-образа на диск, вы можете извлечь его из привода и использовать по своему усмотрению.
Пользуйтесь программой Alcohol 120 для удобной записи ISO-образов на диск и безопасного хранения ваших данных!
Особенности и преимущества ISO-образов созданных на Alcohol 120
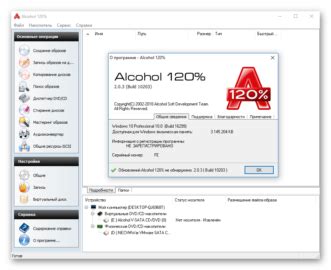
1. Легкость использования: Alcohol 120 обладает простым и интуитивно понятным интерфейсом, что позволяет даже новичкам создавать ISO-образы без труда. Все необходимые действия легко доступны в меню программы.
2. Высокая скорость: Alcohol 120 предлагает быстрый алгоритм записи образов на диск. Это позволяет сократить время создания ISO-образов и увеличить производительность работы с программой.
3. Поддержка различных форматов: Alcohol 120 позволяет создавать не только ISO-образы, но и образы в других форматах, таких как MDS, CCD, CUE, и т. д. Это расширяет возможности программы и позволяет выбрать формат, наиболее подходящий для конкретных задач.
4. Гибкие настройки: Alcohol 120 предоставляет ряд настроек, позволяющих пользователю полностью контролировать процесс создания ISO-образа. Вы можете выбрать тип образа, установить сжатие данных, изменить скорость записи и т. д. Это дает возможность настроить программу под ваши конкретные требования и предпочтения.
5. Качество образов: ISO-образы, созданные на Alcohol 120, обладают высоким качеством и точностью, благодаря использованию продвинутых алгоритмов компрессии и записи данных. Образы сохраняют все данные и файловую структуру оригинального диска, обеспечивая точное воспроизведение на других устройствах.
6. Удобство использования: Alcohol 120 предоставляет удобные инструменты для монтирования и использования созданных ISO-образов. Вы можете использовать образы без необходимости вставлять физический диск, что упрощает работу с программой и повышает удобство использования для пользователей.
С использованием Alcohol 120 можно быстро и легко создавать ISO-образы с высоким качеством и точностью. Программа предоставляет удобные инструменты и гибкие настройки, позволяя полностью контролировать процесс создания образов. Используйте Alcohol 120 для создания ISO-образов и оптимизируйте свою работу с дисками.
Краткий обзор многофункциональности Alcohol 120 и возможности создания ISO
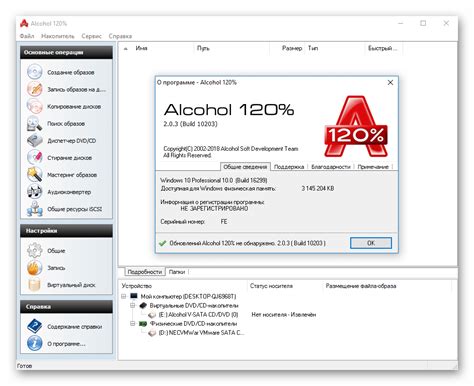
Создание ISO-образа является одной из важных функций Alcohol 120. Образ диска в формате ISO представляет собой точную копию данных, хранящихся на оптическом диске. Это может быть полезно в различных сценариях, например, для резервного копирования дисков, создания виртуальных дисков или установки программного обеспечения без наличия физического диска.
Создание ISO-образа с помощью Alcohol 120 – простой и интуитивно понятный процесс. Пользователю достаточно выбрать опцию "Создать образ диска" из главного меню программы. Затем следует выбрать источник данных, с которыми будет работать Alcohol 120: это может быть оптический привод, жесткий диск или другой источник. Далее пользователь выбирает параметры создания образа и определяет место для сохранения файла ISO.
Alcohol 120 позволяет выбрать такие параметры, как тип образа, системный регион, формат файла и сжатие данных. Также есть возможность создания защищенных паролем ISO-образов. После выбора всех параметров, Alcohol 120 начинает процесс создания образа, который может занять некоторое время, в зависимости от размера и сложности данных.
После создания ISO-образа, пользователь может использовать Alcohol 120 для эмуляции виртуального привода и загрузки образа без необходимости наличия физического диска. Это особенно удобно для игр, программного обеспечения и других приложений, которые требуют наличия физического диска для работы.
В целом, Alcohol 120 предоставляет множество функций, связанных с обработкой оптических дисков, в том числе созданием и записью ISO-образов. Это позволяет пользователям легко создавать резервные копии дисков, эмулировать виртуальные приводы и использовать образы дисков без необходимости наличия физического носителя.