Модем Yota 4G LTE - это мощное устройство, которое предоставляет доступ к интернету первоклассного качества. С его помощью вы можете наслаждаться быстрой скоростью передачи данных, оставаясь подключенными всегда и везде.
Перед тем, как начать пользоваться модемом, необходимо выполнить несколько простых настроек. Сначала установите SIM-карту Yota в модем, затем подключите его к компьютеру или ноутбуку с помощью USB-кабеля. После подключения модема, установите необходимое программное обеспечение для его работы.
Важно помнить, что для работы модема вам потребуется подключение к интернету. Если у вас нет доступа к Wi-Fi, вы можете воспользоваться мобильным интернетом, активировав тарифный план Yota.
После установки программного обеспечения, запустите его и следуйте инструкциям на экране для настройки подключения. Введите логин и пароль, предоставленные вам при покупке модема Yota. В зависимости от операционной системы, вам может потребоваться также настроить соединение с помощью APN-настроек.
После настройки подключения вы будете готовы к использованию модема Yota 4G LTE. Вы можете наслаждаться быстрым и стабильным доступом к интернету, загружать и скачивать файлы, общаться в социальных сетях и многое другое.
Не забывайте также про функции модема Yota 4G LTE. Он оснащен возможностью раздачи Wi-Fi, что позволяет подключать к нему несколько устройств одновременно. Кроме того, модем обладает режимом роуминга, что позволяет пользоваться интернетом за пределами своей страны.
Как настроить модем Yota 4G LTE

Для начала работы с модемом Yota 4G LTE необходимо выполнить некоторые настройки. В этом разделе мы расскажем вам, как правильно настроить модем, чтобы вы могли пользоваться высокоскоростным интернетом.
Вот шаги, которые вам следует выполнить:
| Шаг 1: | Установите SIM-карту оператора Yota 4G LTE в слот SIM-карты модема. Убедитесь, что SIM-карта установлена правильно, контакты должны быть обращены вниз. |
| Шаг 2: | Вставьте модем в USB-порт своего компьютера или ноутбука. Дождитесь, пока операционная система распознает модем и установит необходимые драйверы. |
| Шаг 3: | После установки драйверов откройте программу управления модемом. Обычно она автоматически запускается после установки драйверов. Если программы нет, перейдите в директорию с драйверами модема и запустите программу с помощью соответствующего ярлыка. |
| Шаг 4: | В программе управления модемом выберите оператора Yota 4G LTE из списка доступных операторов. |
| Шаг 5: | Введите данные авторизации, предоставленные вам вашим оператором связи, и сохраните их. |
| Шаг 6: | После сохранения данных авторизации, подключитесь к интернету, нажав кнопку "Подключиться" или аналогичную. Установите соединение и наслаждайтесь высокоскоростным интернетом от Yota 4G LTE. |
Теперь вы знаете, как настроить модем Yota 4G LTE. Следуя этим простым шагам, вы сможете быстро подключиться к интернету и начать пользоваться всеми его преимуществами.
Установка драйверов и программного обеспечения

Перед началом работы с модемом Yota 4G LTE необходимо установить соответствующие драйверы и программное обеспечение на ваш компьютер.
Для установки драйверов следуйте следующим инструкциям:
1. Подключите модем к компьютеру.
Используя прилагаемый USB-кабель, подключите модем к свободному порту USB на вашем компьютере.
2. Дождитесь автоматического запуска установки.
После подключения модема к компьютеру, операционная система автоматически начнет процесс установки необходимых драйверов. Дождитесь окончания этого процесса.
3. Установите программное обеспечение Yota 4G LTE.
После успешной установки драйверов, откройте веб-браузер и перейдите на официальный сайт Yota 4G LTE. На сайте вы найдете раздел "Скачать программное обеспечение". Скачайте и установите программу на ваш компьютер, следуя инструкциям на экране.
4. Перезагрузите компьютер.
После установки программного обеспечения, рекомендуется перезагрузить компьютер, чтобы изменения вступили в силу.
После выполнения всех указанных шагов, вы сможете приступить к работе с модемом и использовать все его функции.
Подключение модема к компьютеру

Для начала работы с модемом Yota 4G LTE необходимо его подключить к компьютеру. Для этого выполните следующие шаги:
- Убедитесь, что компьютер включен и работает стабильно.
- Найдите USB-порт на компьютере и вставьте конец кабеля модема в этот порт. Обычно USB-порты располагаются на задней или боковой панели компьютера.
- Подключите другой конец кабеля модема в разъем USB на модеме.
После подключения модема к компьютеру драйверы модема автоматически устанавливаются операционной системой. Если драйверы не устанавливаются автоматически, вы можете воспользоваться диском с драйверами, который обычно идет в комплекте с модемом, либо скачать последние версии драйверов с официального сайта производителя.
После успешной установки драйверов, компьютер распознает модем и появится соответствующее уведомление. Теперь вы готовы к работе с модемом Yota 4G LTE и использованию его функций!
Вход в личный кабинет модема

Для настройки и управления модемом Yota 4G LTE вам потребуется войти в личный кабинет. В нем вы сможете изменять настройки подключения, проверять скорость соединения, а также управлять другими функциями вашего модема.
Чтобы войти в личный кабинет модема, введите в адресной строке браузера IP-адрес модема. Вы можете найти IP-адрес в документации к модему или на задней панели устройства. После ввода IP-адреса нажмите "Enter". Откроется страница входа в личный кабинет.
На странице входа вам потребуется ввести логин и пароль. Обычно логин и пароль по умолчанию указаны в документации к модему или на задней панели устройства. Если вы их не знаете или изменяли, вам придется сбросить модем к заводским настройкам. Для сброса модема используйте кнопку "Сброс" на задней панели устройства.
После успешного входа в личный кабинет вы сможете приступить к настройке и управлению модемом Yota 4G LTE.
Настройка интернет-соединения
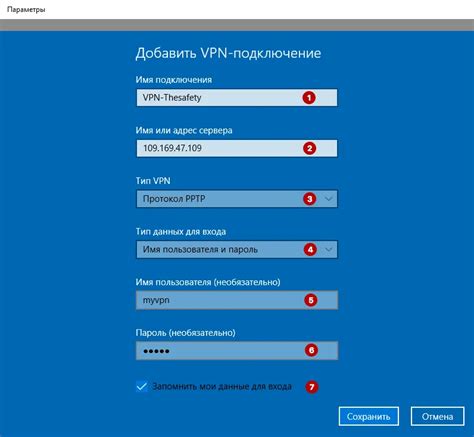
Для начала работы с модемом Yota 4G LTE и настройки интернет-соединения, сначала подключите модем к компьютеру с помощью USB-кабеля.
После того, как модем будет успешно подключен, откройте веб-браузер и введите адрес 192.168.1.1 в строке ввода URL.
Вы попадете на страницу входа в модем, где вам нужно будет ввести логин и пароль. Если вы не настраивали данные ранее, вы можете использовать значения по умолчанию: логин - admin, пароль - admin.
После успешного входа в систему вы увидите главное меню модема, где вам нужно выбрать вкладку "Настройки" или "Settings".
В разделе "Настройки" вы найдете различные параметры и опции для настройки вашего интернет-соединения. Эти настройки будут зависеть от вашего провайдера и требований вашей сети.
Однако, основные настройки интернет-соединения включают в себя:
| Установка типа соединения: | Выберите тип вашего интернет-соединения из предоставленного списка (например, DHCP, PPPoE, статический IP). |
| Автоматическое получение IP-адреса: | Если ваш провайдер предоставляет IP-адрес автоматически, установите этот параметр в "Автоматически" или "Auto". |
| Настройка DNS-сервера: | Вам нужно будет указать DNS-серверы вашего провайдера, чтобы обеспечить правильную работу интернета. |
После выполнения всех необходимых настроек нажмите кнопку "Сохранить" или "Save", чтобы применить изменения.
После сохранения настроек модем автоматически попытается подключиться к интернету с использованием новых параметров.
Если все настройки были правильно выполнены, вы должны успешно установить интернет-соединение с вашим провайдером.
В случае возникновения проблем с подключением или неправильной работой интернета, вы можете связаться с вашим провайдером или обратиться в службу поддержки модема Yota 4G LTE.
Дополнительные функции модема

Модем Yota 4G LTE предлагает ряд удобных функций, которые помогут значительно упростить использование устройства:
Мощный сигнал и дальность действия: Модем Yota 4G LTE имеет высококачественный и стабильный сигнал, позволяющий подключаться к интернету в любых условиях. Не зависимо от того, находитесь ли вы дома, в офисе или на открытом пространстве, вы всегда останетесь на связи.
Скорость передачи данных: Модем Yota 4G LTE поддерживает высокую скорость передачи данных, что позволяет быстро загружать и скачивать файлы, смотреть видео высокого разрешения и обмениваться данными с высокой скоростью.
Множество совместимых устройств: Модем Yota 4G LTE может быть подключен не только к компьютеру, но и к различным мобильным устройствам, таким как планшеты и смартфоны. Это позволяет использовать модем не только в домашней обстановке, но и в поездках, в офисе или в других местах.
Удобство использования: Модем Yota 4G LTE имеет интуитивно понятный интерфейс и простую настройку. Он также обладает функцией автоматического подключения к сети, что позволяет сэкономить время и сделать использование модема еще более удобным.
Защита личной информации: Модем Yota 4G LTE обеспечивает высокий уровень безопасности данных и защиту личной информации. Все передаваемые данные шифруются, что предотвращает несанкционированный доступ к вашей информации.
Благодаря этим дополнительным функциям модем Yota 4G LTE станет незаменимым помощником в решении множества задач, связанных с доступом к сети интернет.
Решение возможных проблем

При использовании модема Yota 4G LTE могут возникнуть некоторые проблемы, с которыми вы столкнетесь непосредственно во время работы или настройки модема. Ниже приведены наиболее частые проблемы и способы их решения.
| Проблема | Решение |
|---|---|
| Модем не подключается к интернету | Проверьте, что SIM-карта вставлена правильно и активирована. Попробуйте перезагрузить модем и компьютер. Если проблема не решена, свяжитесь с технической поддержкой Yota. |
| Модем работает медленно | Убедитесь, что вы находитесь в зоне покрытия сети Yota 4G LTE. Попробуйте переместить модем в другое место для лучшего сигнала. Если проблема не устраняется, свяжитесь с технической поддержкой Yota. |
| Потеря связи во время использования | Проверьте, не перегружен ли модем другими устройствами. Попробуйте перезагрузить модем и компьютер. Если проблема повторяется, проверьте настройки модема и свяжитесь с технической поддержкой Yota. |
| Проблемы с установкой драйверов | Убедитесь, что вы используете правильные драйверы для вашей операционной системы. Попробуйте переустановить драйверы или обновить их до последней версии. Если проблема не решена, свяжитесь с технической поддержкой Yota. |
Если вы столкнулись с другой проблемой, не указанной в таблице, рекомендуется обратиться в службу поддержки Yota для получения помощи и дополнительной информации.