Содержание – это один из ключевых элементов любого документа в программе Microsoft Word. Он позволяет организовать структуру документа и облегчить навигацию по тексту. Но как правильно оформить содержание в Word? В этой подробной инструкции мы расскажем, как создать содержание в Word с помощью встроенного инструмента.
Шаг 1: Установка заголовков
Перед созданием содержания необходимо установить заголовки в документе. Заголовки позволяют организовать текст по разделам и подразделам. Для установки заголовка необходимо выделить текст, который вы хотите сделать заголовком, а затем выбрать нужный уровень заголовка из панели инструментов "Стили" на вкладке "Главная". Обычно используются уровни заголовков от Заголовок 1 до Заголовок 3, но их количество может варьироваться в зависимости от требований форматирования.
Шаг 2: Создание содержания
После установки заголовков вы можете перейти к созданию содержания. Для этого необходимо разместить курсор в начале документа, где вы хотите разместить содержание, и затем выбрать вкладку "Ссылки" в верхнем меню. В группе команд "Содержание", выберите опцию "Содержание", а затем "Автосодержание".
Шаг 3: Настройка содержания
После создания содержания можно настроить его внешний вид и структуру. Вы можете изменить шрифт, размер и стиль текста, а также добавить различные уровни заголовков в содержание. Для этого необходимо выбрать вкладку "Ссылки" и в группе команд "Содержание" выбрать опцию "Дополнительные соответствия" или "Настройка содержания".
Определение структуры документа

Для создания удобного и организованного документа в Word важно определить его структуру. Структура документа включает в себя различные элементы, такие как заголовки, подзаголовки, абзацы, списки и т. д.
Один из способов определения структуры документа - использование заголовков. В Word заголовки могут быть созданы с использованием тегов <h1> - <h6>. Заголовки помогают выделить основные разделы документа и упорядочить информацию.
Для создания иерархии в документе можно использовать подзаголовки. Подзаголовки обозначаются с использованием тега <h3>. Они могут быть использованы для разбиения основных разделов на более мелкие части.
Однако, помимо заголовков и подзаголовков, структура документа может включать и другие элементы. Например, абзацы. Абзацы помогают разделить текст на логические блоки и улучшить его читаемость.
Для создания списка в документе можно использовать теги <ul> и <li>. Списки могут быть нумерованными или маркированными и помогают организовать информацию.
| Тег | Описание |
|---|---|
| <h1> - <h6> | Заголовки |
| <h3> | Подзаголовки |
| <p> | Абзацы |
| <ul> | Ненумерованные списки |
| <li> | Элемент списка |
Определение структуры документа помогает создать наглядный и понятный текст, который легко читать и понимать.
Стилизация заголовков

В документе Microsoft Word содержание играет важную роль, и для удобства чтения следует правильно структурировать текст с помощью заголовков разных уровней. Кроме того, стилизация заголовков позволяет создавать единый и профессиональный вид документа. Вот несколько способов стилизовать заголовки в Word:
1. Использование встроенных стилей
Word предлагает ряд встроенных стилей для заголовков разных уровней, начиная от Заголовка 1 и до Заголовка 9. Чтобы применить один из этих стилей к заголовку, выделите его текст и выберите соответствующий стиль из списка стилей во вкладке "Главная" на панели инструментов.
2. Назначение своих стилей
Если вам не нравятся встроенные стили или вы хотите создать свой уникальный стиль, вы можете назначить свой собственный стиль для заголовка. Чтобы сделать это, выделите текст заголовка, перейдите на вкладку "Стили" в панели инструментов и выберите пункт "Создать стиль". Здесь вы сможете настроить все необходимые параметры стиля, такие как шрифт, размер, выравнивание, отступы и др.
Примечание: не забывайте, что использование своих стилей увеличивает размер файла, поскольку все настройки стиля сохраняются вместе с документом.
3. Применение форматирования вручную
Если вы не хотите использовать стили или хотите быстро изменить внешний вид заголовка, вы можете применить форматирование вручную. Выделив текст заголовка, вы можете настроить шрифт, размер, выравнивание, цвет и другие параметры с помощью кнопок и панелей инструментов в Word.
Важно помнить, что при форматировании заголовков старательно следить за их последовательностью и уровнем. Например, Заголовок 2 должен идти после Заголовка 1, Заголовок 3 - после Заголовка 2 и т.д. Это позволит правильно структурировать содержание и создаст единый вид документа.
Использование стилей для заголовков
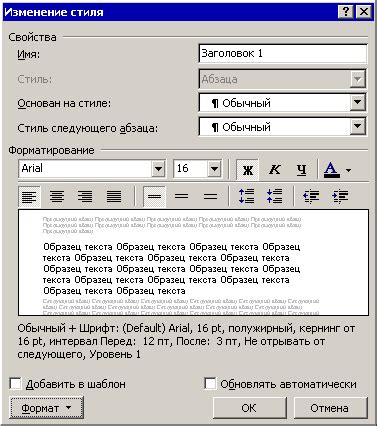
Для использования стилей для заголовков в Word нужно выполнить следующие шаги:
Шаг 1: | Выделите текст заголовка, который вы хотите отформатировать. |
Шаг 2: | На панели инструментов в разделе "Стили" выберите нужный стиль для заголовка. Можно выбрать один из предустановленных стилей или создать свой. |
Шаг 3: | Примените выбранный стиль к выделенному тексту, щелкнув на нем. |
После выполнения этих шагов форматирование заголовка будет применено ко всему тексту, отмеченному этим стилем. Вы также можете изменить форматирование стиля для заголовка, если вам понадобится: изменив его шрифт, размер или цвет, а также добавив или удалив другие элементы форматирования.
Использование стилей для заголовков в Word позволяет придать документу профессиональный и организованный вид. Кроме того, по мере изменения форматирования заголовков вы сможете автоматически обновить все связанные с ними части документа. Это позволяет значительно экономить время и упрощает процесс редактирования документа.
##Добавление разделов

Чтобы добавить раздел в документ, нужно выполнить следующие шаги:
- Выделите текст, который будет являться заголовком раздела.
- На панели инструментов выберите вкладку "Стили" и найдите стиль, соответствующий уровню заголовка раздела.
- Примените выбранный стиль к выделенному тексту.
- Повторите эти шаги для каждого заголовка раздела в документе.
После того, как вы добавили все нужные разделы, можно легко перемещаться по содержанию, нажимая на номера страниц или названия разделов, которые автоматически создаются Word.
Кроме того, вы можете вставить подразделы, используя аналогичный способ. Для этого примените стили, соответствующие нужному уровню вложенности.
Таким образом, добавление разделов в документ Word помогает упорядочить текст и облегчает его навигацию и чтение.
Определение разделов в тексте

Разделы могут быть использованы для разделения текста на главы, подглавы, разделы и подразделы. Каждый раздел должен иметь уникальное название, которое дает представление о его содержании.
Для определения разделов в тексте можно использовать заголовки разного уровня, начиная с заголовка первого уровня (например, <h1>Заголовок первого уровня</h1>) и заканчивая заголовком шестого уровня (например, <h6>Заголовок шестого уровня</h6>). Чем меньше номер уровня, тем важнее раздел.
При оформлении содержания в Word следует последовательно указывать все разделы и их уровни. Это можно сделать вручную, набирая текст и применяя соответствующие стили или использовать автоматическое создание содержания, которое базируется на стилях заголовков.
Определение разделов в тексте является ключевым шагом для создания хорошо оформленного и структурированного документа. При четкой организации информации читателю будет гораздо легче ориентироваться и находить нужные сведения.
Создание содержания

Содержание в документе Word представляет собой перечень разделов, подразделов и нумерованных заголовков, которые помогают читателю найти нужную информацию в документе. Создание содержания в Word довольно просто и может быть осуществлено несколькими способами.
Чтобы создать содержание в Word, следуйте этим шагам:
- Создайте заголовки и подзаголовки. Определите структуру своего документа и создайте заголовки и подзаголовки в тексте, которые вы хотите включить в содержание. Рекомендуется использовать функцию стилей, чтобы задать соответствующие уровни заголовков.
- Отметьте заголовки с помощью стилей. Выделите каждый заголовок и примените к нему соответствующий стиль. Например, заголовку первого уровня может быть присвоен стиль "Заголовок 1", а заголовку второго уровня - "Заголовок 2".
- Вставьте содержание в документ. Переместитесь на место, где вы хотите разместить содержание, и выберите вкладку "Ссылки" в меню. Затем нажмите на кнопку "Содержание", откроется список доступных шаблонов содержания.
- Выберите шаблон содержания. Выберите один из шаблонов содержания, определите настройки и нажмите "ОК". Word автоматически сгенерирует содержание на основе используемых стилей заголовков и подзаголовков.
- Обновите содержание. Если вы внесли изменения в текст или стили заголовков, содержание нужно обновить. Для этого нужно щелкнуть правой кнопкой мыши на содержании и выбрать "Обновить поле".
Теперь у вас есть готовое содержание в документе Word. Вы можете отредактировать, форматировать или настроить его в соответствии со своими требованиями.
Использование автоматического содержания

Один из полезных инструментов, которые предлагает Word, это функция автоматического создания содержания для документа. Эта функция позволяет автоматически генерировать список разделов и подразделов в документе, основываясь на использовании стилей заголовков.
Для того чтобы использовать функцию автоматического содержания, необходимо правильно структурировать документ, используя стили заголовков. Каждый раздел документа должен быть оформлен заголовком, который идет после тега <h1>, а каждый подраздел должен быть оформлен заголовком, который идет после тега <h2>. Другие уровни заголовков можно использовать по своему усмотрению.
После того как документ будет оформлен с использованием стилей заголовков, можно создать автоматическое содержание. Для этого нужно расположить курсор там, где должен быть создано содержание, и перейти на вкладку "Ссылки" в меню Word. Там нужно нажать на кнопку "Содержание" и выбрать опцию "Автоматическое содержание". Word автоматически создаст содержание, основываясь на стилях заголовков в документе.
После создания автоматического содержания, оно будет отображаться в документе в виде списка разделов и подразделов. Этот список будет содержать гиперссылки, которые позволяют быстро перейти к нужному разделу или подразделу в документе. Также Word предоставляет возможность обновить содержание при изменении структуры документа или добавлении новых разделов.
Использование автоматического содержания в Word значительно упрощает навигацию по документу и обеспечивает удобство в работе с большими документами. Это особенно полезно при создании книг, отчетов или дипломных работ, где необходимо иметь структурированное содержание для быстрого доступа к нужным разделам.