Контроль яркости экрана является одним из ключевых аспектов комфортного использования компьютера. Некорректно настроенная яркость может привести к усталости глаз, и, в конечном счете, негативно сказаться на здоровье. В данной статье рассмотрим подробную инструкцию по настройке яркости экрана монитора Dell в операционной системе Windows 10.
Первым шагом для настройки яркости экрана монитора Dell в Windows 10 является открытие панели управления. Для этого щелкните правой кнопкой мыши по кнопке "Пуск" в левом нижнем углу экрана и выберите пункт "Панель управления" в контекстном меню.
После открытия панели управления найдите и выберите раздел "Аппарат и звук", а затем щелкните на ссылке "Настройка монитора". Вы откроете окно, в котором можно задать различные параметры монитора, включая яркость.
Далее найдите ползунок "Яркость" и переместите его влево или вправо, чтобы установить желаемую яркость экрана. Вы можете также воспользоваться клавишами Fn + F11 (уменьшить яркость) или Fn + F12 (увеличить яркость), если они предусмотрены на клавиатуре вашего ноутбука.
Проверка состояния яркости
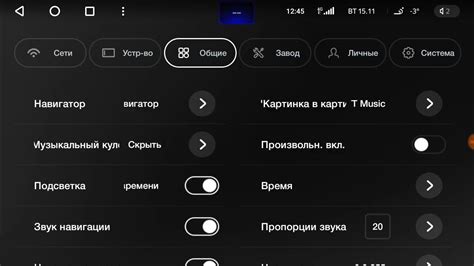
После настройки яркости экрана монитора Dell в Windows 10 вам может потребоваться проверить, что изменения вступили в силу. Для этого выполните следующие действия:
- Убедитесь, что монитор включен и подключен к компьютеру.
- Откройте любую веб-страницу или документ, чтобы иметь объект для проверки яркости.
- Сосредоточьтесь на яркости объекта и обратите внимание на любые изменения, которые вы видите.
- Если яркость объекта изменилась в соответствии с вашими ожиданиями, значит, настройка яркости прошла успешно. Если изменения не были заметны или оказались недостаточными, вы можете повторить процесс настройки или попробовать другие способы регулировки яркости на вашем мониторе Dell.
Будьте внимательны при проверке яркости, чтобы убедиться, что уровень яркости на вашем мониторе Dell соответствует вашим предпочтениям и обеспечивает удобство использования.
Открытие настроек монитора
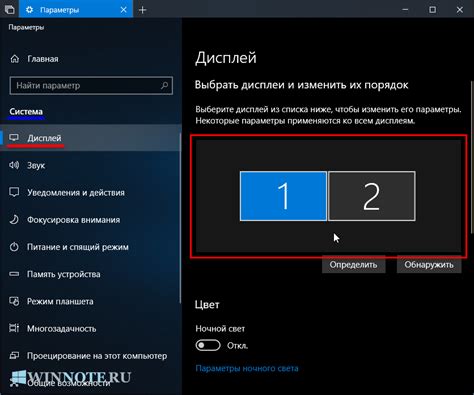
Для того чтобы настроить яркость экрана монитора Dell в Windows 10, нужно открыть настройки монитора. Это можно сделать следующим образом:
Шаг 1: Щелкните правой кнопкой мыши на свободной области рабочего стола.
Шаг 2: В открывшемся контекстном меню выберите пункт "Отображение параметров".
Шаг 3: В открывшемся окне "Настройки" перейдите на вкладку "Монитор".
Шаг 4: На этой вкладке вы увидите различные настройки монитора, включая яркость.
Шаг 5: Для изменения яркости переместите ползунок влево или вправо, чтобы увеличить или уменьшить яркость соответственно.
Примечание: Некоторые мониторы Dell могут иметь специальные кнопки на передней панели для быстрого доступа к основным настройкам, включая яркость. Если у вас есть такие кнопки, вы также можете использовать их для регулировки яркости экрана.
Изменение яркости через настройки монитора

Если вы хотите изменить яркость экрана своего монитора Dell, вы можете воспользоваться встроенными настройками монитора. Это предоставит вам более точный контроль над яркостью и позволит достичь наилучшего качества изображения.
Чтобы изменить яркость через настройки монитора Dell, выполните следующие шаги:
- Включите монитор и нажмите кнопку меню на передней панели монитора. Обычно она расположена на правой или нижней части монитора и имеет значок «Меню» или иконку с несколькими горизонтальными линиями.
- Используя кнопки навигации на передней панели монитора, найдите раздел «Яркость» или «Brightness» в меню монитора. Обычно он находится в разделе «Настройки экрана» или подобном.
- Выберите опцию «Яркость», а затем используйте кнопки навигации для увеличения или уменьшения значения яркости.
- После выбора желаемого уровня яркости нажмите кнопку «ОК» или «Применить», чтобы сохранить изменения.
- Проверьте, соответствует ли новый уровень яркости вашим предпочтениям, и внесите дополнительные изменения, если необходимо.
Запомните, что настройки монитора могут быть разными для каждого индивидуального монитора Dell, поэтому инструкции могу незначительно отличаться. Если вы не можете найти опцию яркости, обратитесь к руководству пользователя вашего монитора Dell или посетите веб-сайт производителя для получения дополнительной информации.
Изменение яркости через панель управления Windows

Если вы предпочитаете настраивать яркость экрана монитора Dell с помощью стандартных инструментов операционной системы Windows, то вам потребуется использовать панель управления Windows.
Вот как изменить яркость монитора Dell с помощью панели управления Windows:
- Щелкните правой кнопкой мыши по пустому месту на рабочем столе и выберите "Панель управления" в контекстном меню.
- В окне панели управления найдите и выберите раздел "Аппаратное и звуковое оборудование".
- В разделе "Аппаратное и звуковое оборудование" выберите "Управление электропитанием".
- В окне "Управление электропитанием" найдите и выберите "Изменение яркости экрана".
- Настройте яркость с помощью ползунка, перетаскивая его влево или вправо.
- Нажмите кнопку "Применить", затем "ОК", чтобы сохранить изменения.
Теперь вы сможете настроить яркость экрана монитора Dell с помощью панели управления Windows. Заметьте, что данная настройка будет применяться ко всем программам и приложениям, работающим на вашем компьютере.
Изменение яркости через настройки энергосбережения

Также можно изменить яркость экрана монитора Dell, используя настройки энергосбережения в операционной системе Windows 10. Следуйте этим шагам:
- Щелкните правой кнопкой мыши на рабочем столе и выберите "Настройки дисплея".
- В открывшемся окне перейдите на вкладку "Экран".
- В разделе "Связанные настройки" нажмите на ссылку "Дополнительные настройки энергосбережения".
- Откроется окно "План энергосбережения".
- Выберите пункт "Изменение расширенных настроек плана".
- В открывшемся окне прокрутите вниз и найдите раздел "Яркость дисплея".
- Нажмите на ссылку "Изменить настройки для режима питания".
- Настройте желаемую яркость при работе от батареи и от сети, перемещая ползунки.
- Нажмите "Применить", а затем "ОК", чтобы сохранить изменения.
Теперь яркость экрана монитора Dell будет автоматически регулироваться в соответствии с выбранными настройками энергосбережения. Обратите внимание, что этот метод может не работать на некоторых моделях мониторов Dell или в случае использования драйверов, не поддерживающих данную функцию.
Использование специальных программ для настройки яркости

Кроме стандартных инструментов операционной системы Windows 10, существуют также специальные программы, которые позволяют более гибко настроить яркость экрана монитора Dell. Эти программы обладают дополнительными функциями, которые могут быть полезными для пользователя.
Одной из популярных программ для настройки яркости является F.lux. Это бесплатное приложение, которое автоматически регулирует цветовую гамму и яркость экрана в соответствии с временем суток. F.lux позволяет создать специальный профиль для монитора Dell, который будет автоматически включаться в заданное время. Таким образом, вы можете снизить нагрузку на глаза вечером или предупредить возможное бессонницу при работе за компьютером ночью.
Еще одной полезной программой является Dimmer. Она позволяет создавать настраиваемые яркостные профили для различных задач. Например, вы можете создать профиль для чтения, который устанавливает низкую яркость и теплый цветовой режим, или профиль для работы с графикой, который повышает яркость и точность цветопередачи. Dimmer также поддерживает автоматическую настройку яркости в соответствии с окружающим освещением.
Как правило, программы для настройки яркости устанавливаются на компьютер как обычные приложения и имеют простой и понятный интерфейс. Вы можете выбрать из множества доступных вариантов настройки яркости и цвета экрана, и сохранить их в виде профилей для быстрого переключения в нужное время.
Использование специальных программ для настройки яркости экрана монитора Dell позволяет более гибко контролировать условия работы с компьютером, делая его более удобным и комфортным для глаз.
Решение проблем с настройкой яркости у монитора Dell
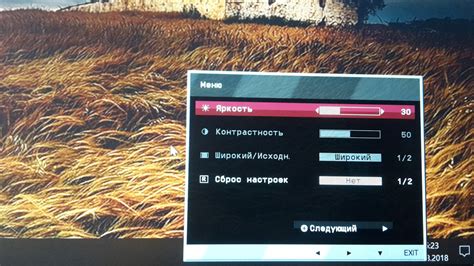
Проблема 1: Отсутствие регулировки яркости
Если вы не можете найти регулировку яркости на вашем мониторе Dell, первым делом проверьте настройки яркости на самом компьютере. Нажмите правую кнопку мыши на рабочем столе и выберите "Настройки дисплея". В появившемся окне перейдите на вкладку "Яркость и цвет". Здесь вы можете регулировать яркость экрана.
Проблема 2: Не работает регулировка яркости
Если у вас возникают проблемы с регулировкой яркости на мониторе Dell, попробуйте следующие решения:
- Перезагрузите компьютер и монитор.
- Убедитесь, что вы используете последнюю версию драйвера для графической карты. Вам может потребоваться загрузить и установить драйвер с официального сайта Dell.
- Проверьте физическое подключение монитора к компьютеру. Убедитесь, что все кабели надежно подключены.
- Перейдите в меню настроек монитора Dell, навигируясь с помощью кнопок на передней панели монитора. Найдите раздел, отвечающий за яркость и убедитесь, что яркость установлена на оптимальную.
- Если все еще возникают проблемы, попробуйте сбросить настройки монитора до заводских. Обычно для этого есть отдельная опция в меню настроек монитора.
Проблема 3: Некорректные цвета после регулировки яркости
После регулировки яркости экрана монитора Dell могут возникнуть проблемы с отображением цветов. Чтобы исправить эту проблему, вы можете попробовать следующее:
- Перейдите в "Настройки дисплея" на вашем компьютере и проверьте, правильно ли настроены цветовые профили.
- Проверьте, подключены ли все кабели между монитором и компьютером надежно и правильно. Иногда некорректное присоединение кабелей может вызывать неправильное отображение цветов.
- Если у вас установлена программа для работы с цветовой гаммой, попробуйте настроить ее настройки для достижения желаемых результатов.
- Если все еще испытываете проблемы с цветами, обратитесь в службу поддержки Dell для получения дополнительной помощи.
Надеемся, что эти решения помогут вам устранить проблемы с настройкой яркости у монитора Dell и наслаждаться качественным отображением на вашем экране.
Сохранение настроек яркости для автоматической загрузки

Когда вы настраиваете яркость экрана монитора Dell в Windows 10, вы можете сохранить эти настройки для автоматической загрузки при каждом запуске операционной системы. Это удобно, потому что вам не нужно будет каждый раз настраивать яркость снова.
Для сохранения настроек яркости, следуйте этим простым шагам:
- Нажмите правой кнопкой мыши на рабочем столе и выберите "Дисплейов свойства".
- Перейдите на вкладку "Адаптер" и нажмите кнопку "Список всех режимов".
- В открывшемся окне выберите разрешение экрана, которое наиболее подходит для вашего монитора Dell.
- Нажмите кнопку "ОК" и закройте все окна.
- Теперь откройте "Панель управления" и выберите "Параметры питания".
- На странице параметров питания найдите вкладку "Дополнительные настройки питания" и щелкните по ней.
- Разверните раздел "Яркость дисплея" и настройте яркость в соответствии с вашими предпочтениями.
- Щелкните кнопку "Применить" и затем "ОК".
Теперь при каждой загрузке вашей операционной системы Windows 10 настройки яркости экрана монитора Dell будут автоматически применяться.