Google Chrome возможно самый популярный веб-браузер на сегодняшний день, и поэтому знание, как его использовать на полную мощь, является важной навыком для каждого пользователя. Один из основных инструментов, которые Chrome предоставляет пользователям, являются вкладки. Вкладки позволяют им организовывать и переключаться между различными веб-страницами, что делает работу в интернете более удобной и эффективной.
В этом полном руководстве мы рассмотрим, как настроить вкладки Google Chrome, чтобы улучшить свой опыт веб-серфинга. Мы начнем с простых вещей, таких как открытие и закрытие вкладок, затем перейдем к более продвинутым техникам, таким как закрепление и перемещение вкладок. Также мы рассмотрим некоторые полезные расширения и функции, которые помогут вам добиться еще большей эффективности при работе с вкладками.
Не важно, являетесь ли вы новичком в использовании Google Chrome или продвинутым пользователем, в этом руководстве вы найдете все необходимые инструкции и советы для работы с вкладками. Не упускайте возможность получить максимальную отдачу от вашего веб-браузера - давайте начнем улучшение вашего веб-серфинга прямо сейчас!
Ознакомление с панелью вкладок Google
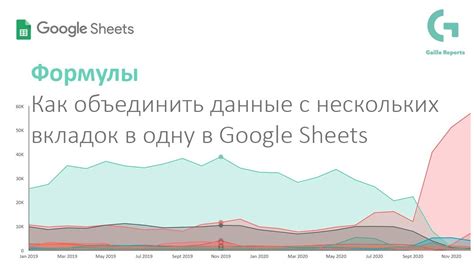
Панель вкладок Google предлагает удобный и эффективный способ организации и навигации между открытыми вкладками в браузере Google Chrome. Понимание основных возможностей и функций панели вкладок поможет вам управлять своим рабочим процессом и повысить продуктивность.
Панель вкладок Google расположена вверху окна браузера и отображает названия и значки открытых вкладок. При открытии новой вкладки она автоматически добавляется в панель, а при ее закрытии исчезает из списка.
Для перемещения между вкладками можно использовать два основных способа. Первый способ - щелкнуть на вкладке мышью, чтобы переключиться на нее. Второй способ - использовать горячие клавиши Ctrl + Tab (или Ctrl + Shift + Tab для переключения в обратном порядке), чтобы быстро перемещаться между вкладками без использования мыши.
Помимо базовой функциональности переключения между вкладками, панель вкладок Google также предоставляет дополнительные возможности. Вы можете провести удлинение панели вкладок, чтобы увидеть полное название каждой вкладки, а также закрепить важные вкладки, чтобы они всегда были видны на панели, даже при открытии новых вкладок. Кроме того, вы можете управлять открытыми вкладками, перетаскивая их для изменения порядка или группировки схожих вкладок в стеки.
В целом, панель вкладок Google является мощным инструментом, который помогает вам оставаться организованным и эффективным в вашей работе с веб-содержимым. Используйте эти полезные функции, чтобы оптимизировать свой рабочий процесс и получить максимальную пользу от использования вкладок в Google Chrome.
Создание новой вкладки

Чтобы создать новую вкладку в Google Chrome, следуйте этим простым шагам:
- Щелкните правой кнопкой мыши на пустой области вкладок или используйте сочетание клавиш Ctrl + T на клавиатуре.
- В результате откроется новая вкладка, готовая для использования.
- По умолчанию новая вкладка открывается с пустой страницей, но вы можете изменить это поведение следующим образом:
- Нажмите правой кнопкой мыши на пустой области вкладок.
- Выберите "Настроить" в меню.
- В разделе "При запуске" выберите нужную опцию: "Пустая страница", "Страницы записей" (список самых посещаемых сайтов) или "Определенные страницы" (выбор конкретных веб-страниц).
Совет: Чтобы открыть ссылку в новой вкладке, щелкните ее средней кнопкой мыши или используйте сочетание клавиш Ctrl + Переход на ссылку.
Теперь вы знаете, как создать и настроить новую вкладку в браузере Google Chrome.
Изменение параметров вкладок
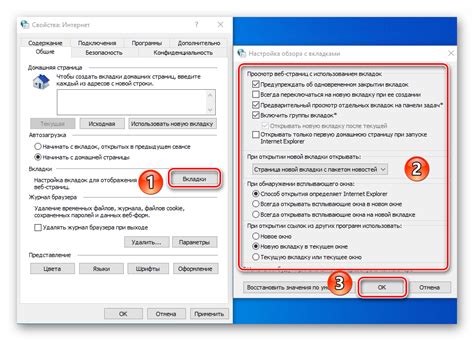
Google Chrome предоставляет возможность настройки параметров вкладок для оптимизации и персонализации вашего браузерного опыта. Вот некоторые из основных параметров, которые вы можете изменить:
- Загрузка вкладок: Вы можете настроить Chrome таким образом, чтобы востановить предыдущие вкладки после перезапуска браузера или восстановить вкладки из последней сессии.
- Внешний вид вкладок: Вы можете изменить цвет темы, подсвечивать активные вкладки, а также показывать или скрывать закладки.
- Управление работой с вкладками: Chrome предоставляет возможность фиксировать вкладки, чтобы они всегда оставались вверху окна, а также группировать вкладки для более удобного управления.
- Параметры звука: Вы можете отключить автоматическое воспроизведение звука на вкладках, чтобы предотвратить неожиданный звук при открытии новой вкладки.
Чтобы изменить параметры вкладок в Google Chrome:
- Откройте Google Chrome и нажмите на значок с тремя точками в верхнем правом углу окна браузера.
- В выпадающем меню выберите "Настройки".
- Прокрутите вниз и нажмите на "Дополнительные" для получения доступа к дополнительным параметрам.
- В разделе "Вкладки" вы найдете различные параметры, которые вы можете настроить, исходя из ваших предпочтений.
- После завершения настройки параметров вкладок, закройте вкладку "Настройки". Ваши изменения будут автоматически сохранены.
Изменение параметров вкладок в Google Chrome - это отличный способ настроить браузер под свои потребности и предпочтения.
Управление порядком вкладок
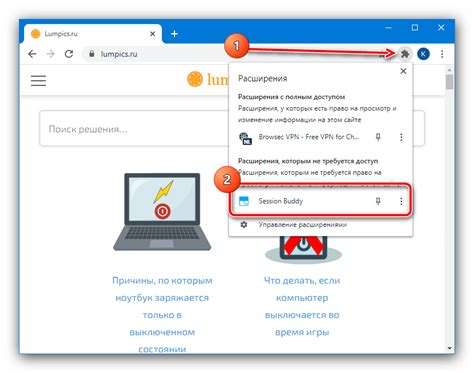
Google Chrome позволяет пользователям управлять порядком открытых вкладок для более эффективной организации работы с браузером. Вот некоторые полезные способы управления порядком вкладок:
- Перетаскивание вкладок: Вы можете изменить порядок вкладок, просто кликнув на вкладку и перетащив ее в новое положение.
- Команды клавиш: Используйте комбинацию клавиш Ctrl+Shift+Tab (Windows/Linux) или Command+Option+Left/Right Arrow (Mac) для перемещения по вкладкам в открытом порядке.
- Контекстное меню: Нажмите правую кнопку мыши на вкладке и выберите опцию "Переместить вперед" или "Переместить назад", чтобы изменить порядок вкладок.
- Группировка вкладок: Используйте функцию группировки вкладок, чтобы объединить похожие темы или задачи вместе. Просто перетащите одну вкладку на другую, чтобы создать группу.
- Установка закрепленных вкладок: Закрепленные вкладки всегда остаются видимыми и доступными в верхней части окна браузера. Чтобы закрепить вкладку, щелкните правой кнопкой мыши на вкладке и выберите "Закрепить вкладку".
Эти простые инструменты позволяют управлять порядком и организовывать вашу работу с вкладками Google Chrome эффективно и удобно.
Удаление вкладок

Чтобы удалить вкладку в Google Chrome:
- Наведите курсор мыши на вкладку, которую желаете удалить.
- Щелкните правой кнопкой мыши на вкладке, чтобы открыть контекстное меню.
- В контекстном меню выберите опцию "Закрыть вкладку".
- Вкладка будет немедленно закрыта и удалена из списка.
Если вы ошиблись и закрыли вкладку по ошибке, можете восстановить ее, используя комбинацию клавиш Ctrl + Shift + T. Это позволит открыть последнюю закрытую вкладку в Google Chrome.
Удаление закрепленных вкладок в Google Chrome:
- Щелкните правой кнопкой мыши на закрепленной вкладке.
- В контекстном меню выберите опцию "Открепить вкладку".
- Закрепленная вкладка будет откреплена и превратится в обычную вкладку.
Использование дополнительных функций вкладок
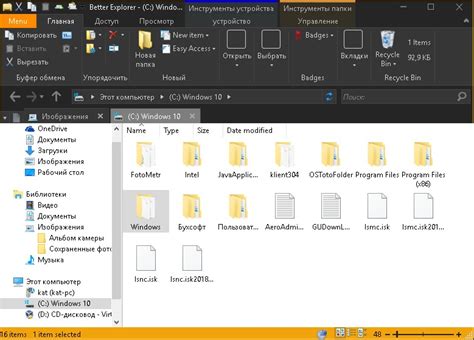
Вкладки Google предлагают пользователю различные дополнительные функции для удобного и эффективного использования. Вот несколько полезных функций, которые могут упростить вашу работу с вкладками:
- Открытие новой вкладки: Чтобы открыть новую вкладку, вы можете использовать сочетание клавиш Ctrl + T (Windows) или Command + T (Mac), или просто щелкнуть правой кнопкой мыши на текущей вкладке и выбрать «Открыть новую вкладку».
- Перемещение между вкладками: Чтобы переключаться между открытыми вкладками, вы можете использовать сочетание клавиш Ctrl + Tab (Windows) или Command + Option + стрелка вправо/влево (Mac). Вы также можете кликнуть на вкладку мышью, чтобы переключиться на нее.
- Закрытие вкладок: Чтобы закрыть текущую вкладку, вы можете использовать сочетание клавиш Ctrl + W (Windows) или Command + W (Mac). Также можно кликнуть на значок «X» на вкладке, чтобы закрыть ее. Если случайно закрыли вкладку, можно вернуть ее с помощью комбинации клавиш Ctrl + Shift + T (Windows) или Command + Shift + T (Mac).
- Перетаскивание вкладок: Чтобы изменить порядок вкладок, вы можете просто перетащить вкладку мышью и переместить ее в нужное место.
- Сохранение вкладок для позже: Если у вас открыто много вкладок, но вы хотите сохранить их для последующего просмотра, вы можете использовать функцию закладок вкладок. Кликните правой кнопкой мыши на вкладке и выберите «Добавить все вкладки в закладку». Таким образом, вы создадите новую папку с закладками, которую сможете открыть в любое время.
Используя эти дополнительные функции, вы сможете управлять вкладками Google более эффективно и организованно, что позволит повысить вашу продуктивность в Интернете.
Синхронизация вкладок с другими устройствами
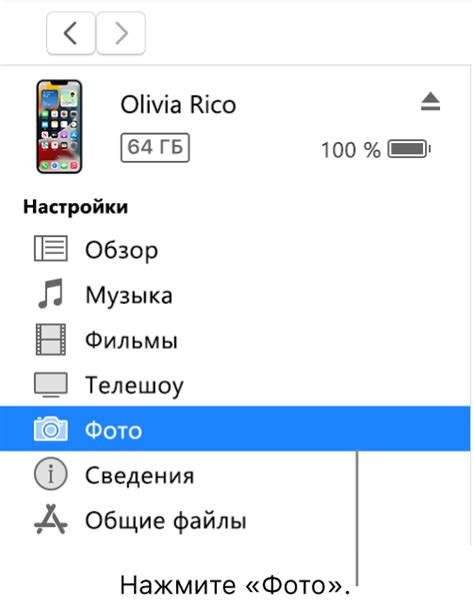
Google Chrome предлагает удобную функцию синхронизации вкладок между разными устройствами, позволяя вам легко переключаться между компьютером, смартфонами и планшетами.
Для использования этой функции вам необходимо быть залогиненным в аккаунт Google на каждом устройстве, на котором вы хотите синхронизировать вкладки. После этого вам просто необходимо активировать опцию синхронизации.
Для активации синхронизации вкладок выполните следующие шаги:
- Откройте Google Chrome на устройстве, с которого вы хотите синхронизировать вкладки.
- Нажмите на иконку меню в верхнем правом углу окна браузера (три точки).
- Выберите настройки в выпадающем меню.
- Прокрутите страницу вниз и выберите "Синхронизация и Google-сервисы".
- В разделе "Синхронизация" включите опцию "Синхронизация открытых вкладок".
После этого вкладки, открытые на текущем устройстве, будут автоматически доступны на всех остальных устройствах, на которых вы также активировали синхронизацию вкладок.
Важно отметить, что синхронизация вкладок требует доступа к интернету и работает только в том случае, если устройства подключены к одной учетной записи Google.
Теперь вы знаете, как синхронизировать вкладки в Google Chrome и легко переключаться между разными устройствами, имея всегда под рукой все важные страницы.