Bluetooth технология является неотъемлемой частью нашей повседневной жизни. Она позволяет нам легко и быстро соединять устройства между собой без лишних проводов и сложных настроек. Если в вашем компьютере отсутствует встроенный Bluetooth модуль, то USB Bluetooth адаптер может стать настоящим спасением.
USB Bluetooth адаптеры представляют собой небольшие устройства, которые подключаются к USB-порту компьютера и добавляют функциональность Bluetooth. Настройка адаптера – это простой и понятный процесс, который может справиться даже начинающий пользователь.
В этой статье мы предоставим вам подробную пошаговую инструкцию о том, как настроить USB Bluetooth адаптер. Мы расскажем о том, как подключить адаптер к компьютеру, как установить необходимые драйверы и как настроить соединение с устройствами Bluetooth. Следуя нашей инструкции, вы сможете быстро и легко настроить свой адаптер и наслаждаться всеми преимуществами Bluetooth технологии.
Шаг 1: Подготовка к настройке

Перед тем, как приступить к настройке USB Bluetooth адаптера, необходимо выполнить несколько предварительных шагов, чтобы обеспечить гладкое и успешное подключение.
1. Проверьте совместимость адаптера и устройства
Убедитесь, что ваш USB Bluetooth адаптер совместим с вашим устройством. Проверьте документацию к адаптеру и устройству или посетите сайт производителя для получения дополнительной информации о поддерживаемых операционных системах и устройствах.
2. Убедитесь, что у вас есть необходимые драйверы
Для некоторых USB Bluetooth адаптеров может потребоваться установка драйверов. Убедитесь, что у вас есть необходимые драйверы, чтобы выполнить настройку адаптера. Если драйвера не приложены к адаптеру, обратитесь к сайту производителя для их загрузки и установки.
3. Подготовьте USB Bluetooth адаптер
Подключите USB Bluetooth адаптер к свободному порту USB на вашем компьютере или ноутбуке. Убедитесь, что адаптер надежно вставлен в порт и что нет физических повреждений. Если использование адаптера требует дополнительного электропитания, подключите его к источнику питания.
4. Проверьте настройки Bluetooth на вашем устройстве
Убедитесь, что Bluetooth на вашем устройстве включен и настроен на обнаружение других устройств. Для этого откройте настройки Bluetooth на вашем устройстве и убедитесь, что переключатель Bluetooth включен и устройство настроено на "Видимость" или "Поиск". Для получения более подробной информации о настройке Bluetooth на вашем устройстве обратитесь к его документации.
После завершения этих предварительных шагов вы будете готовы к дальнейшей настройке USB Bluetooth адаптера.
Как выбрать USB Bluetooth адаптер для компьютера или ноутбука

Первый и наиболее важный параметр – версия Bluetooth, поддерживаемая выбранным адаптером. Существует несколько версий этой технологии, и каждая последующая версия обеспечивает быстрое и стабильное соединение. Наиболее популярными на данный момент являются версии 4.0 и выше, поддерживающие передачу данных на дальность до 100 метров. При выборе адаптера рекомендуется остановиться на модели с поддержкой самой свежей версии Bluetooth.
Также следует обратить внимание на интерфейс подключения адаптера. В случае с USB Bluetooth адаптером поддержка интерфейса USB 2.0 или выше гарантирует стабильное соединение и высокую скорость передачи данных. USB 3.0 интерфейс также является оптимальным решением для использования современного адаптера, поскольку он обеспечивает еще более высокую скорость передачи данных и низкую задержку.
Также при выборе USB Bluetooth адаптера рекомендуется обратить внимание на протоколы безопасности, поддерживаемые адаптером. Безопасность передачи данных через Bluetooth-соединение является важным фактором для защиты персональной информации. Популярные протоколы безопасности включают в себя Bluetooth Secure Simple Pairing и Bluetooth Low Energy Security, которые обеспечивают шифрование данных и защиту от несанкционированного доступа. При покупке следует проверить, что выбранный адаптер поддерживает эти протоколы.
Также необходимо учесть особенности совместимости адаптера с операционной системой вашего компьютера или ноутбука. Большинство адаптеров работает с операционными системами Windows, macOS и Linux. Однако перед покупкой рекомендуется проверить совместимость адаптера с вашей конкретной операционной системой. Некоторые модели адаптеров могут потребовать установки драйверов или программного обеспечения для полноценной работы.
И, наконец, стоит обратить внимание на дополнительные функции и особенности выбранного адаптера. Например, некоторые модели поддерживают подключение к нескольким устройствам одновременно, что может быть полезно, если вы хотите использовать адаптер в качестве замены для встроенного Bluetooth-модуля. Также стоит обратить внимание на рекомендации и отзывы пользователей о качестве работы и надежности выбранного адаптера.
Зная все эти факторы, вы сможете выбрать подходящий USB Bluetooth адаптер для вашего компьютера или ноутбука. Важно помнить, что правильный выбор адаптера – это первый шаг к настройке беспроводного соединения и гарантии стабильной работы.
Шаг 2: Установка драйверов

Перед тем, как начать использовать USB Bluetooth адаптер, необходимо установить соответствующие драйвера на ваш компьютер. Драйверы позволяют операционной системе распознавать адаптер и работать с ним.
Для установки драйверов следуйте инструкциям ниже:
- Вставьте USB Bluetooth адаптер в свободный USB-порт на вашем компьютере. Дождитесь, пока операционная система автоматически определит адаптер и запустит процесс установки драйверов.
- Если операционная система не запускает установку драйверов автоматически, вы можете вручную запустить процесс установки. Для этого откройте меню "Пуск" (или эквивалентное меню в случае использования другой операционной системы) и найдите пункт "Управление устройствами" или "Устройства и принтеры".
- В появившемся окне найдите адаптер Bluetooth и щелкните правой кнопкой мыши по его значку. В открывшемся контекстном меню выберите пункт "Обновить драйвер" или "Установить драйвер" (в зависимости от операционной системы).
- Выберите опцию "Автоматический поиск драйверов" и дождитесь завершения процесса установки. Если у вас есть диск с драйверами, вы можете выбрать опцию "Установить с диска" и указать путь к драйверам на диске.
- После завершения установки драйверов перезагрузите компьютер, чтобы изменения вступили в силу.
После перезагрузки компьютера ваш USB Bluetooth адаптер должен быть готов к использованию. Не забудьте проверить его работу, подключив Bluetooth-устройство (например, наушники или клавиатуру) и установив необходимые драйверы для них, если это требуется.
Где скачать и как установить драйвера для USB Bluetooth адаптера
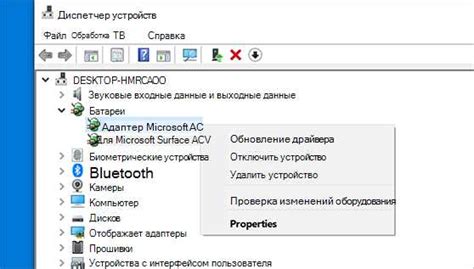
Для того чтобы ваш USB Bluetooth адаптер работал корректно на компьютере, необходимо установить соответствующие драйвера. В данной инструкции мы расскажем, как скачать и установить драйвера для вашего адаптера.
1. Подключите USB Bluetooth адаптер к свободному USB-порту вашего компьютера.
2. Откройте веб-браузер и перейдите на официальный сайт производителя вашего адаптера. Обратите внимание на точное название модели адаптера, которое обычно указано на самом устройстве или его упаковке.
3. Найдите раздел "Поддержка", "Техническая поддержка" или "Драйвера" на веб-сайте производителя и выполните переход в этот раздел.
4. На странице с драйверами найдите соответствующий драйвер для вашей модели адаптера. Обычно драйверы сгруппированы по операционным системам. Убедитесь, что выбираете драйвер подходящий для вашей операционной системы.
5. Когда вы найдете нужный драйвер, нажмите на ссылку для скачивания. Обычно файлы драйверов представлены в виде архивов, поэтому вам может потребоваться программное обеспечение для их распаковки.
6. Распакуйте файлы драйвера на вашем компьютере. Наиболее распространенным форматом архива является ZIP. Для распаковки архива вы можете использовать встроенные программы в вашей операционной системе или сторонние программы, такие как WinRAR или 7-Zip.
7. После распаковки драйверов запустите инсталлятор, который обычно имеет расширение .exe или .msi. Следуйте указаниям инсталлятора, чтобы установить драйвер на вашем компьютере.
8. По завершении установки драйвера перезагрузите компьютер, чтобы изменения вступили в силу.
Поздравляем! Вы успешно скачали и установили драйвера для USB Bluetooth адаптера. Теперь ваш адаптер должен работать корректно и быть готовым к использованию. Удачи в беспроводном обмене данными!
Шаг 3: Подключение адаптера к компьютеру

После успешной установки драйвера USB Bluetooth адаптера на ваш компьютер, необходимо его подключить физически. Для этого следуйте инструкции:
1. Возьмите свой USB Bluetooth адаптер и найдите свободный порт USB на вашем компьютере.
2. Осторожно вставьте USB Bluetooth адаптер в свободный порт USB на вашем компьютере. Убедитесь, что адаптер был вставлен полностью и надежно.
3. Когда адаптер будет подключен к компьютеру, операционная система обычно автоматически его определит и запустит процесс установки драйверов. Если это не происходит, обратитесь к инструкции адаптера или скачайте соответствующий драйвер с веб-сайта производителя.
4. Дождитесь окончания процесса установки драйверов. Возможно, потребуется перезагрузка компьютера после установки.
Теперь ваш USB Bluetooth адаптер полностью подключен к компьютеру и готов к использованию. Продолжайте чтение для раздела "Как настроить USB Bluetooth адаптер: пошаговая инструкция для начинающих" для узнать, как настроить адаптер и подключить устройства через Bluetooth.
Как правильно подключить USB Bluetooth адаптер к USB порту

USB Bluetooth адаптеры представляют собой небольшие устройства, позволяющие установить беспроводное соединение между компьютером и другими устройствами, поддерживающими Bluetooth. Чтобы использовать адаптер, его необходимо правильно подключить к USB порту компьютера. В этом разделе представлена пошаговая инструкция для правильного подключения USB Bluetooth адаптера.
Шаг 1. Подключите USB Bluetooth адаптер к свободному USB порту компьютера. Обычно USB порты располагаются на задней панели компьютера, но они также могут быть расположены на передней панели или на боковых стенках системного блока.
Шаг 2. После подключения адаптера к USB порту компьютера, операционная система автоматически обнаружит новое устройство и начнет установку необходимых драйверов. Если операционная система потребует дополнительные драйвера для работы адаптера, следуйте инструкциям по их установке.
Шаг 3. После завершения установки драйверов, адаптер будет готов к использованию. Операционная система обычно отобразит значок Bluetooth в системном трее, что указывает на наличие подключенного адаптера.
Шаг 4. Чтобы установить соединение с другим устройством через Bluetooth, сначала включите Bluetooth на компьютере. Для этого найдите значок Bluetooth в системном трее и щелкните по нему правой кнопкой мыши. В появившемся контекстном меню выберите "Включить Bluetooth".
Шаг 5. После включения Bluetooth на компьютере, выполните настройку соединения в зависимости от устройства, с которым вы хотите установить связь. Обычно это происходит через меню настройки Bluetooth на самом устройстве.
Примечание: Убедитесь, что устройство, с которым вы хотите установить связь, также поддерживает Bluetooth и находится в пределах действия сигнала. Также обратите внимание, что процедура настройки Bluetooth соединения может отличаться в зависимости от операционной системы и устройства.
Следуя указанным шагам, вы сможете правильно подключить USB Bluetooth адаптер к USB порту и настроить соединение между компьютером и другими устройствами через Bluetooth. Это предоставит вам удобство беспроводного обмена данными и подключения к различным устройствам, поддерживающим Bluetooth.
Шаг 4: Поиск устройств
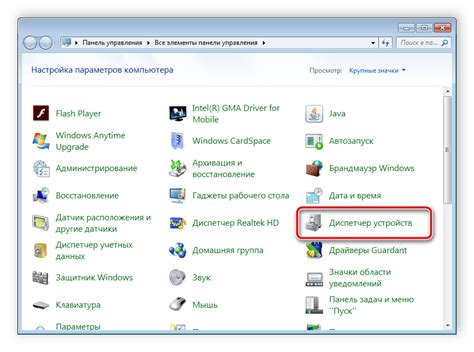
После успешной установки драйверов и программного обеспечения для USB Bluetooth адаптера, можно приступить к поиску доступных устройств.
1. Откройте программу для управления Bluetooth соединением на своем устройстве.
2. В меню программы найдите функцию "Поиск устройств" или "Обнаружение устройств".
3. Нажмите на кнопку "Поиск" или "Обновить", чтобы начать поиск Bluetooth устройств в вашей близости.
4. Подождите несколько секунд, пока программа завершит поиск. В это время USB Bluetooth адаптер сканирует окружающую область на наличие других Bluetooth устройств.
5. Когда сканирование завершено, программа отобразит список обнаруженных устройств. Вы можете увидеть название, тип и другую информацию о каждом устройстве.
6. Выберите устройство, с которым хотите установить соединение, и нажмите на кнопку "Соединить" или "Подключить".
7. Если устройство требует пароль для подключения, введите пароль и нажмите "ОК" или "Подтвердить".
8. После успешного установления соединения, вы сможете использовать выбранное Bluetooth устройство для обмена данными или выполнения других задач.
Обратите внимание, что некоторые устройства могут не быть обнаружены во время поиска, если они находятся в режиме невидимости или не поддерживают Bluetooth соединение.
| Совет | Примечание |
|---|---|
| Если устройство не обнаруживается во время поиска, убедитесь, что оно находится в режиме видимости и поддерживает Bluetooth соединение. Если проблема не устраняется, попробуйте выполнить повторный поиск или перезагрузить компьютер. | Обратите внимание, что процесс поиска устройств может занимать разное время в зависимости от количества и вида обнаруженных устройств. |