Дискорд Нитро – это премиум-версия популярного мессенджера, которая предлагает подписчикам множество дополнительных функций и возможностей. Одним из главных преимуществ является возможность настраивать свой профиль и делать его по-настоящему уникальным и выигрышным.
Если вы хотите выделиться среди других пользователей Дискорда, настройка профиля станет вашим надежным помощником. Всплывающие иконки, анимированные аватары, уникальные теги и эмоции – все это и многое другое вы сможете добавить к своему профилю в Дискорде Нитро.
Для начала настройки вашего профиля вам необходимо подписаться на Дискорд Нитро. После успешного оформления подписки вы сможете получить доступ к огромному выбору эмодзи, фонов, шрифтов и других возможностей для настройки профиля. Выбирайте те элементы, которые подходят вам наиболее, и создавайте свой неповторимый стиль.
Как настроить профиль в Дискорде Нитро
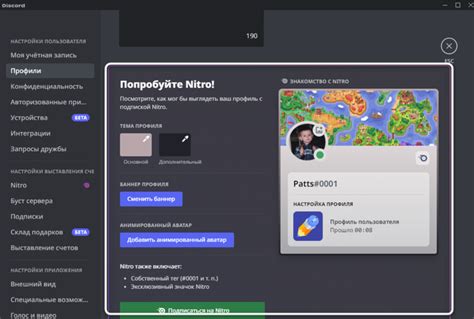
Дискорд Нитро предоставляет возможность настройки вашего профиля для добавления персональных элементов и улучшения визуального вида. В этой статье мы расскажем вам, как правильно настроить профиль в Дискорде Нитро.
1. Войдите в свой аккаунт Дискорд и откройте настройки профиля, щелкнув на своем профильном фото в верхнем левом углу.
2. В разделе "Настройка профиля" вы увидите несколько вкладок, включая "Общие настройки", "Изменение аватара" и "Тема оформления". Выберите вкладку "Общие настройки", чтобы начать настройку своего профиля.
3. В разделе "Общие настройки" вы можете изменить свое имя пользователя, статус и биографию. Щелкните на соответствующем поле и введите желаемую информацию. Вы также можете выбрать анимированный статус или установить свой собственный статус.
4. После настройки общих настроек вы можете перейти к разделу "Изменение аватара". Щелкните на кнопке "Изменить аватар" и выберите изображение на своем компьютере для установки в качестве аватара. Обратите внимание, что размер изображения должен быть не более 8 МБ.
5. Наконец, перейдите к разделу "Тема оформления". Здесь вы можете выбрать тему оформления для своего профиля, добавить настраиваемый фон и изменить цвета. Выберите тему, которая вам нравится, и настройте остальные параметры в соответствии с вашими предпочтениями.
После завершения всех настроек вы можете сохранить изменения и наслаждаться своим обновленным профилем в Дискорде Нитро. Помните, что вы можете изменять настройки профиля в любое время и настраивать их в соответствии с вашими потребностями и предпочтениями.
Преимущества активации Дискорда Нитро

Активация Дискорда Нитро открывает перед пользователями множество уникальных возможностей и привилегий.
Во-первых, аккаунт с активированным Нитро исключается из рекламы, что обеспечивает более комфортное использование платформы.
Во-вторых, у активированного Нитро пользователя появляется возможность использовать анимированные эмодзи, что позволяет сделать его диалоги и сообщества более яркими и выразительными.
Также одним из главных преимуществ активации Нитро является возможность загрузки файлов более высокого качества и увеличенного размера. Это особенно полезно для геймеров, которым необходимо обмениваться скриншотами, видеороликами или другими медиафайлами.
Профиль пользователя с Нитро активировано также выглядит более престижно и привлекательно, что помогает произвести хорошее впечатление на других участников.
Кроме того, Дискорд Нитро предоставляет пользователям эксклюзивные скины для курсора и темы для приложения, что позволяет персонализировать внешний вид платформы под свои предпочтения.
Активация Нитро также дает доступ к пакету из двух серверных бустов, которые улучшают качество звука в голосовых каналах и повышают скорость загрузки файлов.
Шаги по настройке профиля в Дискорде Нитро
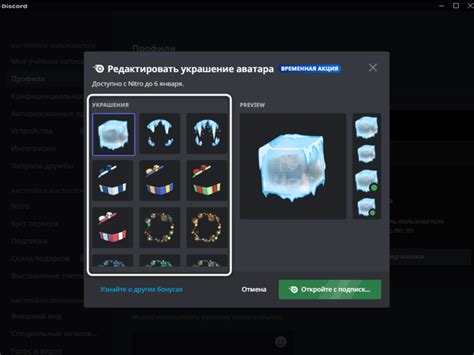
1. Войдите в свой аккаунт Discord и откройте свой профиль. Для этого нажмите на свое изображение профиля в правом нижнем углу экрана или в левом меню.
2. После открытия своего профиля, нажмите на кнопку "Изменить профиль". Она находится в правом верхнем углу вашего профиля и обозначается значком карандаша.
3. В открывшемся окне настройки профиля вы можете изменить свои личные данные, такие как имя пользователя, никнейм, статус и аватар. Нажмите на нужное поле и введите новую информацию.
4. Чтобы изменить свой аватар, нажмите на текущий аватар и выберите новое изображение из своих файлов. Вы также можете загрузить аватар из Интернета, указав ссылку на изображение.
5. После внесения всех изменений, не забудьте нажать на кнопку "Сохранить" внизу окна настройки профиля. Ваши данные будут обновлены и отображаться всем участникам Discord.
6. Кроме основных настроек, вы также можете настроить свою тему профиля и приводить его в соответствие с вашими предпочтениями. Нажмите на кнопку "Темы" на панели слева и выберите предпочитаемую цветовую схему.
Поздравляю! Вы успешно настроили свой профиль в Дискорде Нитро. Теперь ваша учетная запись будет выделяться и быть более узнаваемой на платформе Discord.
Изменение цвета и фона профиля
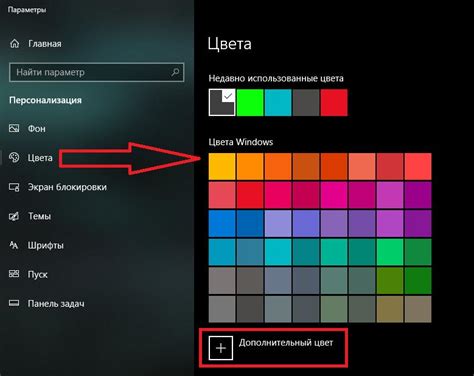
Дискорд Нитро предоставляет возможность изменить цвет своего профиля и задать фоновое изображение, чтобы сделать его более уникальным и персонализированным. Вот как это сделать:
- Откройте приложение Дискорд и войдите в свой аккаунт.
- Щелкните на своем профиле в левом нижнем углу экрана.
- В открывшемся меню выберите "Настройки".
- На странице "Настройки" прокрутите вниз до раздела "Мини-профиль" и найдите поле "Цветовая схема профиля".
- Щелкните на поле "Цветовая схема профиля", чтобы открыть палитру цветов.
- Выберите желаемый цвет из палитры или введите код цвета в соответствующем поле.
- Чтобы установить фоновое изображение для профиля, прокрутите вниз до раздела "Фон профиля".
- Щелкните на кнопку "Изменить фон", чтобы выбрать изображение из своего компьютера или библиотеки Дискорда.
- После загрузки изображения выберите его и нажмите кнопку "Применить".
Теперь ваш профиль в Дискорде Нитро будет отображаться с выбранным вами цветом и фоновым изображением. Помните, что эти настройки видны только вам и не влияют на остальных пользователей.
Добавление баннера и анимированных эмодзи

Дискорд Нитро позволяет добавить персональный баннер на свой профиль, который будет отображаться над списком серверов. Чтобы добавить баннер, выполните следующие шаги:
- Откройте настройки профиля, щелкнув на своем аватаре в верхнем левом углу окна Дискорда.
- Выберите вкладку "Профиль".
- Нажмите кнопку "Изменить" рядом с разделом "Баннер".
- Выберите изображение, которое хотите установить в качестве баннера. Рекомендуем использовать изображение разрешением 1280 x 720 пикселей, чтобы оно хорошо отображалось на всех устройствах.
- Нажмите кнопку "Сохранить", чтобы применить изменения. Ваш новый баннер будет отображаться на вашем профиле.
Также, с помощью Дискорд Нитро, вы можете добавлять анимированные эмодзи на свой сервер или использовать их в личных сообщениях. Чтобы добавить анимированный эмодзи, выполните следующие действия:
- Откройте окно создания или редактирования сообщения.
- Нажмите на иконку смайлика в нижней панели, чтобы открыть меню эмодзи.
- Выберите вкладку "Анимированные" в верхней части меню.
- Найдите и выберите анимированный эмодзи, который вы хотите использовать. Вы можете использовать поиск, чтобы быстро найти нужный эмодзи.
- Кликните по выбранному эмодзи, чтобы добавить его в свое сообщение.
Убедитесь, что ваш сервер поддерживает использование анимированных эмодзи и что у вас есть подписка на Дискорд Нитро для возможности добавления баннера и анимированных эмодзи.
Преимущества партнерских серверов в Дискорде Нитро
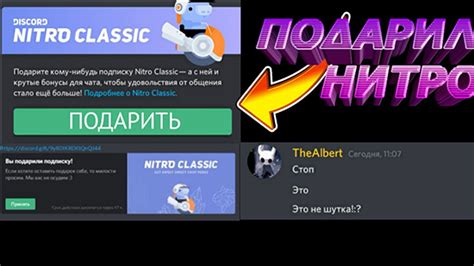
Партнерские серверы в Дискорде Нитро предоставляют ряд привилегий и преимуществ для владельцев серверов и участников. Эти преимущества помогают создать комфортное и разнообразное сообщество, а также повышают уровень вовлеченности и взаимодействия участников.
Одним из основных преимуществ партнерских серверов является возможность создания персонализированного приглашения с уникальной иконкой и баннером сервера. Это позволяет сделать ваш сервер более запоминающимся и узнаваемым.
Также партнерские серверы имеют возможность размещать свои серверные эмодзи на других серверах. Это отличная возможность для привлечения новых участников и расширения аудитории вашего сервера.
Другим важным преимуществом партнерских серверов является приоритетная поддержка от команды Discord. Владельцы партнерских серверов получают быстрый отклик на свои вопросы и проблемы, что помогает поддерживать стабильную и качественную работу сервера.
Владельцы партнерских серверов также имеют возможность размещать баннеры и объявления на своем сервере для монетизации и привлечения спонсоров. Это отличная возможность для получения дополнительного дохода и улучшения качества сервера.
Кроме того, партнерские серверы имеют доступ к расширенным настройкам сервера, которые позволяют создать уникальные и интересные функции и возможности для участников. Это помогает сделать ваш сервер более привлекательным и интересным для пользователей.
| Преимущества партнерских серверов: |
|---|
| - Создание персонализированного приглашения |
| - Размещение своих серверных эмодзи на других серверах |
| - Приоритетная поддержка от команды Discord |
| - Возможность размещать баннеры и объявления |
| - Расширенные настройки сервера |