Outlook - один из самых популярных почтовых клиентов, который сочетает в себе функции электронной почты, календаря и органайзера. Это мощный инструмент, который позволяет управлять своей электронной перепиской, расписанием и контактами в эффективно упорядоченной форме.
В этом полном руководстве мы расскажем, как настроить Outlook и получить максимум из его возможностей. Мы покажем вам, как создать учетную запись электронной почты, настроить входящую и исходящую почту, управлять календарем, добавлять контакты и многое другое.
Важно помнить, что настройка Outlook может варьироваться в зависимости от версии программного обеспечения. В этом руководстве мы ориентируемся на последнюю версию Outlook 365.
Не важно, будь то новый пользователь или опытный специалист, наше руководство поможет вам разобраться со всеми основными функциями Outlook. Начнем!
Установка Outlook на компьютер

1. Перейдите на официальный сайт Microsoft и найдите раздел "Скачать Outlook".
2. Нажмите на кнопку "Скачать", чтобы начать загрузку установочного файла.
3. После завершения загрузки откройте скачанный файл.
4. В появившемся окне выберите язык установки и нажмите "Далее".
5. Прочтите лицензионное соглашение и если вы согласны с условиями, поставьте галочку в соответствующем поле и нажмите "Далее".
6. Выберите путь установки и нажмите "Установить".
7. Дождитесь завершения установки Outlook.
8. После завершения установки запустите Outlook.
Теперь вы можете приступить к первоначальной настройке почтового клиента и добавлению аккаунта электронной почты. Не забудьте проверить обновления Outlook, чтобы использовать его в полной мере и получить доступ ко всем его функциям.
Создание учетной записи в Outlook

Шаг 1: Запуск Outlook. Нажмите на значок Outlook на рабочем столе или найдите его в меню пуск.
Шаг 2: Нажмите на кнопку "Бесплатная учетная запись Microsoft".
Шаг 3: В появившемся окне выберите "Создать учетную запись".
Шаг 4: Введите свою фамилию, имя, желаемое имя пользователя и пароль. Нажмите кнопку "Далее".
Шаг 5: Введите свой номер телефона или альтернативный адрес электронной почты для проверки вашей учетной записи. Нажмите кнопку "Далее".
Шаг 6: Введите проверочный код, который вы получите либо по SMS на свой телефонный номер, либо на альтернативный адрес электронной почты. Нажмите кнопку "Далее".
Шаг 7: Поздравляю, ваша учетная запись в Outlook создана! Теперь вы можете настроить свою электронную почту и начать использовать Outlook для работы с почтой и задачами.
Создание учетной записи в Outlook - простой и быстрый процесс, который открывает множество возможностей для организации вашей рабочей и личной жизни. Не стесняйтесь использовать все возможности, которые предлагает Outlook, чтобы сделать свою работу более продуктивной и эффективной.
Настройка входящей и исходящей почты
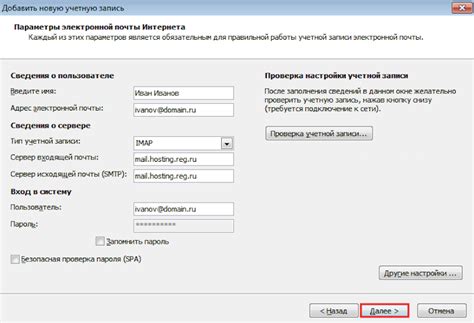
Для начала настройки входящей почты в Outlook необходимо знать следующую информацию:
- Имя пользователя или почтовый адрес;
- Пароль от почтового ящика;
- Адрес сервера входящей почты (обычно имеет вид mail.example.com или imap.example.com);
- Тип сервера входящей почты (обычно IMAP или POP3);
- Порт сервера входящей почты (например, 993 для IMAP или 995 для POP3).
После получения этой информации необходимо открыть Outlook и перейти к разделу "Настройки аккаунта". Далее следует выбрать тип почтового аккаунта (IMAP или POP3) и ввести соответствующую информацию о сервере входящей почты.
Для настройки исходящей почты необходимо знать следующую информацию:
- Адрес SMTP-сервера (обычно имеет вид mail.example.com или smtp.example.com);
- Порт SMTP-сервера (например, 465 или 587).
После получения этой информации необходимо ввести ее в соответствующие поля при настройке аккаунта в Outlook. После завершения настройки входящей и исходящей почты вы сможете отправлять и принимать электронные письма на своем почтовом аккаунте через Outlook.
Импорт и экспорт данных в Outlook
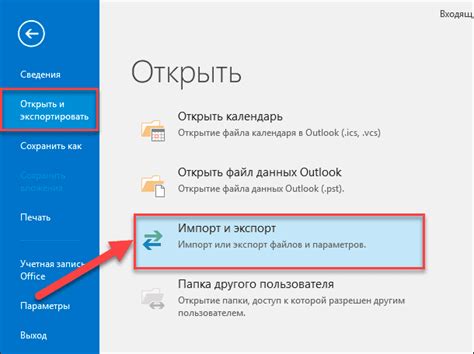
Microsoft Outlook предоставляет возможность импорта и экспорта данных, чтобы вы могли легко перемещаться между разными учетными записями или приложениями. Это очень полезно, если вы переходите на новый компьютер или хотите делиться данными с другими пользователями.
Вот некоторые методы импорта и экспорта данных в Outlook:
| Метод | Описание |
|---|---|
| Импорт почты и контактов | Вы можете импортировать почту и контакты из других почтовых клиентов или файлов формата PST. |
| Экспорт почты и контактов | Вы можете экспортировать почту и контакты в файл формата PST или в другие форматы файлов. |
| Импорт календаря | Вы можете импортировать события из других приложений или файлов формата ICS. |
| Экспорт календаря | Вы можете экспортировать события календаря в файл формата ICS или в другие форматы файлов. |
Чтобы выполнить импорт или экспорт данных в Outlook, вам нужно выбрать соответствующую опцию в меню "Файл". Затем следуйте инструкциям на экране, чтобы выбрать файл данных, указать путь сохранения или настроить параметры импорта/экспорта.
Помните, что точный процесс импорта и экспорта данных может немного различаться в зависимости от версии Outlook и используемых вами файлов данных. Поэтому рекомендуется обратиться к документации Outlook или выполнить поиск по конкретным инструкциям для вашей версии программы.
Настройка уведомлений и звуковых сигналов в Outlook

Microsoft Outlook предлагает возможность настроить уведомления и звуковые сигналы, чтобы быть в курсе всех событий и получать важные сообщения вовремя. Настройка уведомлений поможет вам организовать свою работу и повысить эффективность использования почтового клиента.
Чтобы настроить уведомления в Outlook:
- Откройте Outlook и перейдите в раздел "Файл".
- Выберите "Параметры" и перейдите во вкладку "Уведомления".
- Настройте параметры уведомлений в соответствии с вашими предпочтениями:
- Появляется окно уведомления: Если флажок установлен, вам будет отображаться всплывающее окно с информацией о новом сообщении или событии.
- Включить иконку в системном лотке: Если флажок установлен, в системном лотке будет отображаться иконка Outlook.
- Воспроизвести звук: Вы можете выбрать звуковой файл, который будет воспроизводиться при появлении уведомления.
После настройки уведомлений в Outlook, не забудьте сохранить свои изменения, нажав на кнопку "ОК". Теперь вы будете получать уведомления о новых сообщениях и событиях в Outlook, что поможет вам оставаться организованным и вовремя реагировать на важные события.
Настройка фильтров и правил входящей почты
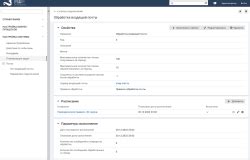
Для настройки фильтров и правил входящей почты в Outlook, следуйте этим простым шагам:
- Откройте Outlook и перейдите к разделу "Файл".
- Выберите "Правила и опции" и затем "Управление правилами и опциями".
- В открывшемся окне нажмите на кнопку "Новое правило".
- Выберите тип правила, которое вы хотите создать, например, "Перенаправление" или "Удаление".
- Установите условия для применения правила, например, выберите определенного отправителя или ключевые слова в теме письма.
- Выберите действие, которое нужно применить к сообщению, например, переслать его на другой адрес электронной почты или переместить в определенную папку.
- Нажмите "Готово" и примените правило к входящим письмам.
Теперь Outlook будет автоматически применять настроенные фильтры и правила к вашей входящей почте, что будет упрощать и организовывать вашу работу с электронными сообщениями.
Использование календаря и задач в Outlook
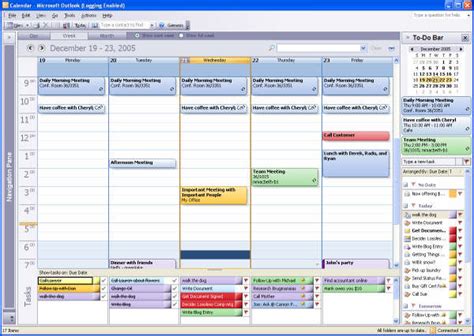
Microsoft Outlook предоставляет удобные инструменты для управления вашим календарем и задачами. В этом разделе мы рассмотрим, как использовать этот функционал приложения.
- Календарь позволяет вам планировать и отслеживать важные события. Вы можете создавать встречи, вводить даты, время и участников встречи, а также устанавливать напоминания.
- Вы можете просматривать свой календарь в различных режимах, таких как день, неделя, месяц и год, чтобы легко планировать свое время.
- Для быстрой навигации по календарю вы можете использовать функцию "Перейти к дате", чтобы быстро перейти к определенной дате.
- Также вы можете создавать и управлять задачами в Outlook. Задачи позволяют вам организовывать и следить за своими проектами и обязанностями.
- Вы можете устанавливать сроки выполнения задачи, приоритет, статус и даже добавлять заметки. Когда задача выполнена, вы можете отметить ее как завершенную и архивировать.
- Outlook предоставляет возможность создания списков задач и группировки задач по определенным категориям для более удобного управления.
Использование календаря и задач в Outlook позволит вам эффективно планировать свое время, контролировать выполнение задач и не пропускать важные события.
Резервное копирование и восстановление данных в Outlook
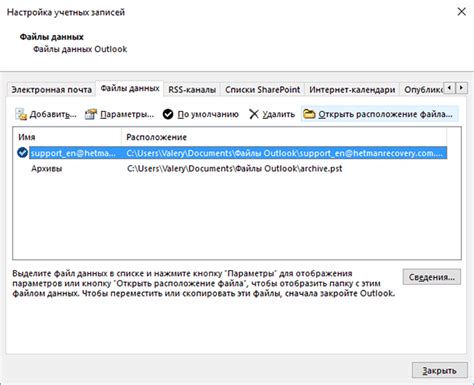
Резервное копирование
Резервное копирование данных в Outlook - важный процесс, обеспечивающий защиту ваших электронных писем, контактов, задач и других важных элементов почтового ящика от потери или повреждения. Если вы случайно удалили важное письмо или ваш компьютер вышел из строя, резервная копия поможет восстановить все данные.
Для создания резервной копии данных вам потребуется использовать встроенный в Outlook инструмент - «экспорт в файл данных Outlook». Его можно найти во вкладке «Файл».
Шаг 1: Запустите Outlook и откройте вкладку «Файл».
Шаг 2: Выберите «Открыть и экспорт», а затем «Экспорт в файл». В появившемся окне выберите «Файл данных Outlook (.pst)» и нажмите «Далее».
Шаг 3: Выберите папку, которую вы хотите скопировать, или выберите основной почтовый ящик, чтобы скопировать все папки, и нажмите «Далее».
Шаг 4: Укажите место, куда вы хотите сохранить резервную копию, и нажмите «Завершить». Введите пароль, если хотите защитить файл паролем.
Поздравляю! Вы только что создали резервную копию ваших данных в Outlook.
Восстановление данных
Если вам потребуется восстановить данные из резервной копии, воспользуйтесь инструментом «импорт из файла данных Outlook». Он также находится во вкладке «Файл».
Шаг 1: Запустите Outlook и откройте вкладку «Файл».
Шаг 2: Выберите «Открыть и экспорт», а затем «Импорт из других программ и файлов». В появившемся окне выберите «Файл данных Outlook (.pst)» и нажмите «Далее».
Шаг 3: Найдите и выберите резервную копию данных Outlook на вашем компьютере, и нажмите «Далее».
Шаг 4: Выберите папку, в которую вы хотите восстановить данные, и нажмите «Далее». Если вы хотите сохранить данные в отдельных папках, поставьте галочку напротив «Импортировать элементы в текущую папку».
Шаг 5: Нажмите «Завершить», чтобы завершить процесс восстановления данных.
Вот и все! Теперь вы знаете, как создать резервные копии и восстановить данные в Outlook. Регулярное резервное копирование поможет вам избежать потери важной информации и сохранить ваш почтовый ящик в безопасности.