Офлайн мапс – это отличный способ использовать карты без доступа к интернету. Они особенно полезны, когда вы находитесь в местах со слабым сигналом или вообще без него. Таким образом, вы всегда сможете найти нужное место, планировать маршруты и ориентироваться без проблем.
В этой пошаговой инструкции мы расскажем, как настроить офлайн мапс на различных платформах и устройствах, включая смартфоны на базе Android и iOS, а также персональные компьютеры на базе Windows и MacOS.
Первым делом необходимо загрузить приложение для офлайн мапс на ваше устройство. Есть множество приложений на выбор, но самыми популярными являются Google Maps, Here WeGo и MAPS.ME. Установите одно из них из официального магазина приложений для вашей платформы.
После того, как приложение установлено, откройте его и включите режим офлайн. Обычно это можно сделать через меню настроек или специальную опцию в приложении. При первом запуске вам могут потребоваться права на доступ к файлам или использование геолокации. Разрешите все нужные разрешения.
Как настроить офлайн мапс
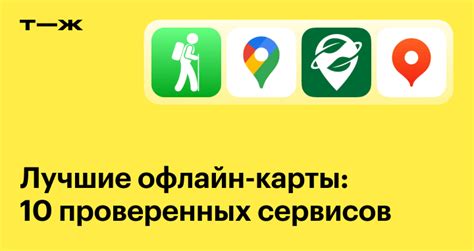
Чтобы настроить офлайн мапс, следуйте этим простым шагам:
- Откройте приложение карт на вашем устройстве
- Нажмите на иконку меню или выберите пункт меню "Настройки"
- Выберите "Офлайн карты" или "Загрузить карты"
- Выберите область, которую вы хотите загрузить на устройство
- Нажмите на кнопку "Загрузить" или подтвердите загрузку
После завершения загрузки вы сможете использовать офлайн мапс в любое время, даже без доступа к интернету. Вы сможете просматривать карты, планировать маршруты и искать места даже в офлайн режиме.
Не забудьте обновлять офлайн карты периодически, чтобы получить актуальную информацию о местах и маршрутах. Вы можете загрузить карты разных регионов или городов, чтобы быть готовым к путешествию в любое время.
Теперь вы знаете, как настроить офлайн мапс и воспользоваться ими в любое время и в любом месте. Наслаждайтесь путешествием с офлайн картами!
Подготовка к установке

Перед тем, как начать устанавливать офлайн мапсы, вам потребуется выполнить несколько этапов подготовки.
- Выберите и загрузите нужные офлайн карты с сайта-провайдера.
- Обратите внимание на формат карты – убедитесь, что он совместим с вашим устройством и программой, которую вы планируете использовать для работы с мапсами.
- Распакуйте скачанный архив с картами в отдельную папку на вашем компьютере или устройстве. Убедитесь, что у вас достаточно свободного места на диске, чтобы сохранить все необходимые файлы.
- Проверьте наличие необходимых программ и приложений на вашем устройстве для работы с офлайн мапсами. Если какие-то программы отсутствуют, скачайте и установите их перед продолжением установки карт.
- Убедитесь, что ваше устройство имеет доступ к интернету, так как для загрузки и установки офлайн карт могут потребоваться дополнительные файлы и данные.
После завершения подготовительных мероприятий вы будете готовы к установке офлайн мапс на ваше устройство.
Загрузка приложения

Для начала, убедитесь, что ваше устройство подключено к интернету. Затем, откройте приложение магазина на своем устройстве.
На Android устройствах это Google Play Маркет, а на устройствах Apple - App Store. Поискайте приложение нашего сервиса, введя его название в строку поиска.
Когда вы найдете приложение, нажмите на кнопку "Установить" или символ облака с стрелкой, чтобы начать загрузку и установку.
Необходимо принять все разрешения, которые приложение запросит в процессе установки. Они могут включать в себя доступ к вашему местоположению и хранилищу устройства.
После завершения загрузки и установки, приложение будет доступно на главном экране вашего устройства или в меню приложений. Теперь вы готовы использовать приложение в режиме офлайн и пользоваться офлайн картами!
Покупка офлайн карты
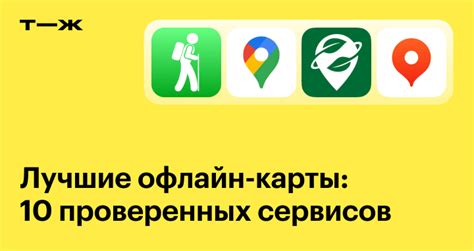
1. Откройте магазин приложений на вашем устройстве, такой как App Store или Google Play.
2. Введите в поисковую строку название приложения офлайн карты, которое вы хотите приобрести.
3. Найдите и выберите соответствующее приложение из результатов поиска.
4. Нажмите на кнопку "Установить" или "Купить", в зависимости от типа приложения и вашего устройства.
5. Если потребуется, введите данные вашей учетной записи для подтверждения покупки.
6. Дождитесь окончания загрузки и установки приложения на вашем устройстве.
7. Запустите приложение офлайн карты и следуйте инструкциям по настройке и загрузке карт на ваше устройство.
Пожалуйста, обратите внимание, что некоторые приложения офлайн карт могут быть платными, они могут предлагать покупку карт или подписку для получения доступа к дополнительным функциям или областям.
После успешной покупки офлайн карты, вы можете использовать ее без доступа к Интернету, чтобы найти путь, проложить маршрут и получить навигационные указания, даже если вы находитесь в регионе без сигнала мобильной связи или Wi-Fi.
Установка офлайн карты
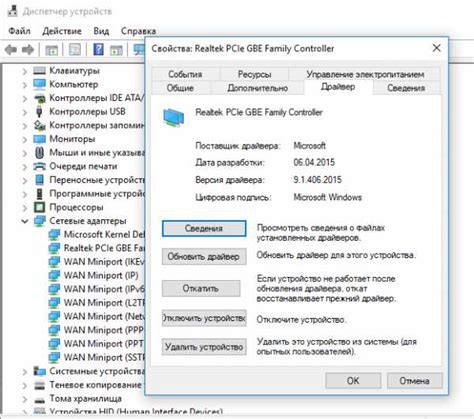
Для установки офлайн карты на ваше устройство потребуется выполнить следующие действия:
- Перейдите в официальный магазин вашего устройства (App Store для устройств на iOS, Google Play для устройств на Android).
- В поисковой строке магазина введите название приложения офлайн карты, например "Offline Maps" или "Maps.me".
- Найдите нужное приложение и нажмите на кнопку "Установить".
- После завершения установки откройте приложение.
- При первом запуске вам может быть предложено согласиться с условиями использования и разрешить приложению доступ к вашему текущему местоположению. Следуйте инструкциям на экране и дайте необходимые разрешения.
- После успешной установки вы сможете начать использовать офлайн карту. Для этого вам может потребоваться скачать нужные карты на ваше устройство.
Важно помнить, что установка офлайн карты и загрузка необходимых данных может занять некоторое время в зависимости от скорости вашего интернет-соединения. Поэтому рекомендуется подключиться к Wi-Fi сети перед установкой и загрузкой карт.
Настройка дополнительных функций

Офлайн карты предоставляют ряд дополнительных функций, которые могут быть настроены в соответствии с вашими предпочтениями. Вот некоторые из них:
Поиск по местам: Вы можете настроить свою офлайн карту так, чтобы она поддерживала поиск по местам, таким как рестораны, магазины, достопримечательности и т. д. Это позволит вам быстро находить необходимые объекты на карте, даже без доступа к Интернету. В большинстве случаев, для активации данной функции вам потребуется скачать специальный пакет данных, содержащий информацию о местах вашего интереса.
Навигация с голосовыми подсказками: Офлайн карты часто предлагают голосовые подсказки для навигации по маршруту. Чтобы настроить эту функцию, вам может потребоваться скачать соответствующий голосовой пакет и включить голосовые подсказки в настройках вашей офлайн карты. Голосовые подсказки могут быть полезными во время вождения или пеших прогулок, так как они позволяют ориентироваться на дороге без необходимости смотреть на экран.
История запросов: Офлайн карты также предоставляют функцию сохранения истории запросов. Это позволяет вам легко вернуться к предыдущим поисковым запросам или просмотреть список посещенных мест. История запросов может быть полезна, если вы хотите повторно просмотреть определенное место или повторить пройденный маршрут.
Сохранение путевых точек: Вы можете настроить офлайн карту так, чтобы сохранять путевые точки и маршруты. Это удобно, если вы хотите создать собственный маршрут или записать интересные места для посещения. Сохраненные путевые точки позволяют быстро вернуться к интересующим вас местам или следовать заданному маршруту без необходимости искать его заново.
Настройка этих дополнительных функций может отличаться в зависимости от используемого приложения или сервиса. Однако, в большинстве случаев, это можно сделать в разделе "Настройки" вашей офлайн карты. Исследуйте возможности вашего приложения и настройте его согласно своим потребностям.
Проверка работоспособности
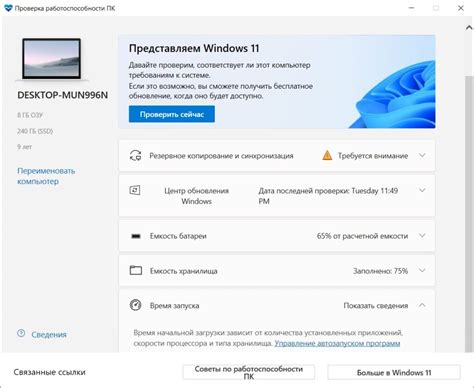
После настройки офлайн мапс важно проверить их работоспособность. Вот несколько шагов, которые помогут вам убедиться, что всё настроено правильно:
| 1. | Откройте приложение с офлайн картами и убедитесь, что карты загружены и отображаются корректно. |
| 2. | Попробуйте пролистать карту и масштабировать её. Убедитесь, что функции прокрутки и масштабирования работают без проблем. |
| 3. | Проверьте доступность функции поиска. Введите название известного места или адрес и убедитесь, что приложение выдаёт соответствующие результаты. |
| 4. | Попробуйте проложить маршрут от одной точки до другой. Убедитесь, что приложение правильно определяет маршрут и дает рекомендации по движению. |
| 5. | Проверьте работу приложения в режиме без подключения к интернету. Убедитесь, что карты и функционал остаются доступными. |
Если все эти шаги выполняются без проблем, то ваше приложение с офлайн мапс готово к использованию.