Google Диск – это мощный онлайн-сервис от Google, который позволяет пользователям хранить, синхронизировать и совместно использовать файлы и папки. Он предоставляет удобные инструменты для организации данных и облегчает доступ к файлам в любое время и с любого устройства. В этой статье мы рассмотрим все основные функции и возможности Google Диска, чтобы помочь вам максимально эффективно использовать этот сервис.
В Google Диске вы можете создавать новые документы, таблицы и презентации прямо в браузере, а также загружать, хранить и синхронизировать существующие файлы с вашего компьютера или других устройств. Вы можете создавать папки для удобной организации файлов, а также делиться ими с другими пользователями, устанавливая различные уровни доступа.
Одной из ключевых особенностей Google Диска является возможность совместной работы над файлами с другими пользователями. Вы можете приглашать людей на редактирование своих документов, таблиц и презентаций, а также осуществлять с ними общение в режиме реального времени. Это делает Google Диск идеальным инструментом для коллективной работы над проектами и задачами.
Google Диск: основные возможности и преимущества
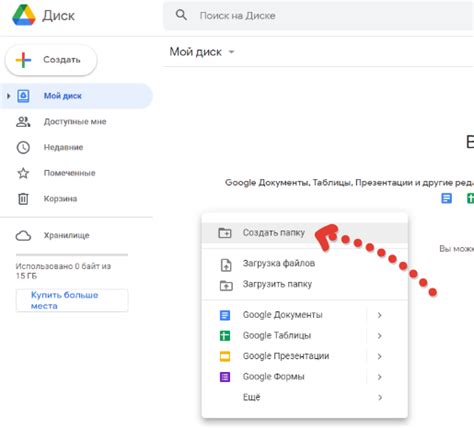
Одной из основных возможностей Google Диска является возможность сохранять и синхронизировать файлы различных форматов, таких как документы, изображения, видео и аудиофайлы. Благодаря этому, пользователи могут безопасно хранить свои файлы в облаке и иметь к ним доступ с любого устройства с подключением к интернету.
Другой важной возможностью Google Диска является возможность сотрудничества над документами в режиме реального времени. Несколько пользователей могут работать над одним и тем же файлом одновременно, делая изменения, которые видны всем. Это очень удобно для командной работы или совместного обучения.
Google Диск также имеет простой и интуитивно понятный пользовательский интерфейс, что делает его доступным для всех категорий пользователей. Вы можете управлять файлами и папками, создавать новые, копировать и перемещать, а также делиться ими с другими пользователями по электронной почте или с помощью сгенерированной ссылки.
Другим преимуществом Google Диска является интеграция со всеми другими сервисами Google, например, Gmail или Google Календарь. Вы можете прикреплять файлы к сообщениям электронной почты, добавлять события в календарь или получать уведомления о новых изменениях в файлах, которыми вы делитесь с другими пользователями.
Кроме того, Google Диск предлагает пользователю бесплатное хранилище в облаке до 15 ГБ, что является весьма щедрым предложением по сравнению с другими подобными сервисами. Также имеется возможность увеличить объем хранилища за дополнительную плату, если необходимо.
В итоге, Google Диск является мощным инструментом для хранения, синхронизации и обмена файлами. Он предлагает множество возможностей, которые делают работу с файлами в облаке простой и удобной. Его интеграция с другими сервисами Google и предоставляемые бесплатные 15 ГБ хранилища делают его отличным выбором для всех, кто ищет надежное решение для работы с файлами в облаке.
Как зарегистрироваться и начать использовать Google Диск

- Перейдите на сайт Google Диска по адресу drive.google.com.
- Если у вас уже есть аккаунт Google, введите свои данные в поля "Электронная почта" и "Пароль", а затем нажмите кнопку "Войти". Если у вас нет аккаунта, нажмите на ссылку "Создать аккаунт" и следуйте инструкциям для создания нового аккаунта Google.
- После входа в аккаунт вы попадете на главную страницу Google Диска. Здесь вы можете увидеть список файлов и папок, которые уже есть у вас на Диске, если вы их ранее добавляли.
- Чтобы добавить новые файлы или папки на Google Диск, нажмите кнопку "Создать" в верхнем левом углу страницы и выберите нужный тип файла или папки. Затем выберите файлы на вашем компьютере и нажмите кнопку "Открыть". Теперь выбранные файлы будут загружены на ваш Google Диск.
- Вы также можете создавать новые документы, таблицы и презентации прямо в Google Диске, используя соответствующие функции. Для этого нажмите кнопку "Создать" и выберите нужный тип документа.
Теперь вы зарегистрировались и можем начать использовать Google Диск. Вам доступны все основные функции хранения и управления файлами, а также возможности совместной работы с другими пользователями.
Организация файлов на Google Диске: папки и подпапки
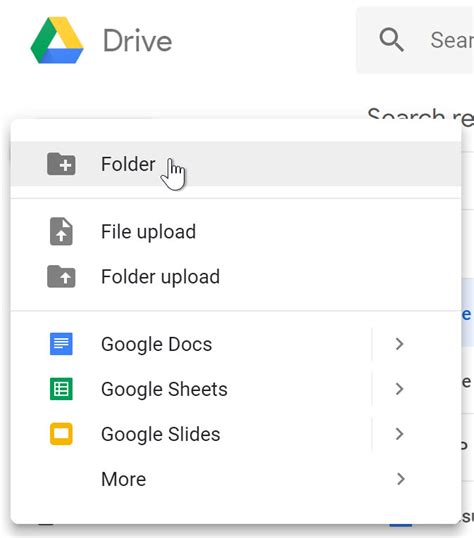
Google Диск предоставляет удобную возможность организовывать свои файлы с помощью папок и подпапок. Это позволяет структурировать контент и облегчает поиск и управление документами, изображениями, видео и другими файлами, хранящимися на вашем Диске.
Чтобы создать новую папку на Google Диске, выполните следующие шаги:
| 1. | Откройте Google Диск, нажав на икону приложения или перейдя по адресу drive.google.com. |
| 2. | В левой части экрана нажмите на кнопку "Моя Папка" или выберите существующую папку, в которую хотите добавить новую. |
| 3. | Нажмите на кнопку "+ Новая папка" в верхней панели инструментов. |
| 4. | Введите название папки и нажмите "Создать". |
После создания папки вы можете создать в ней подпапки или перетащить файлы из других папок для более удобной организации. Чтобы создать подпапку, откройте папку, в которой вы хотите создать подпапку, и повторите вышеуказанные шаги.
Также вам доступны различные действия с папками и подпапками на Google Диске, такие как переименование, перемещение, копирование или удаление. Для выполнения этих действий выделите папку или подпапку, щелкните правой кнопкой мыши и выберите соответствующий пункт меню.
Не забывайте устанавливать соответствующие разрешения доступа к своим папкам и подпапкам, чтобы контролировать, кто может просматривать и редактировать ваши файлы. Для этого нажмите правой кнопкой мыши на папке или подпапке, выберите "Споделиться" и настройте желаемые параметры доступа.
Создание папок и подпапок на Google Диске - это простой и эффективный способ организации файлов, который поможет вам сохранить структуру и облегчить работу с контентом.
Синхронизация Google Диска с компьютером и мобильными устройствами
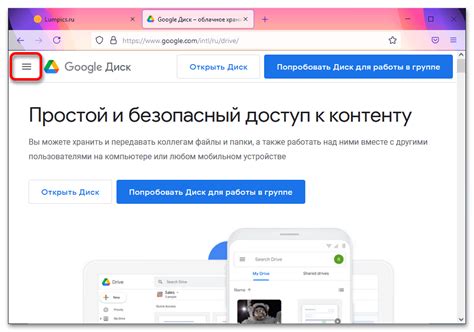
Синхронизация данных позволяет автоматически обновлять их на всех подключенных устройствах. Если вы измените или добавите файл на одном устройстве, изменения будут отражены на всех остальных. Это позволяет удобно работать с файлами вне зависимости от используемого устройства.
Чтобы начать синхронизацию Google Диска с компьютером, вам нужно скачать и установить синхронизационный клиент. Далее вам потребуется войти в свою учетную запись Google и выбрать папки, которые вы хотите синхронизировать. Клиент будет автоматически загружать файлы с вашего компьютера на Google Диск и наоборот.
Если вы хотите синхронизировать Google Диск с мобильными устройствами, вам потребуется установить приложение Google Диск на свой смартфон или планшет. После установки приложения, вы сможете получить доступ ко всем своим файлам и синхронизировать их.
Важно помнить, что для синхронизации файлов потребуется подключение к интернету. Если вы работаете офлайн, ваши изменения будут синхронизированы, как только появится соединение с интернетом.
Синхронизация Google Диска с компьютером и мобильными устройствами делает работу с вашими файлами еще более удобной и эффективной. Вы всегда можете иметь доступ к своим файлам в любое время и с любого устройства.
Публикация и общий доступ к файлам на Google Диске
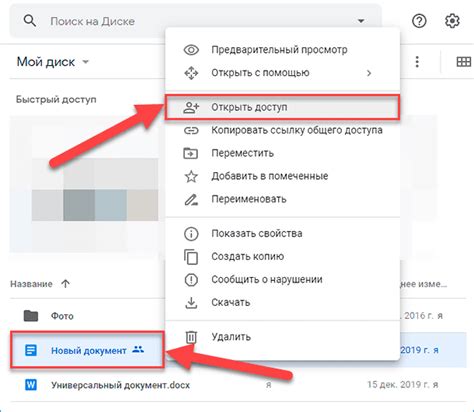
Google Диск предоставляет возможность публиковать и делиться файлами с другими пользователями. Это удобно, если вам нужно поделиться документом, изображением или видео со своей командой или с общественностью.
Следующие шаги помогут вам опубликовать файлы на Google Диске и установить общий доступ:
- Откройте Google Диск и найдите файл, который вы хотите опубликовать.
- Щелкните правой кнопкой мыши на файле и выберите "Получить ссылку для общего доступа". Чтобы установить определенный уровень доступа, поменяйте настройки конфигурации ссылки.
- Получите ссылку на файл и отправьте ее людям, с которыми вы хотите поделиться файлом. Он также может быть скопирован и вставлен на веб-страницы или различные платформы для публикации.
Ссылка, которую вы поделились, дает доступ к файлу всем, у кого есть ссылка. Вам не нужно предоставлять им отдельные разрешения на просмотр или редактирование файла.
Если вы хотите установить более точные разрешения доступа к файлу, вы можете воспользоваться функцией "Поделиться" в Google Диске. Это позволит вам пригласить конкретных пользователей и установить для них разрешения на просмотр или редактирование файла.
Теперь вы знаете, как опубликовать файлы на Google Диске и установить общий доступ. Это поможет вам эффективно делиться информацией и работать с другими пользователями. Удачи в использовании Google Диска!
Особенности работы с документами на Google Диске
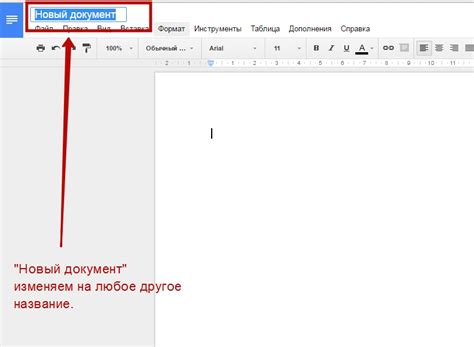
1. Хранение и доступность: Google Диск позволяет хранить документы в облаке, что позволяет получить к ним доступ с любого устройства с подключением к Интернету. Это удобно, если вам нужно работать над документами или делиться ими с коллегами или друзьями.
2. Коллаборация: Google Диск обладает мощными функциями коллаборации. Вы можете пригласить других пользователей для работы над документом одновременно. Это позволяет получить обратную связь и вносить изменения в режиме реального времени.
3. Расширенные возможности редактирования: Google Диск предлагает широкий набор инструментов для редактирования документов. Вы можете добавлять изображения, графики, таблицы, видео и другие медиафайлы, чтобы сделать свои документы более наглядными и информативными.
4. Автоматическое сохранение и версионирование: Google Диск автоматически сохраняет изменения в документах, что позволяет избежать потери данных в случае сбоя системы или проблем с интернет-соединением. Кроме того, вы можете просматривать и восстанавливать предыдущие версии документов, если вам необходимо вернуться к предыдущей версии.
5. Интеграция с другими сервисами: Google Диск интегрируется с другими сервисами Google, такими как Gmail, Google Календарь, Google Фото и другими. Это позволяет легко обмениваться документами и файлами между разными приложениями и синхронизировать данные.
В целом, использование Google Диска для работы с документами позволяет значительно упростить и организовать рабочий процесс, сохранить и синхронизировать данные и эффективно сотрудничать с другими людьми.
Работа с изображениями и видеофайлами на Google Диске
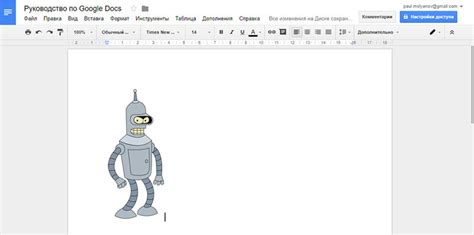
Google Диск предоставляет удобные инструменты для работы с изображениями и видеофайлами, позволяющие организовать их хранение, просмотр и обмен с другими пользователями.
Для загрузки изображений и видеофайлов на Google Диск можно воспользоваться несколькими способами:
- Перетаскивание файлов с компьютера на страницу Google Диска;
- Использование функции "Загрузить файлы" в интерфейсе Google Диска;
- Синхронизация папки на компьютере с Google Диском при помощи приложения Google Диск для ПК;
- Загрузка файлов через мобильное приложение Google Диска для устройств на базе Android или iOS.
После загрузки изображений и видеофайлов на Google Диск, их можно просматривать и редактировать прямо в браузере с помощью встроенных инструментов Google Диска. Для этого достаточно кликнуть два раза по файлу или выбрать соответствующий пункт в контекстном меню.
Google Диск поддерживает большинство популярных форматов изображений (JPEG, PNG, GIF и др.) и видео (MP4, AVI, MOV и др.). Если же файл имеет формат, который невозможно просмотреть в браузере, Google Диск предоставит возможность загрузить его на компьютер или открыть при помощи соответствующего приложения на устройстве.
Также на Google Диске можно создавать презентации и альбомы из изображений. Презентации позволяют создавать многостраничные документы с изображениями и текстом, а альбомы предоставляют возможность организовывать изображения в группы и делиться ими с другими пользователями.
Все загруженные изображения и видеофайлы на Google Диске хранятся в облачном хранилище, что обеспечивает удобную доступность к ним с любого устройства, подключенного к интернету. Также можно выбрать, с кем делиться своими файлами и установить уровень доступа к ним. Например, можно предоставить доступ только для чтения или разрешить другим пользователям редактировать файлы.
В целом, Google Диск предоставляет широкие возможности для работы с изображениями и видеофайлами, делая процесс организации и обмена медиафайлами удобным и простым.
Настройки и безопасность Google Диска для личного и делового использования
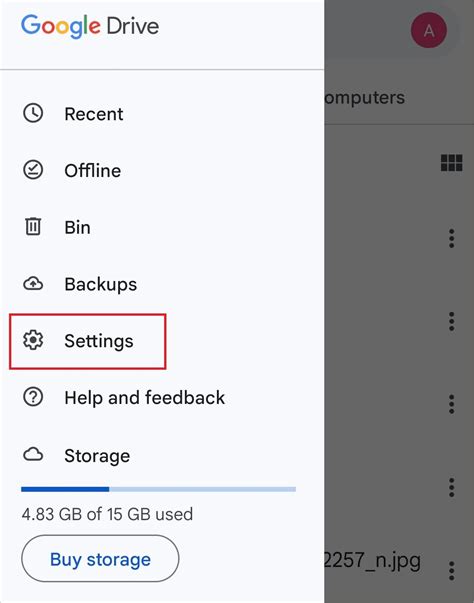
Первым шагом является настройка доступа к файлам на Google Диске. Вы можете выбрать, кому предоставить доступ к вашим файлам, используя опции "Доступ владельца", "Доступ для редактирования" и "Доступ для просмотра". Также можно создать ссылку для общего доступа или ограничить доступ по паролю. Эти настройки помогут защитить вашу информацию от несанкционированного доступа.
Для повышения безопасности Google Диска вы можете включить двухфакторную аутентификацию. Это означает, что помимо обычного логина и пароля, вы также должны будете ввести уникальный код, который будет отправлен на ваш мобильный телефон. Это сильно затруднит доступ к вашим файлам даже в случае утечки пароля.
Еще одним важным аспектом безопасности является резервное копирование данных. Google Диск позволяет автоматически синхронизировать и сохранять файлы с компьютера или мобильного устройства на облачном хранилище. Это защитит ваши файлы от потери при сбое оборудования или случайном удалении.
Не забывайте также делать регулярное обновление паролей и следить за безопасностью вашего аккаунта Google. Не используйте одинаковые пароли на разных платформах и не допускайте разглашения паролей третьим лицам.
| Настройка | Описание |
|---|---|
| Доступ владельца | Полный доступ к файлам, включая возможность изменения и удаления. |
| Доступ для редактирования | Возможность редактирования файлов, но без возможности удаления или изменения настроек доступа других пользователей. |
| Доступ для просмотра | Просмотр файлов без возможности редактирования или удаления. |
| Общий доступ | Создание ссылки для общего доступа к файлам. |
| Доступ по паролю | Ограничение доступа к файлам по паролю. |
Безопасность и настройка Google Диска для личного и делового использования - важная задача, которую нужно уделить достаточное внимание. Следуя предложенным советам и настраивая Google Диск в соответствии с вашими потребностями, вы сможете защитить свои данные и использовать облачное хранилище эффективно.